Les derniers modèles d'iPhone sont équipés d'appareils photo de pointe. Mais parfois, votre smartphone prend des photos floues pour une raison quelconque, ce qui peut être incroyablement frustrant. Les utilisateurs essaient souvent des applications peu fiables pour supprimer le flou des images, mais détériorent encore davantage la qualité.
Maintenant, si vous vous demandez comment supprimer le flou d'une image sur iPhone rapidement et en toute sécurité, ne cherchez pas plus loin. Nous avons développé plusieurs applications d'édition pour vous aider à supprimer le flou d'une photo granuleuse, peu claire ou floue.
Partie 1 : Pourquoi les images sont-elles floues sur iPhone ?
La première question qui vous vient à l’esprit est la suivante : pourquoi vos photos sont-elles floues malgré l’utilisation d’un appareil photo iPhone de bonne qualité ? La raison peut être aussi simple qu’un objectif sale, un mauvais éclairage ou quelque chose de plus compliqué comme un problème logiciel.
Voici quelques causes d’obtention de photos floues sur votre iPhone :
Les 5 principales raisons pour lesquelles vous rencontrez des pertes d'images OBS :
1. Mauvais éclairage : Prendre des photos dans des conditions de faible luminosité ou dans l’obscurité peut produire des résultats flous. La situation empire lorsque vos mains ne sont pas stables lorsque vous prenez la photo. Alors, ajustez les paramètres de l'appareil photo de l'iPhone et appuyez sur l'objet ou la personne pour le mettre au point.
2. La coque de l'iPhone bloque l'appareil photo : Parfois, la coque de votre iPhone gêne l'objectif de l'appareil photo. Cela rend vos photos peu claires ou floues. La prochaine chose à faire est donc de vérifier si la coque du téléphone bloque l'appareil photo ou non.
3. Objectif de l'appareil photo sale : Probablement la cause la plus courante de photos floues sur iPhone. Un simple coup d'œil rapide sur l'objectif vous permettra de savoir s'il nécessite un nettoyage.
4. Problème logiciel : plusieurs fois, un problème mineur dans le système de l'iPhone peut entraîner un dysfonctionnement de l'application appareil photo. Le moyen le plus simple est de redémarrer votre iPhone et de voir si le problème est résolu ou non.
5. Problème avec l'appareil photo de votre téléphone : Enfin, il peut y avoir un bug dans l'application appareil photo elle-même. Essayez de forcer la fermeture de l'application et de la relancer pour résoudre le problème. Sinon, le redémarrage de l'appareil peut également faire des merveilles dans cette situation.
Partie 2 : Comment débloquer une image sur iPhone ?
Nous avons présenté quelques applications populaires pour la suppression du flou d'image ainsi qu'un guide pratique. Découvrez quel programme répond à vos besoins.
1. VSCO
Présent dans l'industrie depuis un certain temps, VSCO promet une procédure intuitive pour supprimer le flou de n'importe quelle photo. En plus de rendre vos images plus claires, il est doté de nombreux outils d'édition professionnels. Mais la courbe d'apprentissage est approfondie et les débutants peuvent rencontrer des problèmes techniques lors de la navigation dans cette application.
Étape 1 : Ouvrez l'application, importez vos photos et sélectionnez l'icône du curseur.
Étape 2 : Appuyez sur la petite flèche vers le haut, sélectionnez le menu coulissant et utilisez l'outil de votre choix.
Étape 3 : Appuyez sur l'outil de netteté (un triangle ouvert).

Étape 4 : Ajustez la netteté en conséquence et enregistrez la photo.
2. Adobe Lightroom
Le nom Adobe n'a pas besoin d'être présenté dans le monde de la retouche photo. Cependant, il a un statut unique, grâce aux nombreuses fonctionnalités d'édition intéressantes qu'il propose pour supprimer le flou d'une photo. Attendez-vous à un résultat de clarté de qualité professionnelle après avoir utilisé Adobe.
Les utilisateurs doivent obtenir la version premium pour accéder à toutes ses fonctionnalités. Bien que cette application de suppression du flou d'image puisse améliorer n'importe quelle photo donnée, attendez-vous à prendre le temps de vous familiariser avec son interface.
Découvrez comment utiliser Adobe Lightroom pour transformer une image floue en image claire :
Étape 1 : Installez l'application sur votre iPhone et appuyez sur l'icône de la galerie pour importer des photos floues.
Étape 2 : faites glisser votre doigt vers la droite sur la barre d'outils et appuyez sur Détails.
Étape 3 : Ajustez différents facteurs tels que la netteté, le rayon, les détails et le contrôle du masquage pour améliorer la photo.

Étape 4 : Enfin, appuyez sur Télécharger pour enregistrer l'image.
3. Remini
Vous souhaitez retoucher une photo rapidement et sans perdre sa résolution originale ? Entrez Rémini. Cette excellente application d'édition peut transformer une photo floue en une photo nette et claire à l'aide de l'outil Améliorer. Si vous utilisez la version gratuite, préparez-vous à de nombreuses publicités irritantes lors de l'édition. Suivez les étapes ci-dessous pour l'utiliser :
Étape 1 : Installez et ouvrez Remini. Appuyez sur Améliorer et importez les photos.
Étape 2 : Appuyez sur la coche rouge pour démarrer le traitement de l'image.
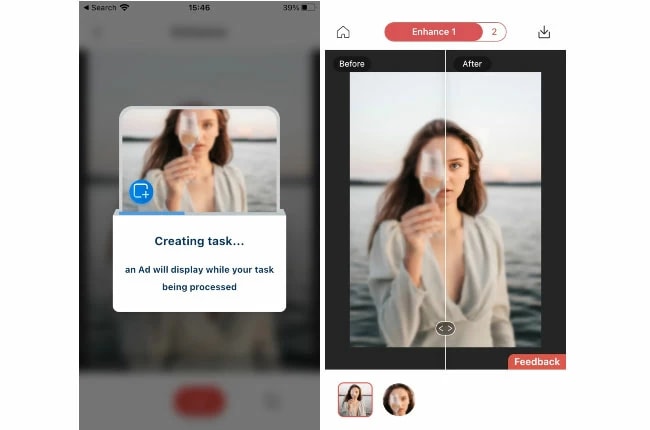
Étape 3 : Attendez la fin du processus. Ensuite, enregistrez la photo sur votre téléphone.
4. Snapseed
Une autre application puissante qui garantit une procédure simple et facile pour améliorer les photos. La meilleure chose est que cette application est complète, ne vous coûte pas un seul centime et vous pouvez supprimer le flou de l'image gratuitement. De plus, vous pouvez ajouter des filtres, manipuler la coloration, ajouter du texte ou créer une photo à double exposition.

Étape 1 : Lancez l'application Snapseed et appuyez sur « PLUS » pour importer vos photos floues.
Étape 2 : Appuyez sur Outils en bas et sélectionnez Dérailleurs > Affûtage ou Structure.
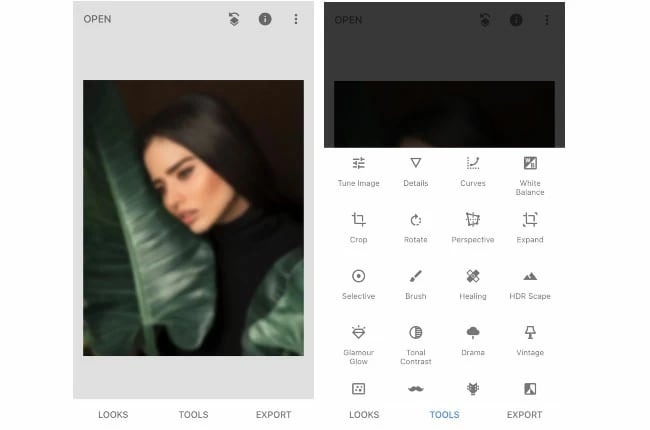
Étape 3 : Ajustez le curseur pour affiner votre image selon vos besoins.
Étape 4 : Appuyez sur Terminé pour enregistrer les modifications et appuyez sur Exporter pour télécharger cette nouvelle image.
Partie 3 : Comment rendre une image floue claire sur le bureau ?
Les applications mobiles de retouche photo ne sont pas aussi efficaces et professionnelles que celles de bureau. Si vous ne parvenez pas à obtenir les résultats souhaités avec les programmes mentionnés ci-dessus, envisagez d'utiliser un logiciel professionnel comme Repairit - Photo Repair.
Repairit - Photo Repair est une solution unique pour améliorer la qualité des photos. Quel que soit le niveau de corruption ou de flou de la photo, le programme affine l'image et rend les détails plus transparents. Ce qu'il y a de mieux dans cette application de suppression du flou, c'est sa facilité d'utilisation. Il détecte automatiquement le flou, les dommages ou la corruption de l'image et les corrige en un seul clic. De plus, vous pouvez ajouter plusieurs photos corrompues ou cassées et les réparer par lots.
Si vous n'avez que quelques photos à réparer, je vous suggère d'utiliser la réparation de photos en ligne, car elle propose un essai gratuit et est plus pratique à utiliser. Cependant, si la quantité de fichiers est importante, la version de bureau est nécessaire.
Voici quelques comparaisons entre les 2 modes :
|
Accessibilité : Repairit Online est accessible depuis n'importe quel appareil doté d'une connexion Internet, permettant aux utilisateurs d'y accéder de n'importe où et à tout moment. |
Accès hors ligne : Repairit for Desktop peut être installé directement sur votre ordinateur, leur permettant de travailler sans connexion Internet, ce qui peut être bénéfique dans les zones à connectivité limitée. |
|
Essai gratuit offert : si vous n'avez que plusieurs photos de moins de 5 Mo à réparer, essayez la version gratuite en ligne. |
Plus que vous pouvez réparer : la version de bureau peut réparer plus de PPT de plus de 5 Mo, et elle peut également réparer des vidéos, des photos et de l'audio. |
|
Mises à jour automatiques : Repairit Online est régulièrement mis à jour par le fournisseur, garantissant aux utilisateurs l'accès aux dernières fonctionnalités et corrections de bugs sans avoir besoin d'installations manuelles. |
Contrôle des données : avec les produits de bureau, les utilisateurs ont plus de contrôle sur leurs données puisqu'elles sont stockées localement sur leur ordinateur, réduisant ainsi les problèmes de confidentialité et de sécurité des données. |
Pour accéder à la réparation de photos en ligne, veuillez accéder au site officiel. Ici, je vais vous montrer comment utiliser la version de bureau en détail.

Wondershare Repairit - Réparation de photos
751 557 personnes l'ont téléchargé.
-
Réparez les photos endommagées avec tous les niveaux de corruption, comme les photos granuleuses, les photos sombres, les photos pixellisées, les photos fanées, etc.
-
Réparez des images de divers formats, tels que JPG, JPEG, PNG, CR3, CR2, NEF, NRW, etc.
-
Réparez les photos gravement endommagées ou corrompues disponibles sur les cartes SD, les téléphones, les appareils photo, les clés USB, etc.
-
Prend en charge Windows 11/10/8.1/8/7/Vista/XP et macOS 10.10 ~ macOS 13
Étape 1 : Lancez Wondershare Repairit sur votre PC et sélectionnez « Photo Repair » dans l'onglet de gauche.
Cliquez sur « Ajouter » pour importer des photos floues à réparer.

Étape 2 : Cliquez simplement sur « Réparer » pour commencer le processus.
Une fois les photos téléchargées, vous verrez les informations pertinentes de chaque photo sur l'écran. Démarrez ensuite le processus de réparation en cliquant sur le bouton « Réparer ».

Étape 3 : Prévisualisez les photos réparées.
Une fois le processus de réparation de la photo terminé, vous pouvez prévisualiser la photo réparée pour vous assurer qu'elle est correctement réparée en cliquant sur le bouton « Aperçu ». Si vous êtes satisfait du résultat, cliquez sur le bouton « Enregistrer » et enregistrez-le sur votre appareil.

Si vous n'êtes pas satisfait du résultat, essayez la fonction « Réparation avancée » pour effectuer un processus de réparation de photos plus professionnel. Voir un guide plus détaillé ici.


