Le formatage de clé USB entraîne-t-il la perte totale de ses données ? Une question intéressante, n'est-ce pas ? Beaucoup de vos réponses seront affirmatives. Mais il est intéressant de noter que ce ne sera pas le cas. Dans ce monde de technologie, rien ne devient impossible. Même après avoir complètement formaté tous les fichiers d'une clé USB exFAT ou FAT32, nous pouvons la récupérer complètement ou même réparer les données endommagées.
Nous l'expliquons ici de manière à ce que chacun d'entre vous puisse formater une clé USB sans perdre de données et les guides détaillés pour formater la clé USB sous Mac et Windows.
Partie 1 : Que signifie le formatage de la clé USB ?
Lorsque nous achetons une nouvelle clé USB, nous nous assurons tous que l'espace disponible dans la clé est entièrement vide. Que se passe-t-il donc lorsque nous commençons à y ajouter des fichiers ? Nous savons que l'espace commence à être occupé par les fichiers.
Mais que se passe-t-il s'il est rempli et que nous voulons l'utiliser à nouveau de manière nouvelle. Nous utilisons alors la technique appelée formatage, qui signifie que nous effaçons complètement toutes les données et tous les fichiers contenus dans la clé USB. Voyons donc comment le formatage de la clé USB fonctionne :
Lorsque nous ajoutons des données à une clé USB, cela crée un système de classement qui organise les données tout en vous permettant de stocker le plus de fichiers possible. Cette armoire de classement virtuelle organise vos fichiers de manière à ce que votre clé USB soit la plus performante possible.
Partie 2 : Est-il possible de formater clé USB sans perdre de données ?
Le formatage de clé USB effacera les données ? La réponse à cette question est un simple oui. Mais est-il possible de formater une clé USB sans perdre de données ? Oui, il est possible de formater la clé USB sans la perte de données. Voyons comment cela peut être fait.
Étape 1 Sauvegarder les données avant le formatage
Avant de procéder au formatage, vous devez créer une sauvegarde de tous les fichiers et données de votre disque. Vous pouvez le faire en utilisant les méthodes de sauvegarde de votre choix. Vous pouvez simplement la connecter à un ordinateur et y copier tous les fichiers, puis procéder au formatage du disque. Vous pouvez aussi essayer un logicel de sauvegarde de données, comme Wondershare UBackit.
Étape 2 Formater la clé USB. Vous pouvez consulter les guides de formatage de clé USB sur Partie 3.
Partie 3 : Comment formater une clé USB sous Windows et Mac ?
Voyons rapidement comment cela se passe. Nous avons parlé ici de l'organisation des dossiers. Les fichiers sont attribués par certains systèmes qui déterminent comment et où vos fichiers sont stockés numériquement. Il existe principalement 4 types de systèmes de fichiers pour les dispositifs de stockage : FAT, FAT32, exFAT et NTFS.
Le NTFS utilise moins de fragmentation et gère donc l'espace plus efficacement. Il excelle également dans le transfert de fichiers de plus de 4 Go. Toutefois, ce système n'est pas toujours optimal pour les clés USB, sauf si vous devez transférer des fichiers très volumineux.
Les FAT et FAT32 sont pris en charge par presque tous les systèmes d'exploitation, utilisent moins de mémoire et fonctionnent plus rapidement. Le système de fichiers exFAT combine le meilleur de NTFS et de FAT pour les lecteurs flash en lisant et en écrivant des fichiers plus volumineux à une vitesse plus rapide.
Le formatage n'est pas non plus complexe. Si vous avez votre clé USB et votre système informatique, vous disposez déjà de tous les outils nécessaires. Suivez les guides détaillées pour formater la clé USB sous Windows ou Mac :
1) Guide pour formater une clé USB sous Windows
Étape 1 Connectez la clé USB sur l'ordinateur et cliquez avec le bouton droit de la souris sur votre clé USB sous Ce PC et sélectionnez l'option « Formater ».
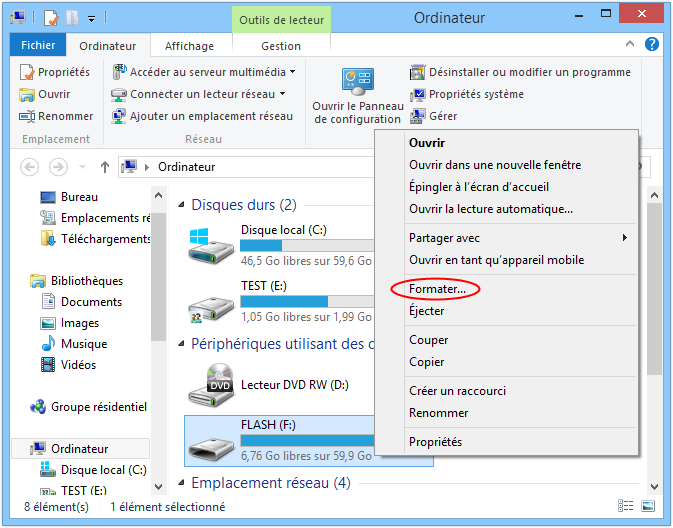
Étape 2 Choisissez dans le menu déroulant de « Système de fichiers » pour sélectionner un format comme vous voulez. Le format par défaut est généralement FAT 32.
Étape 3 Décochez « Formatage rapide » si nécessaire.
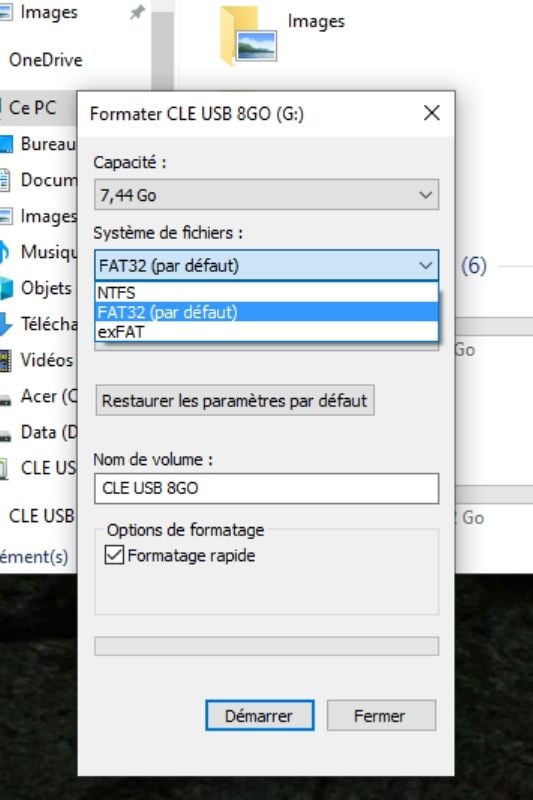
Étape 4 Puis, cliquez sur « Démarrer » et cliquez sur « OK » pour contourner l'avertissement de suppression.
2) Guide pour formater une clé USB sur Mac
Étape 1 Connectez la clé USB à l'aide d'un des ports USB sur votre Mac. Lancez le programme Application et cliquez sur l'option « Utilitaires » sur la fenêtre de droite.
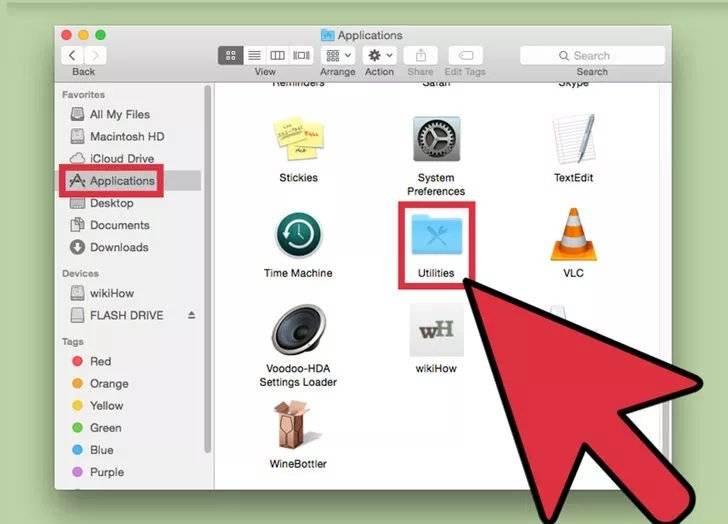
Étape 2 Dans les nombreux onglets, cliquez sur « Utilitaire de disques ».
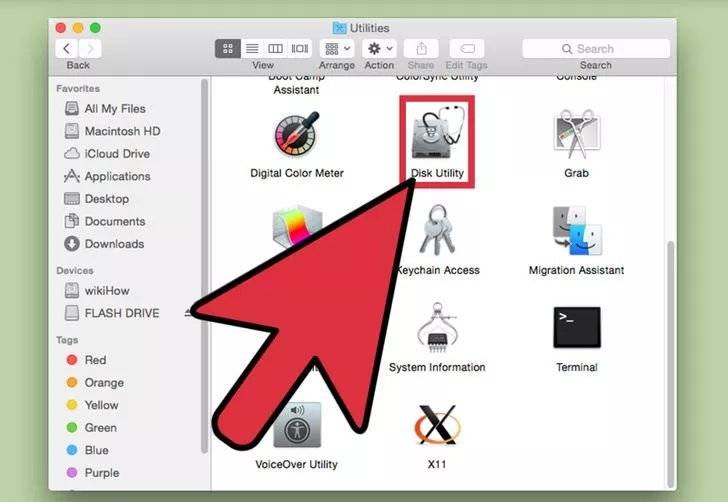
Étape 3 Sur le côté gauche, vous trouvez une liste avec la clé USB affiché et sélectionnez le lecteur USB. Choisissez maintenant l'onglet « Effacer » situé en haut de la fenêtre Utilitaire de disque.
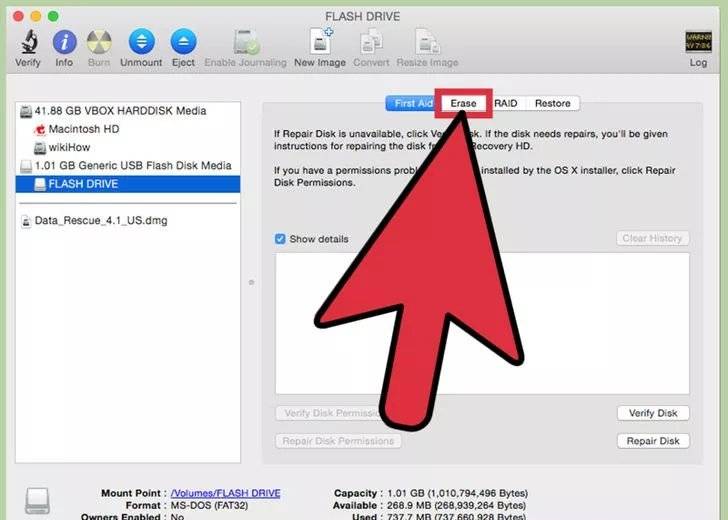
Étape 4 Cliquez maintenant sur le menu déroulant à côté de « Format » pour choisir un option de formatage. Pour rendre votre clé USB entièrement compatible avec Mac, vous devez le formater dans l'option « Mac OS étendu (journalisé) ».
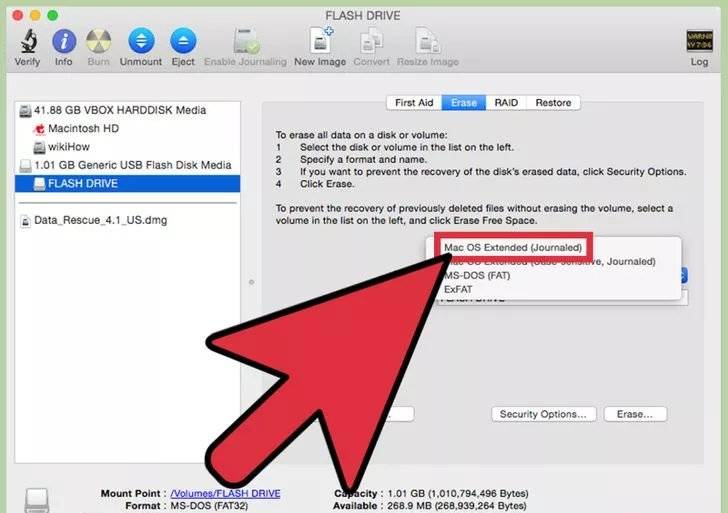
Étape 5 Vous pouvez définir un nom pour la clé USB avant le début du format. Cliquez sur Nom et saisissez le nom que vous voulez.
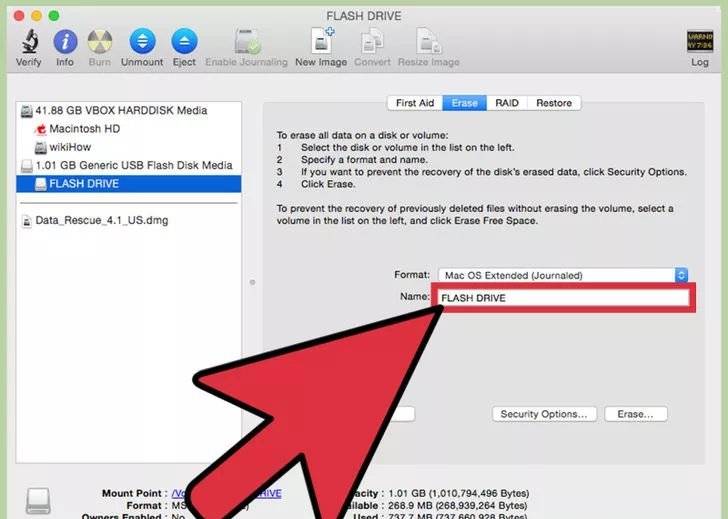
Étape 6 Après que tout est réglé, vous pouvez commencer le formatage. Pour l'activer, il suffit de cliquer sur l'onglet « Effacer ». Le programme affichera un message de confirmation avant le début du format et vous pouvez sélectionner encore l'option « Effacer » pour commencer le formatage.
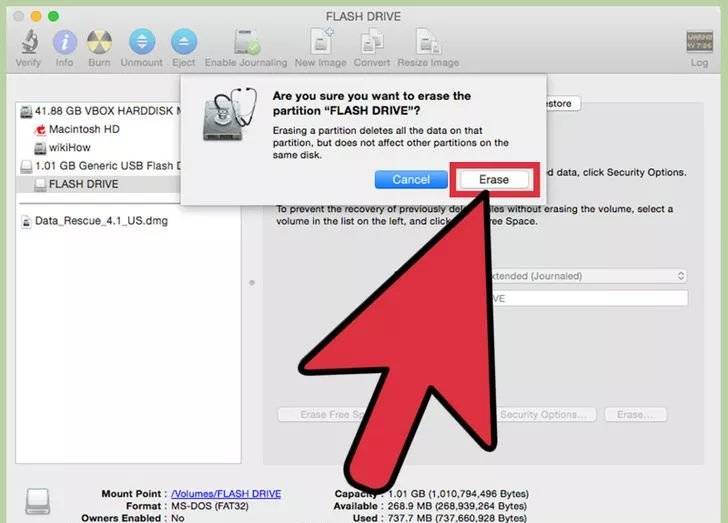
Partie 4 : Comment récupérer les fichiers effacés après le formatage ?
Si vous n'avez pas fait de sauvegarde avant le formatage ou si vous trouvez des fichiers perdus après le formatage, craignez-vous de perdre vos données ? Ne vous inquiétez pas, parce que un logiciel de récupération de données professionnel peut résoudre le problème de perte de données. Dans le marché des logiciels de récupération de données, le produit star Wondershare Recoverit est notre premier choix.

Recoverit - Le meilleur logiciel de récupération de fichiers
- Récupérer tous les types de fichiers comme les photos, les vidéos, les documents, etc.
- Récupérer les données de tous les scénarios de perte de données, comme la suppression accidentelle, le formatage etc.
- Restaurer des fichiers à partir de tous les périphériques de stockage (internes et externes), comme le disque dur, la clé USB, la carte SD etc.
- Systèmes d'exploitation pris en charge : Windows 11/10/8/7/XP/Vista, macOS 10.10 ~ macOS 12 (Monterey) sur iMac, MacBook, Mac Pro etc.
- Fonctionnalité de Réparation de vidéo peut réparer des vidéos corrompues et endommagées.
Pour récupérer des fichiers effacé, vous devez d'abord télécharger gratuitement Recoverit sur votre ordinateur. Pour faire fonctionner Recoverit sur un ordinateur, vous devez double-cliquer sur l'icône "Wondershare Recoverit" sur le Bureau. Maintenant suivez les 3 étapes suivants pour récupérer les fichiers effacés.
Tuto : Comment récupérer un fichier supprimé sur une clé USB ?
Étape 1 : Sélectionner la clé USB formatée
Avant de lancer Recoverit, assurez-vous que la clé USB peut être reconnue ou détectée sur l'ordinateur. Ensuite, lancez Recoverit et sélectionnez la clé USB comme un emplacement cible dans Recoverit. Puis cliquez sur le bouton "Scanner" pour commencer.

Étape 2 : Scanner la clé USB formatée
Une analyse rapide sera lancé sur votre clé USB. Attendez quelques minutes pour terminer le scan. Pendant le processus, vous pouvez localiser les fichiers ciblés, ainsi que le mettre en pause ou l'arrêter.

Étape 3 : Prévisualiser et récupérer des fichiers
Une fois le scan terminé, vous pouvez prévisualiser les fichiers à partir du résultat du scan. Pour récupérer les fichiers, cliquez sur "Récupérer" et enregistrez-les dans un autre endroit sûr.

Conclusion
Lorsque vous avez perdu des fichiers, la première chose que vous souhaitez voir est de savoir si vous avez ou non une sauvegarde sur votre ordinateur ou sur un autre support de stockage. Il vous suffit d'assister à la sauvegarde et de restaurer tous vos fichiers. La création régulière d'une sauvegarde est extrêmement importante et utile, elle peut vous aider à économiser plus longtemps pour récupérer des fichiers sur une clé USB lorsque des données ont été perdues, et sinon vous devriez vous procurer le logiciel Recoverit pour récupérer vos données USB.



