Nombreux sont ceux qui apprécient l'Apple TV pour sa facilité et sa commodité en matière de diffusion en continu. Cependant, certains rencontrent des problèmes de son lorsqu'ils regardent leurs émissions préférées.
Êtes-vous l'un des utilisateurs ayant des problèmes d'absence de son sur votre Apple TV ? Ne vous inquiétez pas, il s'agit d'un problème courant. Il peut être frustrant d'interrompre son film préféré pour trouver une solution, que ce soit à cause d'un mauvais réglage ou d'une mauvaise configuration.
Mais la bonne nouvelle, c'est que vous n'avez pas besoin de dépenser une fortune pour une réparation professionnelle. Ce guide de dépannage vous aidera à apprendre les étapes faciles pour réparer le son qui ne fonctionne pas sur l'application Apple TV sans aucune expertise technique. Dites adieu aux interruptions et profitez de vos films avec le son.
Dans cet article
Pourquoi le son ne fonctionne-t-il pas sur l'Apple TV ?
Pourquoi le son ne fonctionne-t-il pas sur l'Apple TV ? Plusieurs facteurs peuvent être à l'origine de ce problème audio, tels que
- Problèmes de connexion du câble HDMI : Vérifiez que votre câble HDMI est correctement connecté. Une connexion défectueuse peut entraîner des problèmes de son sur l'Apple TV.
- Mauvaises configurations des paramètres audio : Des réglages audio incorrects peuvent être à l'origine de ce problème. Assurez-vous que les réglages audio de votre Apple TV sont correctement configurés pour correspondre à votre configuration.
- Problèmes ou bogues de logiciels: Il arrive que des problèmes logiciels interfèrent avec la sortie du son. La mise à jour du logiciel de votre Apple TV ou la recherche de bogues peuvent résoudre ces problèmes.
- Problèmes matériels avec l'Apple TV ou les appareils connectés : Problèmes physiques avec l'Apple TV ou les appareils connectés, tels que les haut-parleurs ou les récepteurs. Cela entraîne des dysfonctionnements sonores. Inspectez ces composants pour détecter d'éventuels problèmes matériels.
5 étapes de dépannage pour résoudre l'erreur "Pas de son sur l'Apple TV".
Rencontrer une erreur "Pas de son" sur votre Apple TV peut être frustrant. Mais n'ayez crainte —voici cinq étapes de dépannage qui vous aideront à résoudre le problème. Commençons.
1. Vérifier les réglages du matériel
Il arrive que l'Apple TV ne produise pas de son en raison de problèmes matériels. Si votre Apple TV a des problèmes matériels, cela peut affecter le son. Le principal problème concerne généralement le port ou le câble HDMI.
Voici ce que vous pouvez faire :
Étape 1: Assurez-vous que votre téléviseur est allumé et connecté au même réseau que votre Apple TV. Connectez le câble HDMI directement à votre téléviseur sans utiliser de récepteurs.
Étape 2: Si le problème de l'absence de son sur l'Apple TV persiste, essayez de débrancher puis de rebrancher les câbles audio pour vous assurer qu'ils sont au bon endroit. Essayez également d'intervertir les extrémités du câble HDMI.
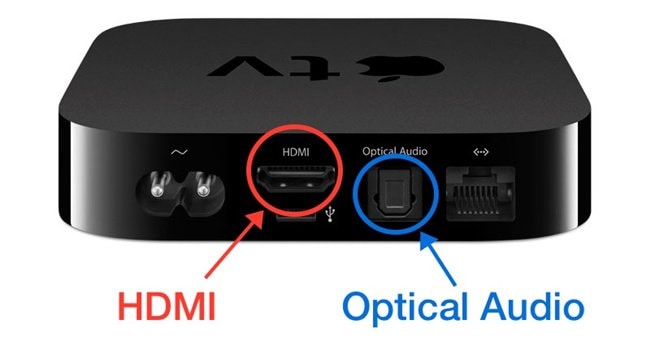
Étape 3: Réinitialisez votre connexion matérielle (en particulier le système de haut-parleurs) pour reconnecter l'audio et résoudre le problème.
Étape 4: Testez le port HDMI sur un autre téléviseur pour voir s'il produit du son. Si ce n'est pas le cas, remplacez le câble HDMI, qui pourrait être à l'origine du problème.
2. Redémarrer l'Apple TV
Si vous remarquez que votre Apple TV n'émet aucun son après avoir installé quelque chose ou effectué une modification, il se peut qu'elle soit en panne. La meilleure solution est de le redémarrer. Redémarrer l'Apple TV est une solution simple mais efficace pour résoudre les problèmes de son. Cela permet de rafraîchir le système et d'éliminer les problèmes audio temporaires ou les conflits.
Voici un guide rapide :
Étape 1: Accédez à l'écran d'accueil de l'Apple TV. Accédez au menu Paramètres.
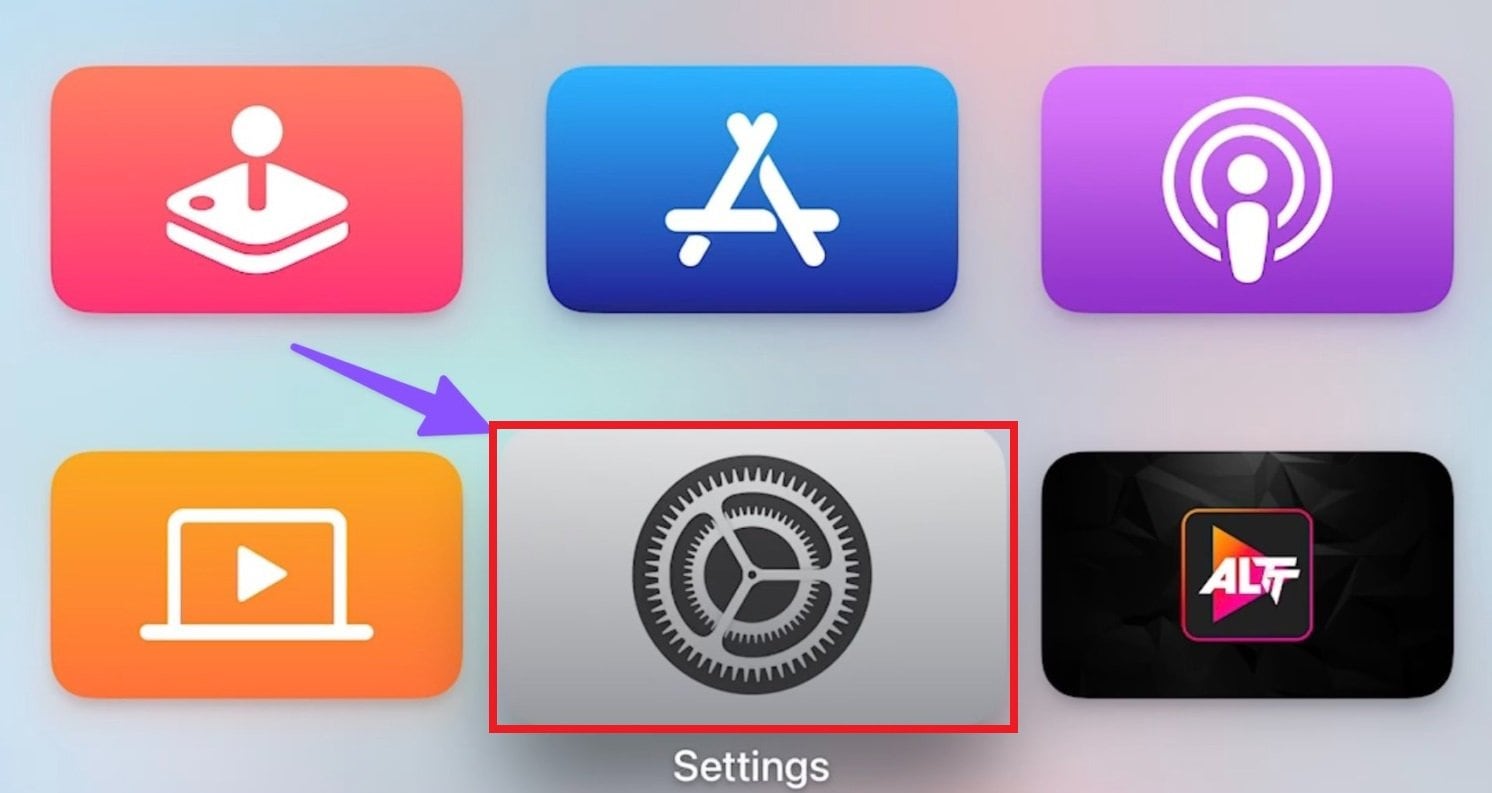
Étape 2: Faites défiler vers le bas jusqu'à la catégorie Système.
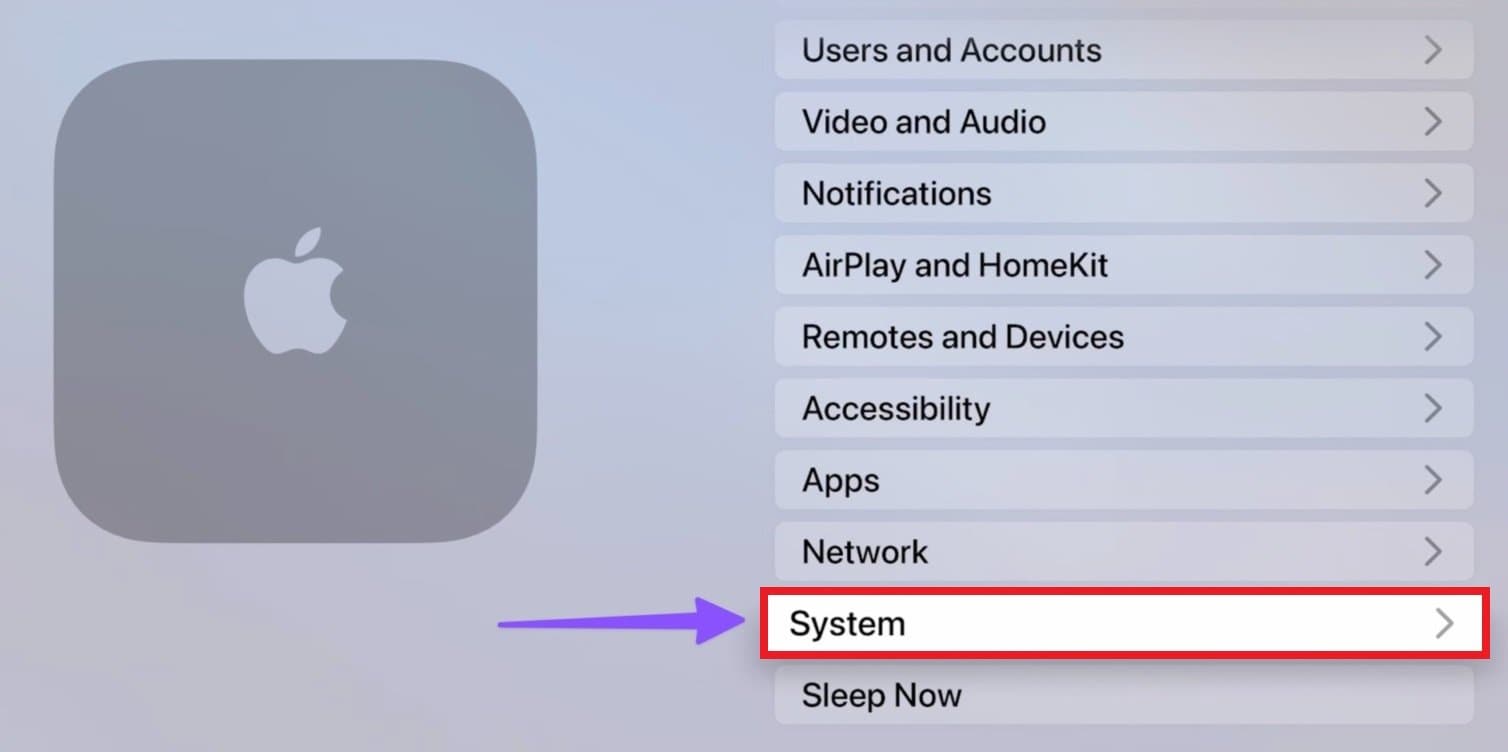
Étape 3: Cliquez sur Redémarrer et attendez que votre Apple TV s'éteigne et se rallume.
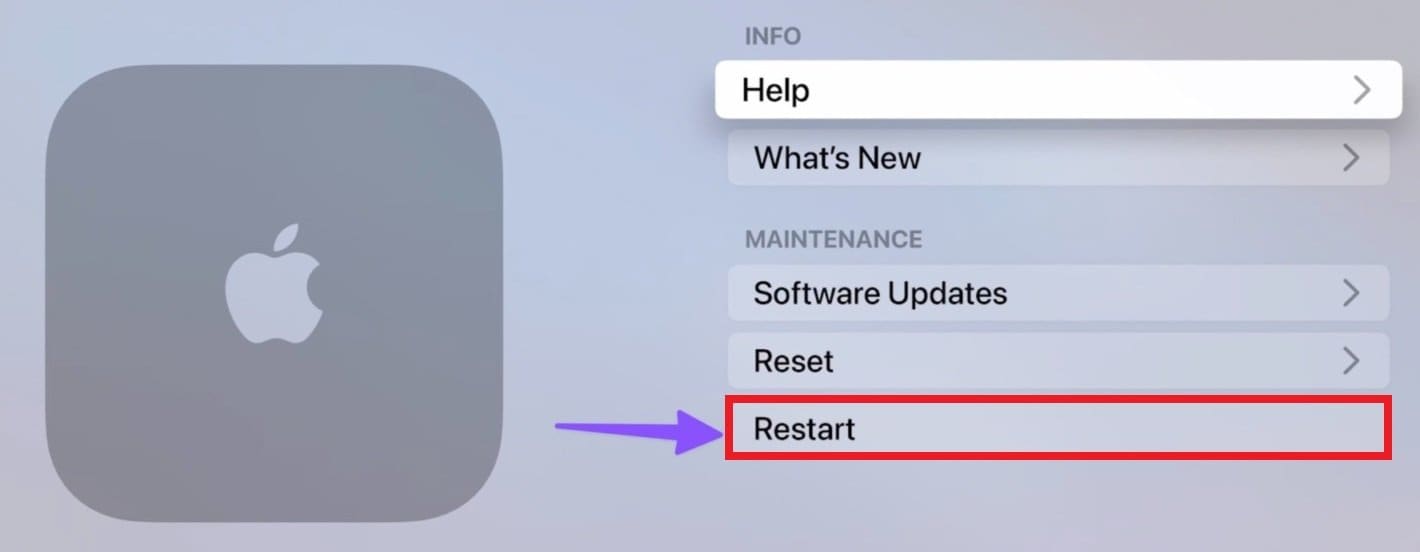
3. Vérifier la sortie sonore
Si votre Apple TV n'émet pas de son sur les haut-parleurs principaux, il se peut que la sortie sonore soit incorrecte. Une mauvaise configuration de la sortie sonore peut entraîner une expérience visuelle silencieuse. Pour résoudre ce problème, modifiez la sortie audio dans les réglages de l'Apple TV.
Voici comment :
Étape 1: Ouvrez Réglages sur votre Apple TV. Sélectionnez Vidéo et audio.
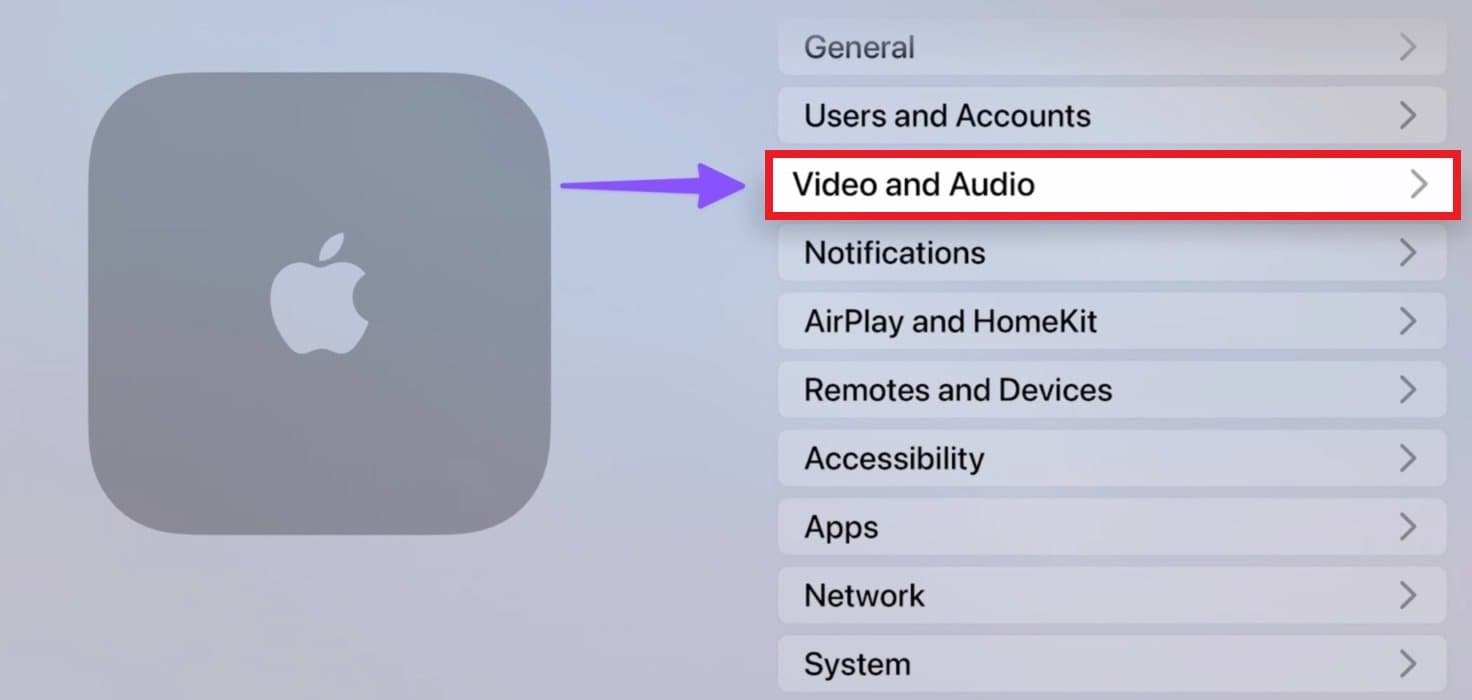
Étape 2: Naviguez jusqu'à Sortie audio et confirmez que le bon périphérique de sortie est sélectionné.
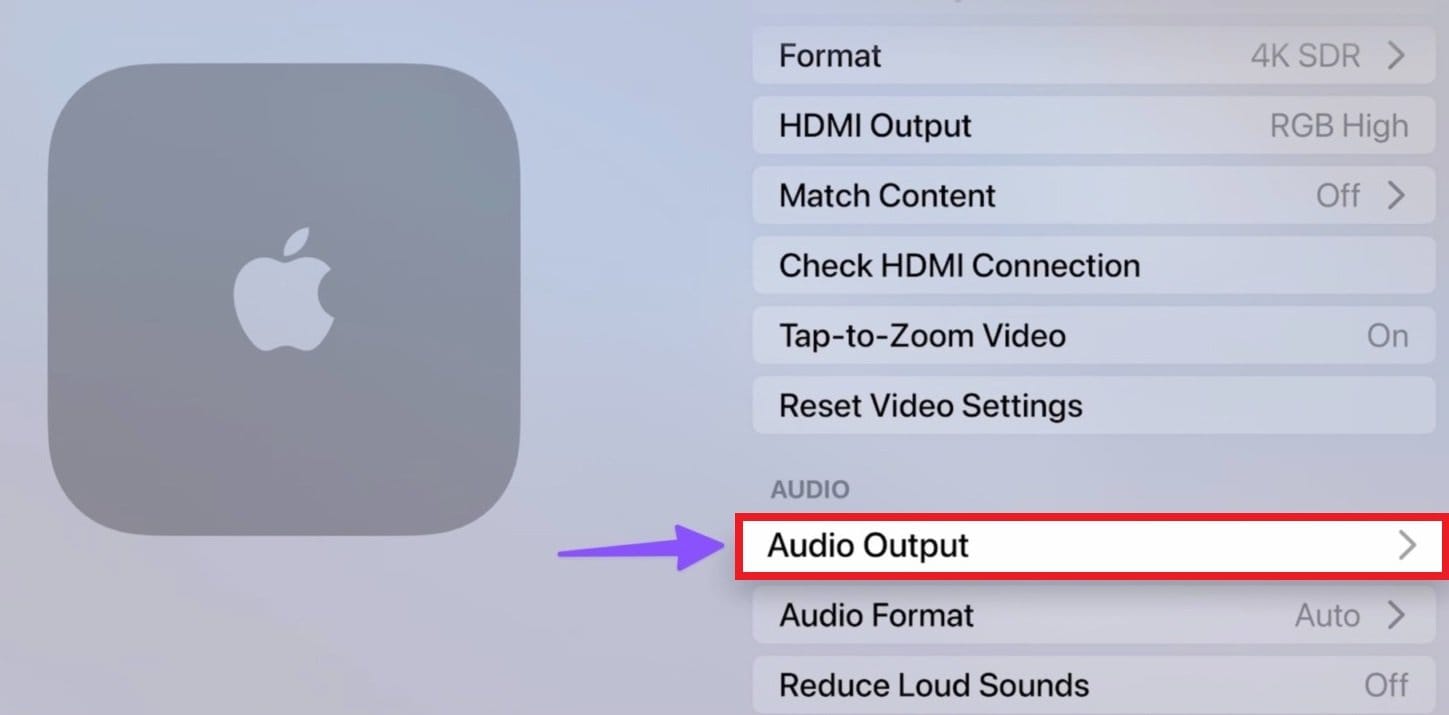
Étape 3: Si vous utilisez un haut-parleur externe ou une barre de son, assurez-vous qu'il est sous tension et correctement connecté. Réglez la sortie appropriée pour votre audio. Dans ce cas, choisissez les haut-parleurs de télévision.
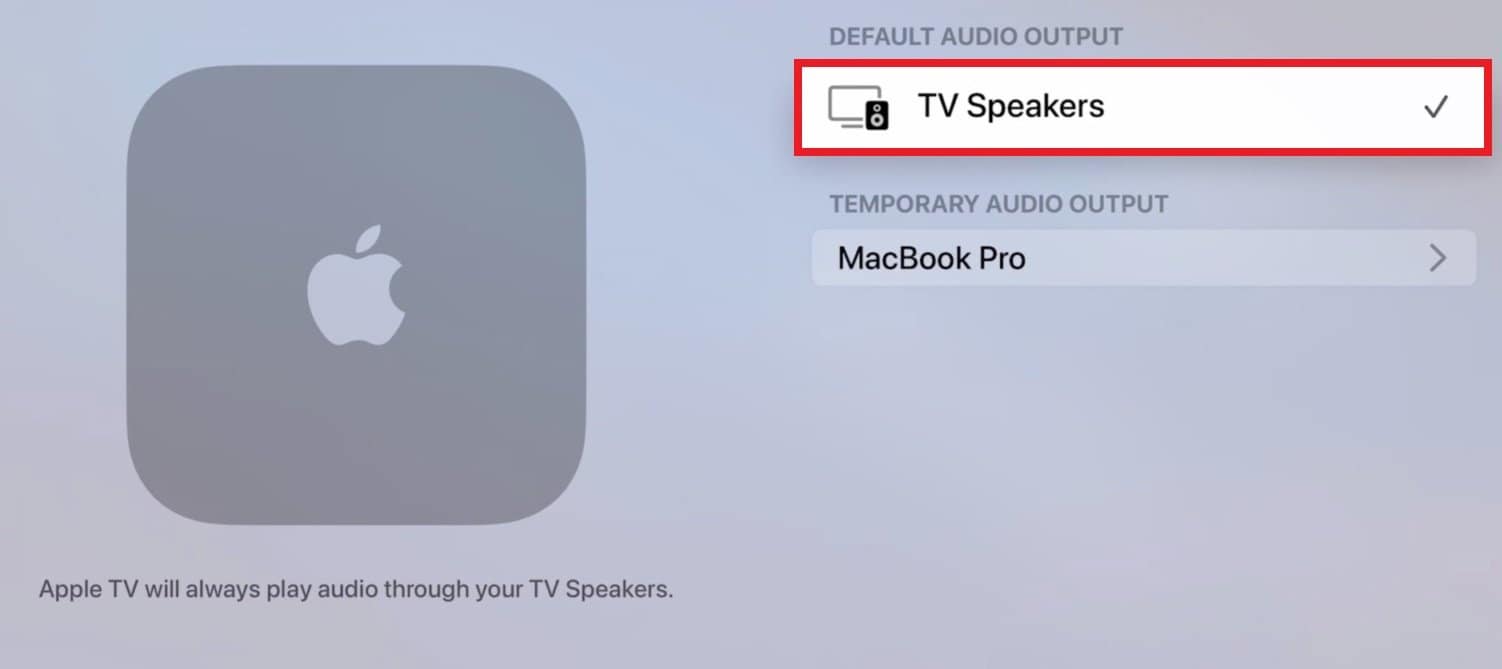
4. Régler le volume de l'Apple TV
S'il n'y a pas de son, il se peut que le son de votre téléviseur soit coupé. Si c'est le cas, il suffit d'activer le son. Mais vous pouvez régler le volume à l'aide de la télécommande Apple TV si le son n'est pas coupé et qu'il n'y a toujours pas de son.
Voici un guide rapide :
Étape 1: Utilisez la télécommande de l'Apple TV pour accéder à l'écran d'accueil.
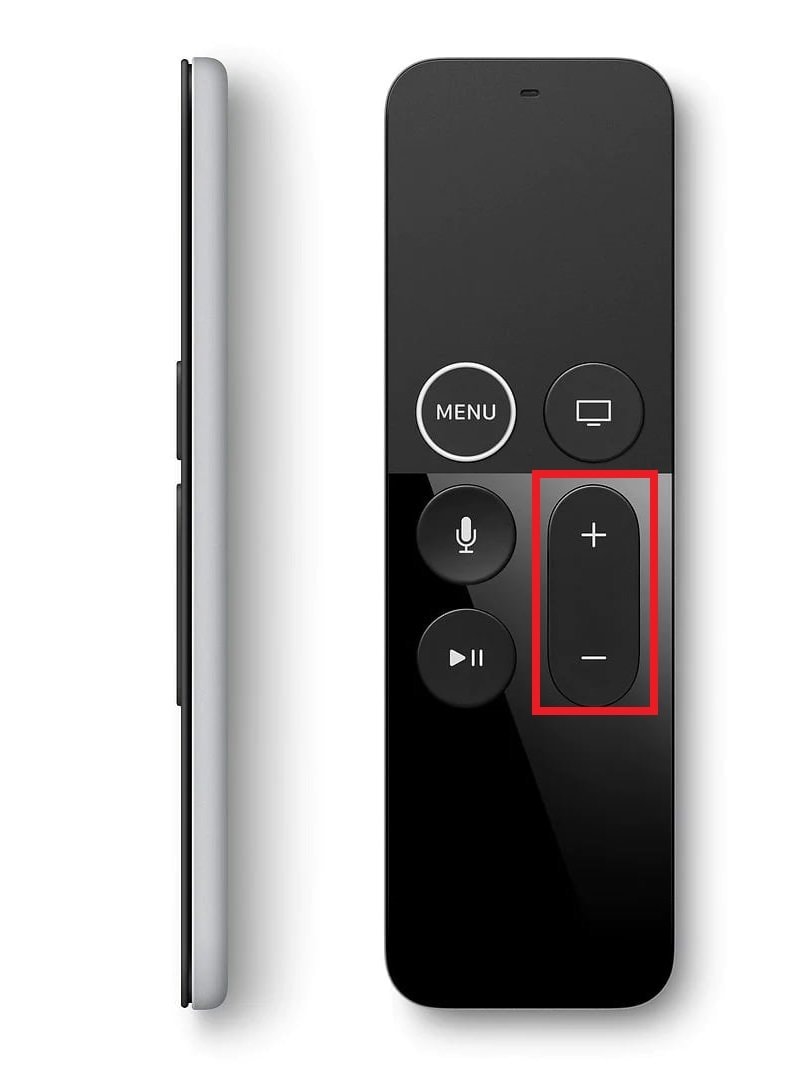
Étape 2: Balayez vers le bas pour faire apparaître le centre de contrôle ou utilisez les boutons de volume de la télécommande. Il y a un signe « . » et un signe « . ». Appuyez sur le signe « + » pour augmenter le volume.
Étape 3: Ajustez le curseur du volume pour vous assurer qu'il n'est pas coupé ou réglé trop bas.
5. Modifier les paramètres audio
Si votre Apple TV n'émet aucun son, cela peut être dû à des réglages audio incorrects. Explorez les réglages audio de votre Apple TV pour les personnaliser. Des paramètres audio incorrects peuvent empêcher le son de sortir correctement. La modification de ces paramètres peut vous aider à activer le son surround.
Voici un guide simple :
Étape 1: Sur l'écran d'accueil de votre Apple TV, choisissez Réglages. Faites défiler jusqu'à l'option Audio et Vidéo et sélectionnez-la.
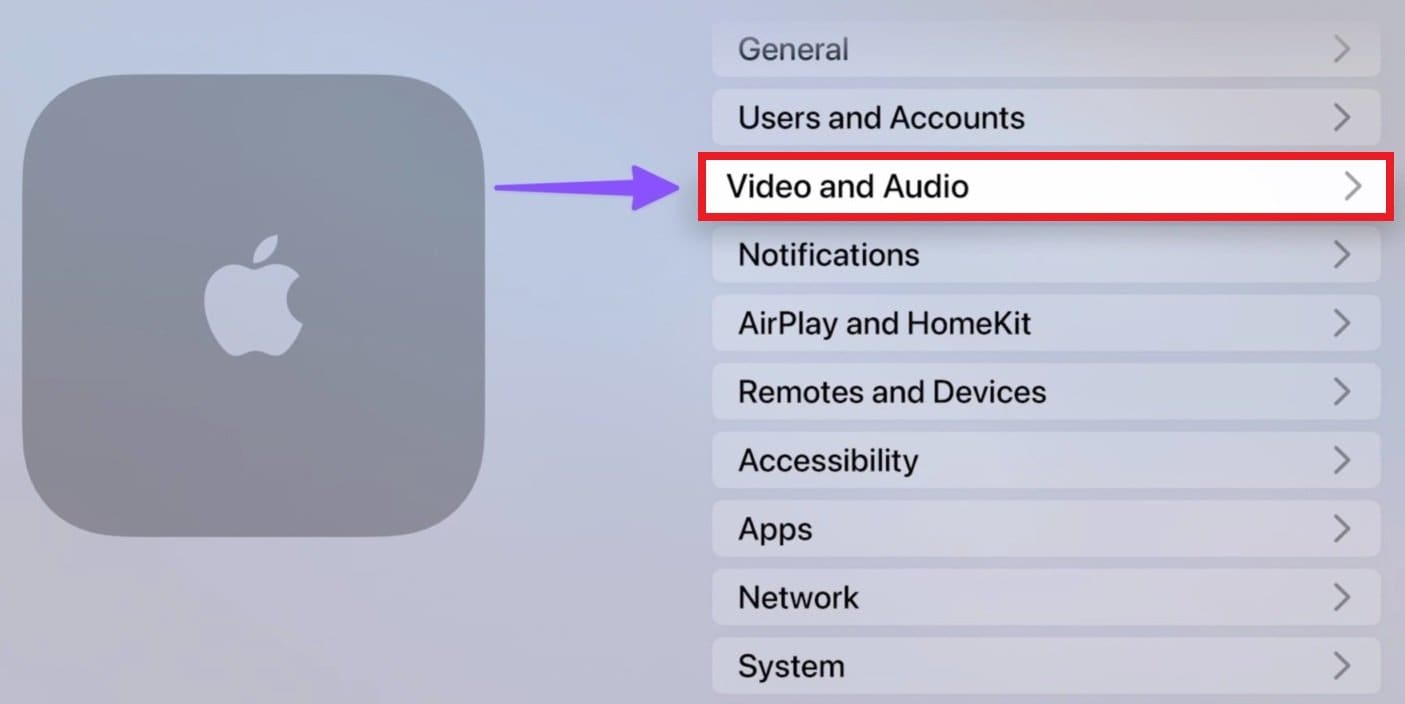
Étape 3: Recherchez la catégorie Format audio.
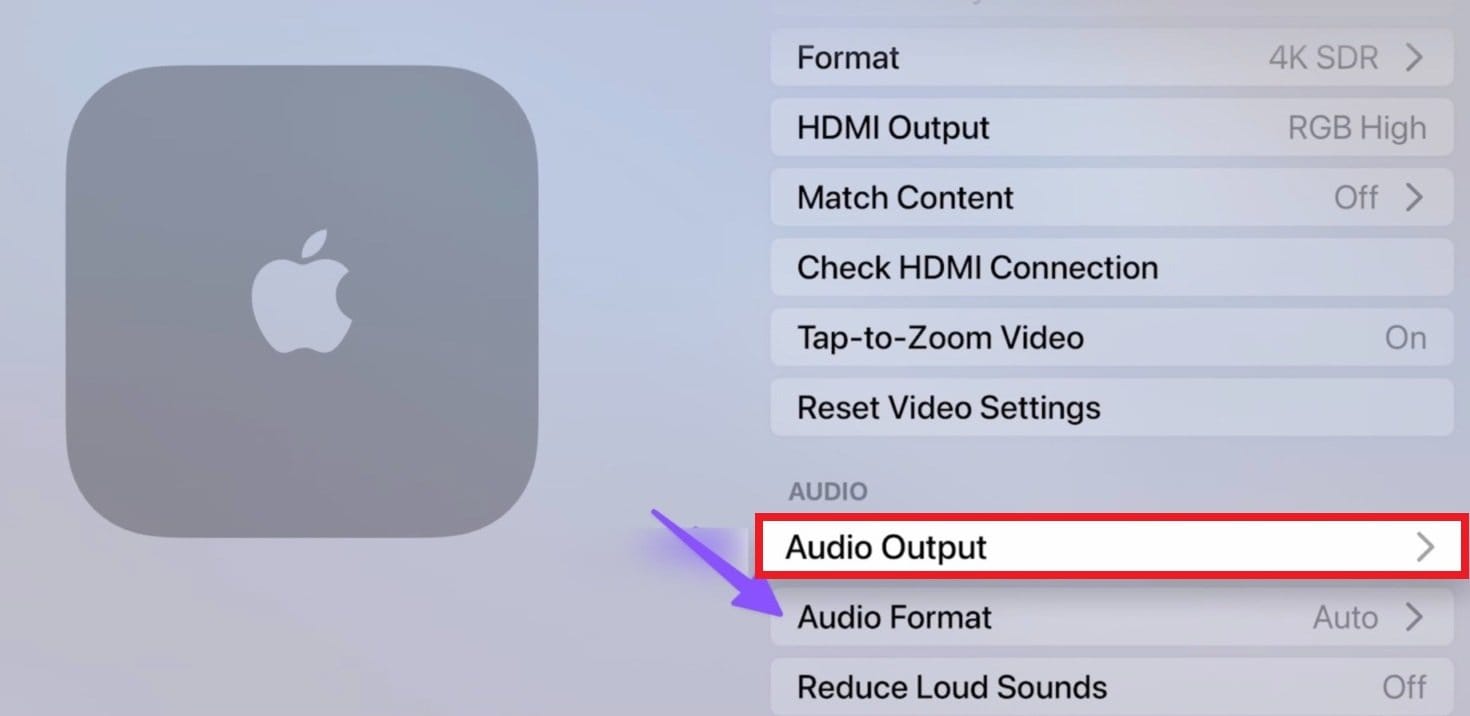
Étape 4: Sélectionnez Modifier le format.
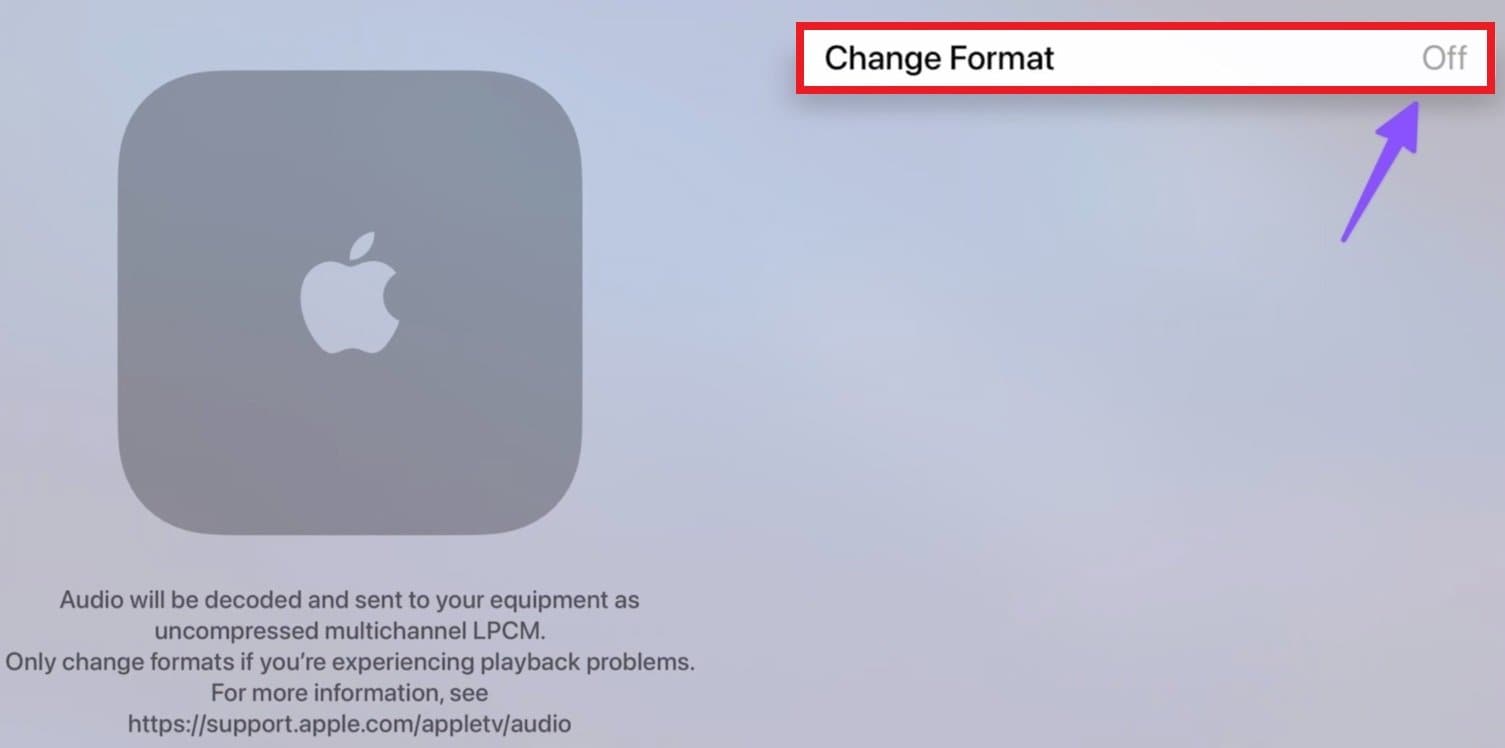
Étape 5: Confirmer pour changer de format. Cela devrait activer le son surround et éventuellement restaurer le son de votre téléviseur.
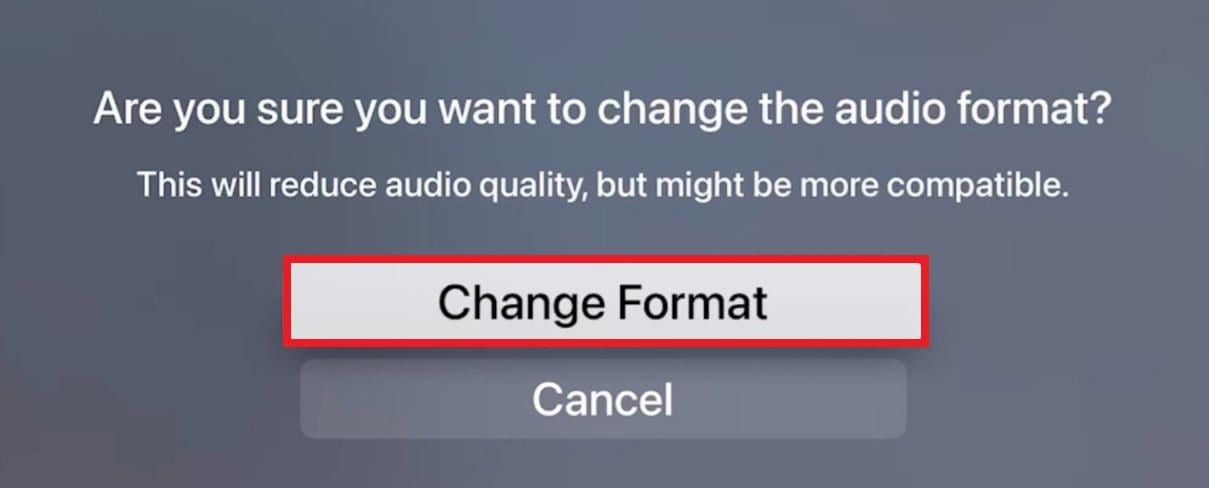
Réparer l'Apple TV Video No Sound avec un outil de réparation
Les utilisateurs de l'Apple TV peuvent être confrontés au problème frustrant de l'absence de son dans leurs fichiers vidéo. Ce problème peut souvent être attribué à des fichiers vidéo endommagés.
Voici les raisons possibles pour lesquelles les fichiers vidéo de l'Apple TV sont endommagés :
- Corruption de fichiers: Les fichiers vidéo peuvent être corrompus en raison de téléchargements incomplets, de transferts interrompus ou de problèmes survenus au cours du processus d'enregistrement.
- Incompatibilité des codecs : Une incompatibilité entre le codec vidéo utilisé dans le fichier et les capacités de lecture de l'Apple TV peut entraîner des problèmes liés à l'audio.
- Formats non pris en charge : Les fichiers vidéo dans des formats non pris en charge peuvent ne pas être lus correctement sur l'Apple TV, ce qui entraîne une absence de son.
- Modification du dossier : Toute modification ou édition non autorisée des fichiers vidéo peut compromettre leur intégrité et provoquer des perturbations audio.
Dans les cas indésirables, nous présentons Wondershare Repairit. Repairit apparaît comme un outil de réparation fiable et pratique. Ce puissant logiciel est conçu pour résoudre les différents problèmes vidéo liés à l'Apple TV.

Wondershare Repairit - Video Repair
751 557 personnes l'ont téléchargé.
-
Réparez les vidéos endommagées avec tous les niveaux de corruption, tels que la vidéo non lue, la vidéo sans son, la vidéo ou l'audio désynchronisé, les erreurs de lecture, la corruption d'en-tête, la vidéo scintillante, le codec vidéo manquant, etc.
-
Réparez les vidéos Full HD, 4K et 8K et prenez en charge 18 formats populaires, notamment MOV, MP4, M2TS, INSV, M4V, WMV, MPEG, ASF, etc.
-
Réparez les vidéos endommagées ou corrompues causées par la compression vidéo, une panne du système, un changement de format vidéo, etc.
-
Réparez les vidéos gravement endommagées ou corrompues disponibles sur les cartes SD, les téléphones mobiles, les appareils photo, les clés USB, etc.
-
Repairit dispose d'un mode d'analyse rapide et avancé. Vous pouvez utiliser l'un ou l'autre selon le niveau de corruption du fichier vidéo.
-
Aucune limite quant au nombre et à la taille des vidéos réparables.
-
Compatibilité avec Windows 11/10/8/7/Vista, Windows Server 2003/2008/2012/2016/2019/2022 et macOS 10.10 ~ macOS 13.
Principales caractéristiques de Wondershare Repairit
- Repairit peut résoudre en toute transparence les problèmes liés aux fichiers vidéo, y compris ceux qui provoquent des dysfonctionnements audio sur l'Apple TV.
- Le logiciel dispose d'une interface conviviale pour un processus de réparation simple.
- Vous pouvez réparer plusieurs fichiers vidéo simultanément pour un processus efficace.
- Repairit permet aux utilisateurs de prévisualiser les fichiers vidéo réparés avant de les enregistrer.
- Que vous utilisiez Windows ou Mac, Wondershare Repairit Desktop est disponible sur les deux plateformes.
Étape 1: Lancez Wondershare Repairit. Ensuite, ajoutez les vidéos Apple TV endommagées dans le logiciel. Deux options s'offrent à vous : cliquer sur Ajouter une vidéo et commencer la réparation, ou sur Ajouter.

Étape 2: Cochez le bouton Réparer pour commencer à réparer les vidéos de l'Apple TV. Une fois la réparation vidéo de l'Apple TV terminée, une fenêtre vous invite à enregistrer et à prévisualiser les vidéos réparées. Cliquez sur OK pour l'enregistrer.


Étape 3: Enregistrez les vidéos Apple TV corrigées. Double-cliquez sur les vidéos Apple TV corrigées pour vérifier leur qualité. Ensuite, cliquez sur Enregistrer et choisissez l'endroit où vous souhaitez les enregistrer.

Conclusion
Si votre Apple TV n'a pas de son, ne demandez pas aux autres pourquoi. Il est facile de les réparer si vous suivez les bonnes étapes. Utilisez les conseils de cet article pour retrouver un bon son. Suivez-les comme un pro.
Nous espérons que les moyens évoqués ici pourront résoudre vos problèmes. Si cela ne fonctionne pas, essayez Wondershare Repairit - Video Repair. Il est facile à utiliser et fait l'objet d'une grande confiance. Téléchargez vos fichiers et laissez l'outil les réparer. Nous espérons que vous avez appris à réparer les fichiers vidéo Apple TV cassés.
FAQ
-
J'ai des coupures audio intermittentes sur l'Apple TV. Comment puis-je résoudre ce problème ?
Assurez-vous que votre câble HDMI est en bon état. Utilisez un autre port HDMI pour la connexion de votre téléviseur. En outre, redémarrez votre Apple TV et vérifiez si des mises à jour logicielles sont disponibles. -
Comment corriger l'erreur « no audio » lors de l'utilisation d'AirPlay sur l'Apple TV ?
Assurez-vous que le volume de l'appareil source AirPlay (iPhone, iPad, etc.) est réglé à la hausse. Vérifiez également que votre Apple TV est sélectionnée comme destination AirPlay correcte sur votre appareil. -
J'ai connecté mon Apple TV à un récepteur AV, mais il n'y a pas de son. Que dois-je vérifier ?
Vérifiez que votre ampli-tuner AV est réglé sur l'entrée correcte et vérifiez les réglages audio de l'Apple TV et de l'ampli-tuner. Assurez-vous que le récepteur prend en charge le format audio utilisé par l'Apple TV.



