Lorsque vous gérez vos données, vous pouvez rencontrer des termes tels que "synchronisation" et "sauvegarde". Même si le principal objectif de ces deux principes est de garantir la sécurité de nos données, ils peuvent présenter une légère différence dans leur mise en œuvre. C'est pourquoi de nombreuses personnes souhaitent établir une comparaison entre la sauvegarde de fichiers en temps réel et la synchronisation de fichiers. Dans cet article, je vous ferai savoir quelle est la différence entre la sauvegarde en temps réel et la synchronisation de fichiers, et je vous proposerai également deux solutions qui fonctionnent sur ces deux principes.
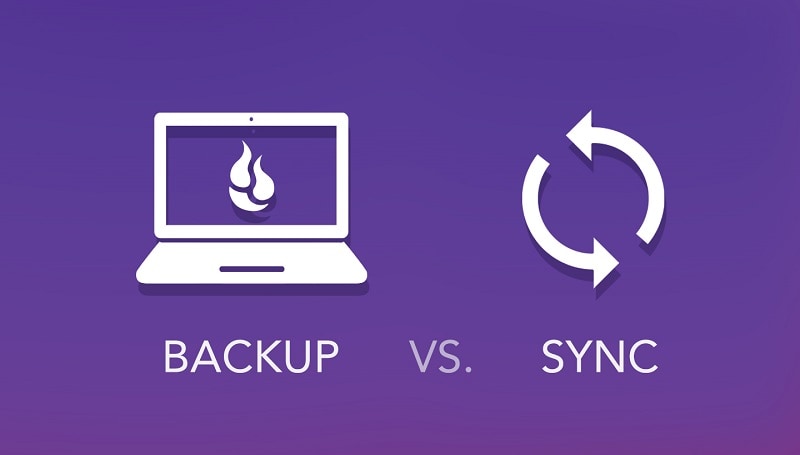
- Partie 1 : Qu'est-ce qu'une sauvegarde de fichiers en temps réel ?
- Partie 2 : Qu'est-ce que la synchronisation des fichiers ou des données ?
- Partie 3 : Sauvegarde de fichiers en temps réel et synchronisation de fichiers
- Partie 4 : Comment effectuer une sauvegarde des données en temps réel ?
- Partie 5 : Comment effectuer une synchronisation de données ou de fichiers ?
Partie 1 : Qu'est-ce qu'une sauvegarde de fichiers en temps réel ?
Avant d'établir une comparaison détaillée entre la sauvegarde continue des fichiers et la synchronisation des fichiers, abordons les notions de base.
En résumé, la sauvegarde de fichiers en temps réel est un processus par lequel nous conservons une deuxième copie de nos données. Pour ce faire, nous pouvons prendre sa deuxième copie sur n'importe quel disque interne ou une source externe.
Cependant, la fréquence de maintien de la sauvegarde est définie comme continue (non-stop). Cela signifie que votre application de sauvegarde continuera à vérifier la source et que toute modification du fichier original sera reflétée dans la sauvegarde. Au lieu d'écraser, il maintient différentes versions du fichier dans la sauvegarde de manière incrémentielle.
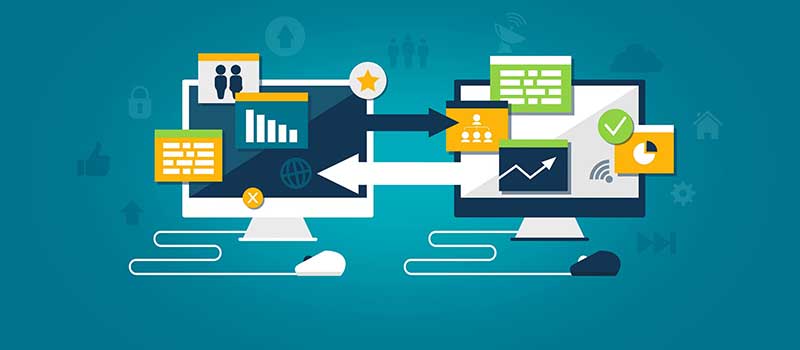
Avantages
- Extrêmement facile à gérer.
- Abordable
- Rien n'est écrasé (différentes versions sont maintenues).
- Il fonctionne en arrière-plan et prend un minimum de temps.
Inconvénients
- Elle peut consommer un espace de stockage important sur le lecteur cible où la sauvegarde en temps réel est maintenue.
Partie 2 : Qu'est-ce que la synchronisation des fichiers ou des données ?
Outre la sauvegarde, certaines personnes envisagent de synchroniser leurs fichiers avec tout autre stockage (nuage ou disque dur physique). Au cours du processus de synchronisation, l'application maintient un miroir de vos données à l'emplacement cible en créant sa véritable image.
Tout comme la sauvegarde en temps réel, la synchronisation reflète également les changements dans sa copie. Par exemple, si des modifications sont apportées au fichier d'origine, elles seront reflétées dans la source synchronisée.
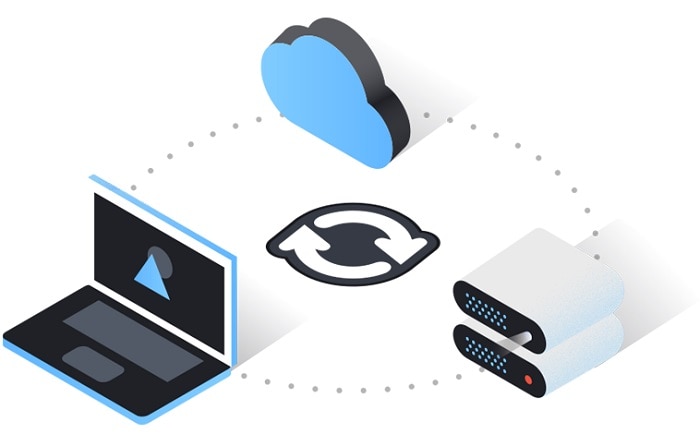
Avantages
- Il est facile de synchroniser deux ou plusieurs sources en même temps.
- Améliore l'accessibilité de vos données.
Inconvénients
- Il peut être difficile de vérifier l'authenticité des données lors de la synchronisation.
- Parfois, les anciennes versions de vos fichiers peuvent être perdues.
- La plupart du temps, la synchronisation peut être une option plus coûteuse que le maintien d'une sauvegarde.
Partie 3 : Sauvegarde de fichiers en temps réel et synchronisation de fichiers
Maintenant que vous connaissez leurs bases, apprenons quelle est la différence entre la sauvegarde en temps réel et la synchronisation de fichiers sous différents angles.
Principes de travail
Vous savez maintenant qu'une sauvegarde en temps réel permet de conserver une deuxième copie de vos données. Dès qu'une modification est effectuée sur votre fichier, sa nouvelle version est maintenue sur la seconde copie.
D'autre part, la synchronisation de fichiers ne ferait que refléter la source vers le second emplacement. Il maintiendra une image fidèle de vos données en reflétant automatiquement tous les changements.
Version des données
La meilleure partie de la sauvegarde en temps réel est qu'elle prend en charge le versionnage des données, qui est souvent absent de la synchronisation des fichiers. Lorsque nous apportons des modifications au fichier original, sa nouvelle version est maintenue sur la sauvegarde en temps réel. Si vous le souhaitez, vous pouvez restaurer n'importe quelle version de vos fichiers à l'emplacement souhaité.
Étonnamment, la plupart des outils de synchronisation de fichiers ne prennent pas en charge le versionnage des données. Si une modification est apportée au fichier d'origine, la source synchronisée reflétera les modifications en les écrasant.
Intégrité et accessibilité des données
L'une des principales raisons d'effectuer une synchronisation de fichiers est d'améliorer l'accessibilité de nos données. Puisqu'il conserve une copie fidèle de nos fichiers en deux ou plusieurs endroits, nous pouvons facilement accéder à nos données comme nous le souhaitons. Dans certains cas, lorsque nous apportons des modifications à un endroit, celles-ci sont répercutées à d'autres endroits, ce qui peut compromettre l'intégrité de vos données.
Pour protéger l'authenticité de vos données, vous pouvez envisager de faire une sauvegarde en temps réel. En effet, il n'écrasera pas vos fichiers et conservera leurs versions avec des horodatages. De cette façon, vous pouvez facilement distinguer les différentes versions de vos fichiers sans aucune confusion.
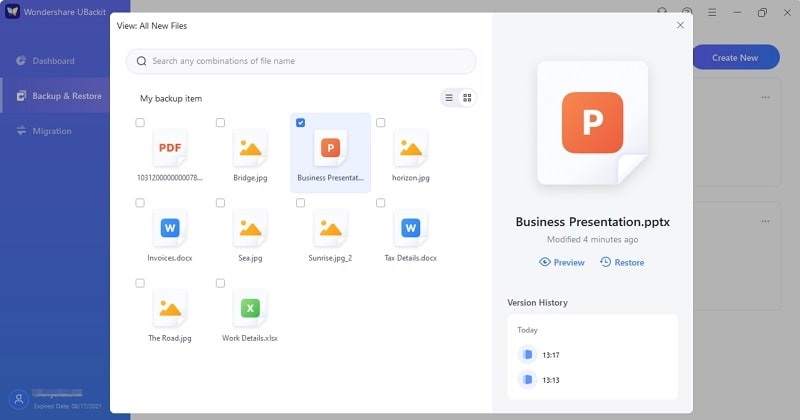
Partie 4 : Comment effectuer une sauvegarde des données en temps réel ?
Après avoir lu notre comparaison entre la sauvegarde continue des fichiers et la synchronisation des fichiers, vous pourrez facilement décider quelle méthode vous convient le mieux. Par conséquent, si vous souhaitez effectuer une sauvegarde en temps réel de vos données, pensez à utiliser Wondershare UBackit.
Il s'agit d'un outil extrêmement fiable pour maintenir une sauvegarde de vos fichiers, dossiers ou d'une partition entière. Vous pouvez également activer la sauvegarde programmée à une fréquence préférée telle que quotidienne, hebdomadaire, mensuelle ou en continu (sauvegarde en temps réel). L'application effectuera une sauvegarde incrémentielle de vos données et vous permettra de prévisualiser vos fichiers avant de les restaurer.
Étape 1 : Sélectionner les fichiers/dossiers ou la partition à sauvegarder
Tout d'abord, vous pouvez installer et lancer Wondershare UBackit sur votre système et aller dans la section "Sauvegarde et restauration". Ici, vous pouvez choisir de créer une nouvelle sauvegarde de fichier ou de maintenir un clone de disque.

Disons que vous avez sélectionné la fonction de sauvegarde des fichiers. Maintenant, vous pouvez simplement parcourir le stockage de votre système pour choisir les fichiers ou les dossiers à sauvegarder.

Vous pouvez également utiliser l'option de recherche existante ou les filtres disponibles pour rechercher des fichiers spécifiques que vous souhaitez sauvegarder.

Étape 2 : Sélectionnez une destination pour enregistrer votre sauvegarde
Une fois que vous avez sélectionné ce que vous souhaitez sauvegarder, vous pouvez marquer un emplacement où vous souhaitez sauvegarder vos données. Il peut s'agir d'un disque interne ou de tout autre disque dur externe connecté.

Étape 3 : Terminer le processus de sauvegarde
Vous pouvez maintenant attendre un peu car UBackit conservera une sauvegarde de vos données à l'emplacement souhaité. Une fois la procédure terminée, vous serez informé par UBackit.

Étape 4 : Restaurer votre sauvegarde ou configurer sa programmation (facultatif)
Lorsque vous souhaitez restaurer vos données, il vous suffit de vous rendre dans la section Sauvegarde et restauration pour sélectionner le fichier de sauvegarde de votre choix.
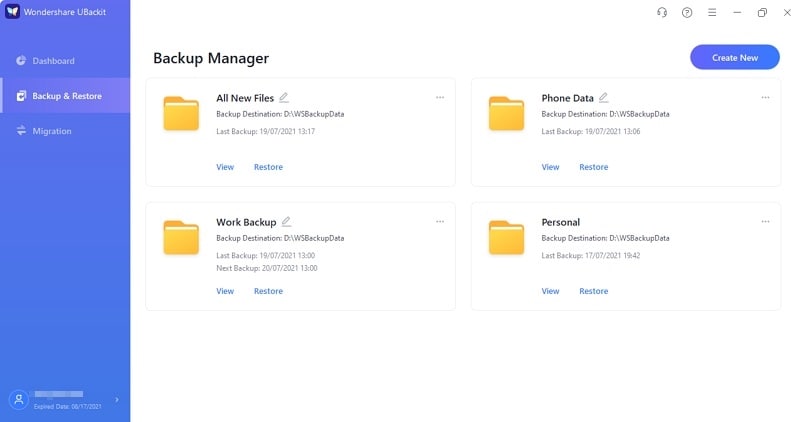
Si vous cliquez sur le bouton "Afficher" de la sauvegarde, UBackit vous permettra de vérifier les fichiers stockés avec leur version dédiée.
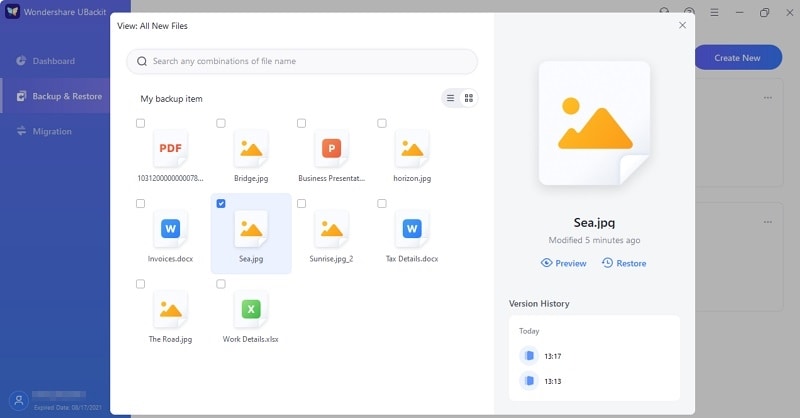
Dans la barre latérale, vous pouvez cliquer sur le bouton "Aperçu" pour vérifier la version sauvegardée de vos fichiers multimédias, documents, etc.
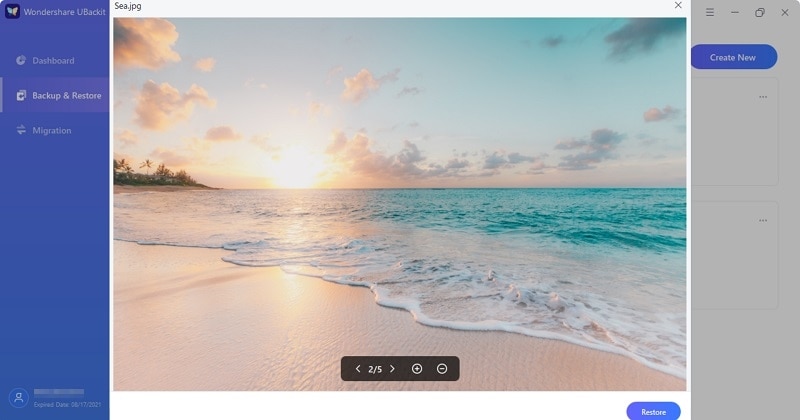
Par défaut, UBackit effectue une sauvegarde non-stop en temps réel de vos données. Si vous le souhaitez, vous pouvez vous rendre dans les paramètres de votre sauvegarde pour modifier son calendrier et le rendre quotidien, hebdomadaire ou mensuel.
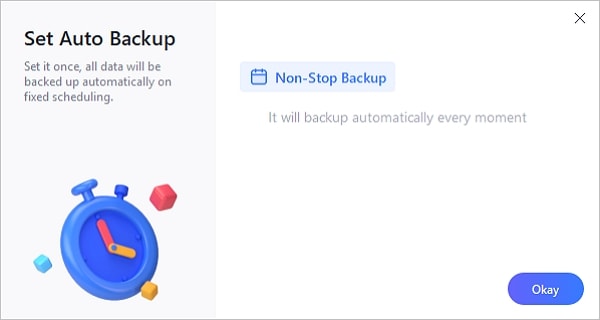
Partie 5 : Comment effectuer une synchronisation de données ou de fichiers ?
Après avoir abordé la différence entre la sauvegarde de fichiers en temps réel et la synchronisation de fichiers et avoir appris à effectuer une sauvegarde continue, nous allons procéder à la synchronisation de fichiers. Pour cela, j'ai pris l'aide d'AOMEI Backupper, qui est une application fiable pour sauvegarder et synchroniser vos données.
AOMEI est une application gratuite qui fonctionne sur toutes les principales versions de Windows. Il peut être utilisé pour maintenir différents types de synchronisation comme la synchronisation de base, la synchronisation en temps réel, la synchronisation miroir et la synchronisation bidirectionnelle. Considérons l'exemple d'une synchronisation de base et comment nous pouvons l'effectuer en utilisant AOMEI Backupper.
Étape 1 : Sélectionner une option de synchronisation dans AOMEI Backupper
Dans un premier temps, il suffit de lancer AOMEI Backupper sur votre système et d'aller dans l'option "Sync" de la barre latérale. À partir de là, vous pouvez choisir d'effectuer une synchronisation de base (ou tout autre type de synchronisation de données).
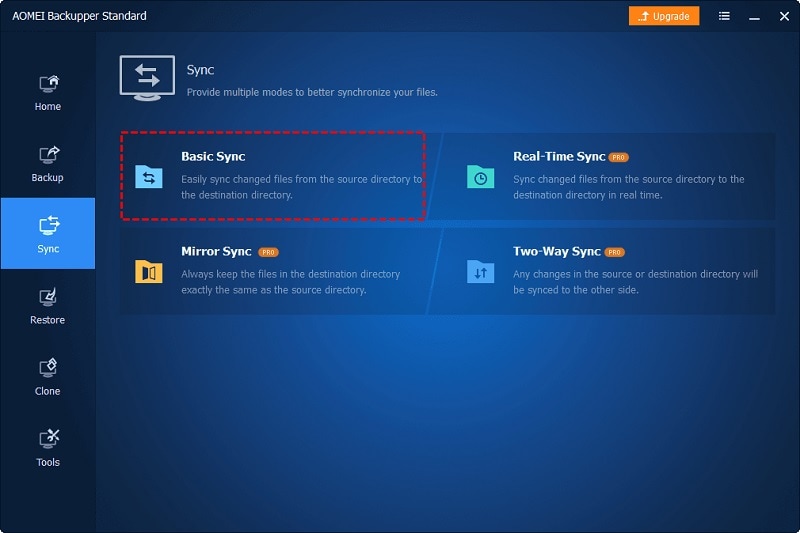
Étape 2 : Ajouter les fichiers/dossiers à synchroniser
Pour procéder, il suffit de cliquer sur le bouton "Ajouter un dossier" et de parcourir les fichiers ou dossiers que vous souhaitez synchroniser.
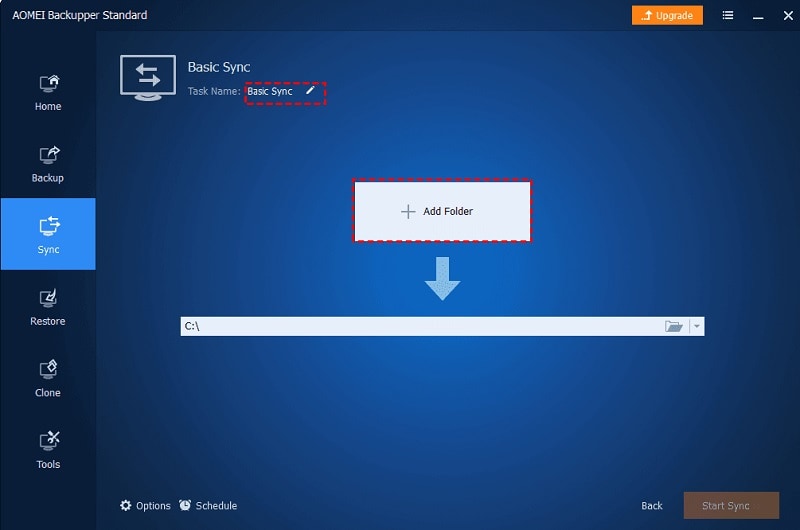
Si vous le souhaitez, vous pouvez utiliser l'option de filtre intégrée dans AOMEI Backupper pour inclure ou exclure des fichiers et des dossiers spécifiques pour la synchronisation.
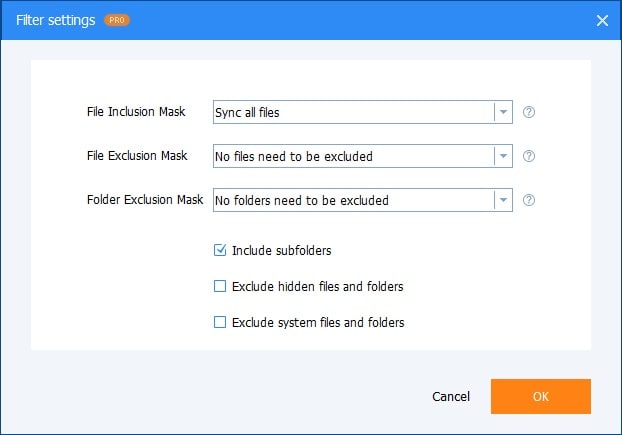
Étape 3 : Sélectionnez une destination à synchroniser
Après avoir sélectionné les fichiers et dossiers à synchroniser, vous pouvez choisir un emplacement cible où la synchronisation des fichiers sera maintenue. Vous pouvez simplement naviguer vers n'importe quel emplacement à partir de là pour sauvegarder les données synchronisées.
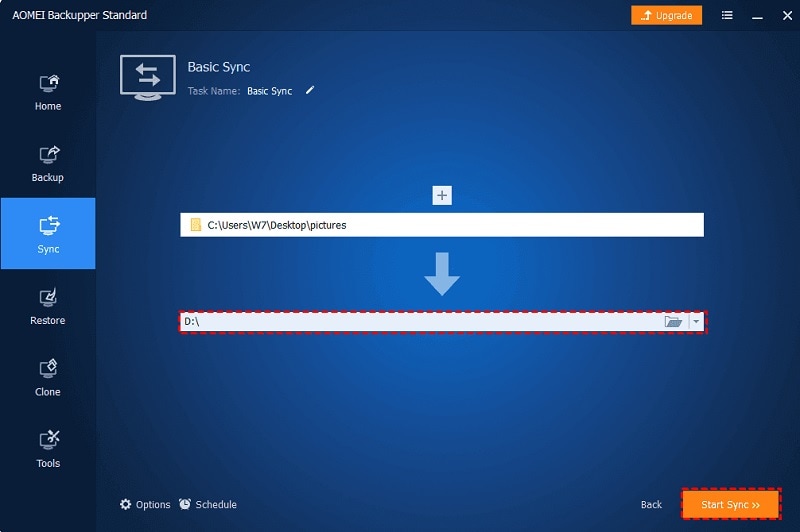
Étape 4 : Synchronisation réussie de vos données via AOMEI Backupper
Une fois que vous aurez cliqué sur le bouton "Démarrer la synchronisation", l'application commencera à synchroniser vos données à l'emplacement désigné. Vous pouvez également cliquer sur l'icône en forme d'engrenage en bas de l'écran pour indiquer ce qu'il faut faire une fois le processus de synchronisation terminé.
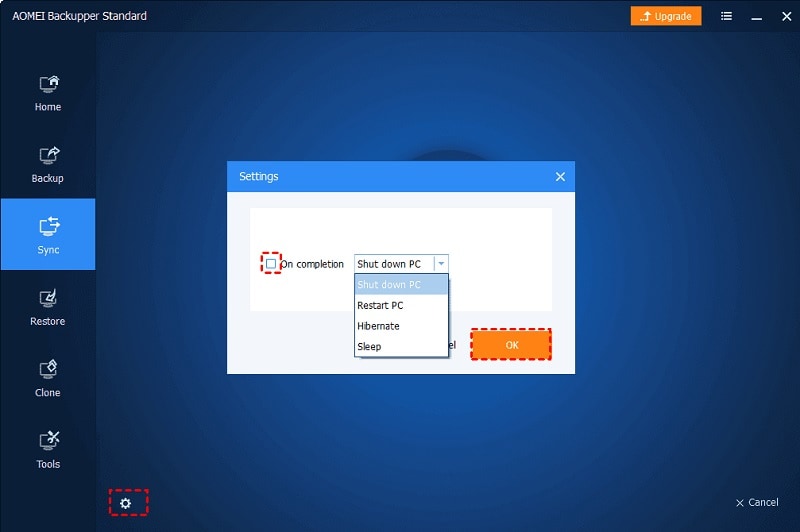
Il suffit de tenir bon et d'attendre un moment pendant qu'AOMEI Backupper synchronise vos fichiers et dossiers sélectionnés. En fin de compte, il vous informera après avoir terminé le processus de synchronisation afin que vous puissiez utiliser votre système comme bon vous semble.
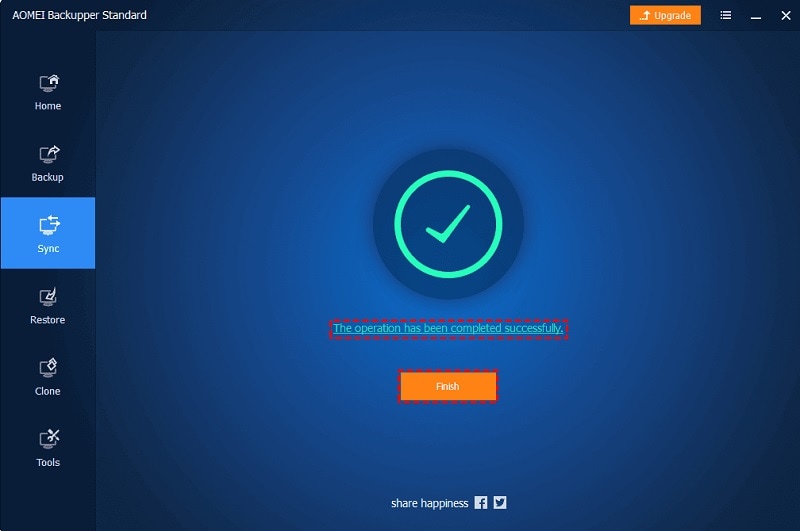
C'est dans la boîte ! Je suis sûr qu'après avoir lu ce guide, vous serez en mesure de savoir quelle est la différence entre la sauvegarde en temps réel et la synchronisation de fichiers. Outre la comparaison entre la sauvegarde de fichiers en temps réel et la synchronisation de fichiers, j'ai également fourni deux tutoriels détaillés. Idéalement, vous pouvez utiliser Wondershare UBackit pour faire une sauvegarde en temps réel de vos données ou explorer AOMEI Backupper pour effectuer la synchronisation des fichiers, selon vos préférences. Ces deux applications sont disponibles gratuitement et vous seront très utiles pour gérer vos données en conséquence.


