
Lorsque la partition EFI de votre ordinateur a disparu que vous ne pouvez plus démarrer votre ordinateur, comment faire pour la récupérer ? Votre présence ici montre bien que c'est une question complexe. Dans cet article nous allons vous montrer deux excellentes méthodes pour restaurer votre partition EFI. Si vous n'y connaissez rien, pas de soucis, vous allez tout apprendre ici.
Pour les fichiers perdus sur un ordinateur impossible à démarrer, l'outil Recoverit Data Recovery vous sera présenté. Un article très éducatif en somme.
Qu'est ce qu'une partition EFI ?
La partition système EFI (ESP) est une partition trouvable sur les appareils de stockage comme les disques dur, dont les fichiers sont utilisés par l'UEFI (Unified Extensible Firmware Interface) pour démarrer des utilitaires ainsi que Windows. EFI est l'acronyme de Extensive Firmware Interface. Une partition EFI créé différentes sections sur le disque dur de votre ordinateur. Les informations stockées dans ces sections sont généralement gérées en dehors de l'OS. Une partition EFI contient quatre parties majeures : les pilotes, les fichiers de données, l'assistant de démarrage et les utilitaires système.
Que se passe t-il lorsqu'elle est manquante ?
Comme dit juste au dessus, la partition EFI est très utile aux systèmes Windows, en particulier ceux qui utilisent l'UEFI. Si cette partition vient à manquer, vous aurez des problèmes pour démarrer votre pc. L'assistant de démarrage (UEFI ici) est chargé de charger les utilitaires et fichiers nécéssaires au démarrage avant la fin de la séquence de démarrage et l'ESP résout les erreurs qui pourraient empêcher le démarrage. Pour résumer, si vous n'avez plus d'EFI, Windows ne démarrera pas.
Restaurer la partition EFI avec l'invite de commandes
Pour restaurer ou créer une partition EFI avec l'invite de commande, suivez ces étapes :
- Utilisez votre lecteur bootable ou votre média d'installation Windows 10 puisque votre ordinateur n'est pas capable de démarrer.
- Sur le premier écran de votre ordinateur, appuyez sur Shift + F10. Ce raccourci ouvrira l'invite de commande.

- Dans la fenêtre tapez les commandes suivantes, appuyez sur Entrée après chaque commande :
diskpart
list disk
select disk # (choisissez l'emplacement où était originellement la partition EFI)
list partition
create partition EFI size=260
format quick fs=fat32
list partition
list volume (indiquez la lettre du lecteur où Windows a été installé)

- Ensuite, entrez les commandes suivantes, toujours en appuyant sur Entrée entre chaque :
exit
bcdboot c:\windows (où "c" est la lettre du lecteur où se trouve Windows)
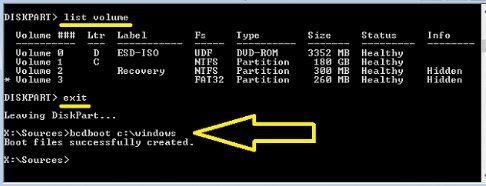
- Retirez le lecteur d'installation et redémarrez l'installation.
Restaurer la partition EFI en réinstallant Windows 10
L'autre méthode consiste à restaurer la partition EFI en réinstallant totalement Windows :
- Créez un média d'installation Windows.
- Changez votre ordre BIOS pour "Removable device" si vous utilisez un lecteur USB.

- Si vous utilisez un CD/DVD, placez "CD-DVD Drive" en haut de la liste
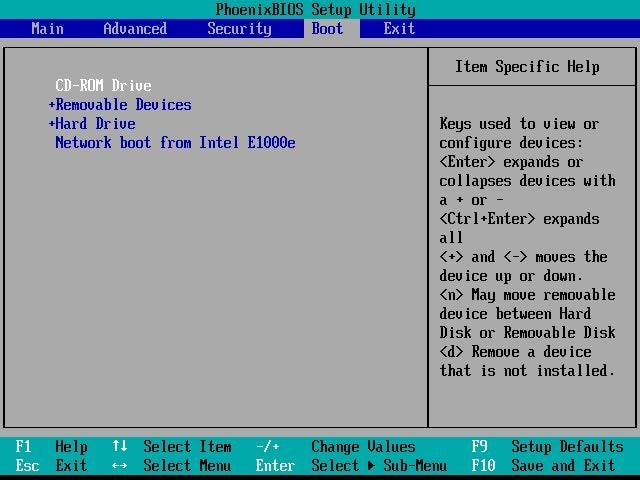
- Quittez la fenêtre en cliquant sur "Oui" pour sauvegarder des changements

- Redémarrez l'ordinateur et insérez le média d'installation pour commencer. Choisissez la langue du clavier, la langue, la monnaie, le format de l'heure. Pour continuez cliquez sur Suivant

- Cliquez sur "Installer"

- Lisez les termes de licence et cochez la case puis cliquez sur Suivant

- Choisissez l'option : "Personnalisé : Installation Windows Uniquement". Tous vos fichiers seront supprimés dans l'opération, utilisez le lecteur bootable pour sauvegarder vos fichiers avant.
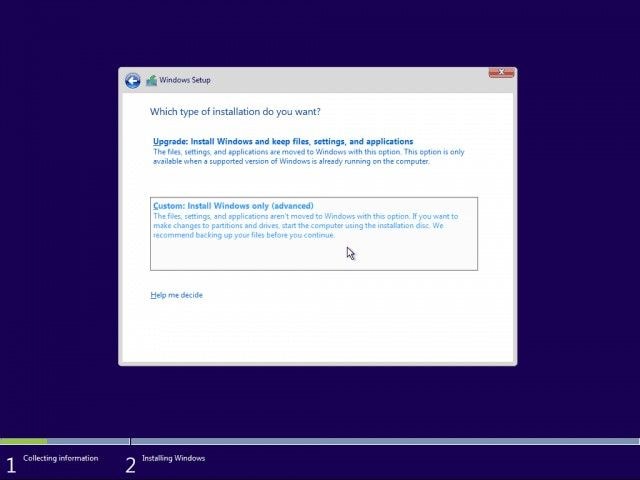
- Supprimez totalement le système et les partitions pour lancer une installation complète. Nous ne voulons pas formatter les partitions.

- Choisissez l'espace non-alloué et cliquez sur "Nouveau" pour créer une partition.

- Suivez les instructions à l'écran puis redémarrez votre ordinateur une fois l'installation terminée.

Comment restaurer les données perdues sur un ordinateur impossible à démarrer
Puisque la partition EFI est nécéssaire pour démarrer votre ordinateur, son manque vous empêchera de démarrer l'ordinateur. Qu'arrive t-il aux données à l'intérieur ? Sont-elles perdues pour toujours ? Bien sur que non ! Avec Recoverit Data Recovery, vous pouvez restaurer toutes vos données, quel que soit leur format.
Cet outil expert restaure les données depuis des systèmes endommagés, des fichiers systèmes ou des lecteurs corrompus, des cartes SD, des systèmes attaqués par un virus, etc. Avec les étapes ci-dessous, vous apprendrez à utiliser Recoverit pour restaurer vos données.
Étape 1 – Créer un lecteur bootable
Créez un lecteur bootable sur un autre ordinateur en état de marche. Pour cela vous aurez besoin d'une clé USB ou d'un CD/DVD. Insérez votre appareil de choix dans l'ordinateur, installez et lancez l'application dessus. Sélectionnez l'option de restauration de données depuis un ordinateur endommagé. Cliquez sur "Démarrer"

Pour créer un lecteur bootable, sélectionnez l'option qui correspond à votre situation. Si vous utilisez un lecteur USB, il vous sera demandé de Formatter. Faites le et cliquez sur "Démarrer". Si vous utilisez un CD/DVD cliquez directement sur "Démarrer".

Recoverit téléchargera les logiciels nécéssaires dans le lecteur. Il sera ensuite formatté et préparé. Vous pouvez éjecter votre CD/DVD ou débrancher votre clé une fois l'opération terminée.

Étape 2 – Démarrer l'ordinateur avec un lecteur bootable
Changez l'ordre de démarrage du BIOS sur "Removable Device". Branchez votre lecteur et redémarrez-le. Branchez un autre lecteur de stockage qui accueillera les fichiers restaurés.

Étape 3 – Choisir le Mode de Restauration
Cliquez sur "Restauration de Données" > "Démarrer" pour lancer le scan Recoverit.
Étape 4 – Restauration et Sauvegarde
Vous pouvez un aperçu des fichiers pendant que Recoverit scanne et les retrouve. Ensuite, sauvegardez les fichiers sur le lecteur de stockage externe en cliquant sur "Restaurer".
En conclusion
Vous pouvez restaurer la partition EFI via l'invite de commande ou une réinstallation complète de Windows 10. Les deux méthodes sont efficaces alors choisissez celle avec laquelle vous seriez le plus à l'aise. Si vous ne pouvez pas démarrer votre ordinateur parce que la partition EFI est endommagée ou manquante, Recoverit Data Recovery pourra restaurer vos fichiers et données.


