En streaming de votre émission de télévision préférée ou en téléchargeant vos épisodes manqués et tout d’un coup l'Internet ne fonctionne pas ? Si vous avez déjà fait face au scénario où vous ne pouvez pas vous connecter à Internet, vous savez très bien la frustration qui l'accompagne. Si vous ne pouvez pas vous connecter à Internet en utilisant Windows 10, cela peut être dû à plusieurs raisons. Les utilisateurs se sont plaints qu'ils ne peuvent pas se connecter à Internet dans la dernière variante de Windows 10 et, par conséquent, nous avons préparé un article approfondi pour vous aider dans la situation où vous ne pouvez pas vous connecter à Internet.
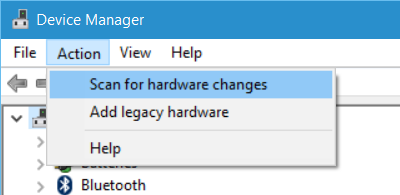
De nombreux utilisateurs qui ont mis à niveau vers la dernière variante de Windows 10 se sont plaints de ne pas avoir accès aux options Internet en raison desquelles ils ne peuvent pas se connecter à Internet. Bien que la plupart de ces plaintes aient été pertinentes pour les connexions sans fil, nous prenons cet article pour répondre à tous les problèmes liés à la connectivité Internet dans Windows 10.
- Partie 1. Windows 10 ne peut pas se connecter à Internet
- Partie 2. WiFi non disponible dans la liste des réseaux après la mise à niveau Windows 10
- Partie 3. Réinitialiser le routeur
- Partie 4. Impossible de se connecter à Internet car le mot de passe de connexion Internet est incorrect
- Partie 5. Étapes alternatives lorsque vous ne pouvez pas vous connecter à Internet
- Conseil : meilleur logiciel de récupération de données
Partie 1. Windows 10 ne peut pas se connecter à Internet :
Tout d'abord, nous devons nous efforcer de résoudre les erreurs de base derrière lesquelles Windows 10 ne peut pas offrir une connectivité internet. Lorsque nous avons contacté les experts de Microsoft, nous avons appris que le problème des connexions VPN présentes sur un ordinateur qui avait été mis à niveau vers Windows 10 persistait. Cela était dû à la mise à niveau effectuée lors du logiciel VPN actif à Windows 10. Cependant, le problème ne se limite pas aux logiciels, mais aussi à un matériel qui peut être incompatible avec Windows 10 et donc l'utilisateur ne peut pas se connecter à Internet.
Tout d'abord, nous devons nous assurer que le WiFi est activé. Pour vérifier cela, nous ouvrons les Paramètres> Réseau et Internet> WiFi, et déplacez le curseur sur la position "On". Cependant, assurez-vous que le bouton WiFi physique sur le clavier n'est pas éteint.
On peut prendre cette autre route aussi dans laquelle vous devez cliquer avec le bouton droit sur le bouton Démarrer et ouvrir le menu WinX. Vous pouvez maintenant sélectionner le gestionnaire de périphériques. En cliquant sur l'onglet Action et en sélectionnant "Analyser pour le matériel", vous rafraîchiriez la liste.
Partie 2. WiFi non disponible dans la liste des réseaux après la mise à niveau Windows 10 :
Pour ceux qui n'utilisaient pas le logiciel VPN lors de leur mise à niveau vers Windows 10, la question pourrait concerner le routeur. Il faut vérifier si le routeur diffuse le SSID, ce qui peut se faire en procédant comme suit :
- Commencez par taper 192.168.1.1 dans la barre d'adresse de votre navigateur. Ceci est fait pour vous connecter à votre routeur.
- Au-dessous de la section sans fil des paramètres de configuration, vérifiez un SSID, et si la "Diffusion SSID" est cochée ; Les termes "Diffusion SSID" peuvent varier selon les différents modèles de routeurs et, par conséquent, vous devez rechercher d'autres étiquettes si vous ne trouvez pas "Diffusion SSID" dans la section sans fil de la page de configuration.
- On peut également changer le SSID à quelque chose d'autre et cliquer sur "Enregistrer" pour s'assurer que le SSID est affiché dans la liste des réseaux en cours de présentation lorsque l'on clique sur l'icône du réseau dans le plateau système Windows 10.
- La suppression de la carte virtuelle VPN serait nécessaire à l'aide de l'Éditeur du Registre Windows si vous ne pouvez pas vous connecter à Internet et si vous utilisez un logiciel VPN tout en vous mettant à niveau vers Windows 10.
Comment puis-je supprimer le VPN à l'aide de l'invite de commande Windows ?
- Appuyez sur la touche Windows + R pour afficher la boîte de dialogue Exécuter.
- CMD doit être tapé dans la boîte de dialogue d'exécution, puis appuyez sur Entrée.
-
Une fois que la fenêtre d'invite de commande apparaît, vous devez taper ou copier-coller la commande suivante et la suivre en appuyant sur Entrée :
reg delete HKCRCLSID{988248f3-a1ad-49bf-9170-676cbbc36ba3} /va /f -
Maintenant, vous devez copier-coller ou taper la commande suivante et appuyer sur Entrée
netcfg -v -u dni_dne - Tout ce que vous avez à faire est de redémarrer le PC et de vérifier le WiFi sous la liste des Paramètres réseau dans Windows 10 et si vous ne pouvez pas vous connecter à Internet, nous avons répertorié quelques autres étapes ci-dessous.
Partie 3. Réinitialiser le routeur :
C'est l'une des étapes les plus bas à suivre lorsque vous ne pouvez pas vous connecter à Internet. Il suffit d'éteindre votre routeur, attendre quelques secondes, puis le rallumer. Souvent, cela accomplit la tâche et vous ne devez pas vous soucier du problème où vous ne pouvez pas vous connecter à Internet.
Partie 4. Impossible de se connecter à Internet car le mot de passe de connexion Internet est incorrect :
Vous tapez le bon mot de passe pour votre WiFi ? Il s'avère que de nombreux utilisateurs manquent cette étape de base tout en dépannage de leurs connexions réseau lorsqu'ils sont confrontés au problème où ils ne peuvent pas se connecter à Internet. Voici comment vous pouvez résoudre le problème :
- Faites un clic droit sur l'icône WiFi ou réseau.
- Sélectionnez Centre de réseaux ouverts et de partage.
- Vous devez cliquer sur "Changer" sur les paramètres de l'adaptateur.
- La fenêtre Propriétés du réseau apparaît, alors vous devez cliquer avec le bouton droit de la souris sur la connexion WiFi et cliquer sur État.
- Dans la boîte de dialogue qui apparaîtrait, cliquez sur "Propriétés sans fil".
- Cliquez sur "Onglet sécurité" dans la fenêtre Propriétés sans fil.
- Au-dessous de l'étiquette de clé de sécurité sans fil, on peut trouver la case à cocher "Afficher les caractères". Vous pouvez cliquer dessus pour voir le mot de passe sans fil.
- Vous pouvez vérifier le mot de passe, puis l'utiliser pour vous connecter au WiFi.
- Si cela ne vous aide pas, vous pouvez modifier le mot de passe dans la page de configuration du routeur.
Comment puis-je changer le mot de passe ?
- Tapez 192.168.1.1 dans la barre d'adresse de votre navigateur. C'est pour établir une connexion avec votre routeur.
- Localisez l'option SSID sous l'option Sans fil.
- Vérifiez l'option indiquant "Mot de passe" ou toute autre phrase en fonction du routeur utilisé.
- Cliquez sur Enregistrer et fermez le navigateur. Redémarrez et vous pouvez connecter Internet à l'aide de votre connexion WiFi.
Partie 5. Étapes alternatives lorsque vous ne pouvez pas vous connecter à Internet
Si vous ne parvenez pas à résoudre le problème en utilisant les étapes ci-dessus, vous pouvez demander l'aide du Dépanneur Windows pour effectuer le travail. Il va détecter le problème pour vous et le réparer, et dans quelques cas, vous demandera de taper le mot de passe de votre connexion Wi-Fi à nouveau.
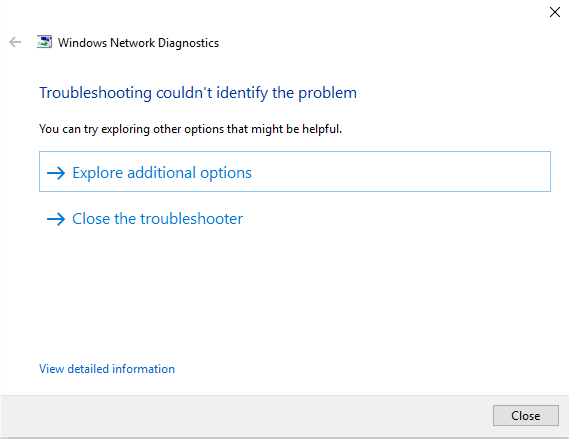
Toutefois, si le problème persiste, cela pourrait résulter de votre connexion Ethernet pour laquelle vous pourriez devoir être en contact avec le fabricant du routeur.

Conseil : meilleur logiciel de récupération de données
- Récupérez des fichiers en plus de 550 formats à partir de n'importe quel périphérique de stockage rapidement, en toute sécurité et totalement.
- Prise en charge de la récupération de données à partir d'une corbeille, d'un disque dur, d'une carte mémoire, d'un clé USB, d'un appareil photo numérique et de caméscopes.
- Systèmes d'exploitation pris en charge : Windows 11/10/8/7/XP/Vista, macOS 10.10 ~ macOS 12 (Monterey) sur iMac, MacBook, Mac Pro etc.


