En général, tout le monde rencontre ce problème à un moment donné. Êtes-vous également confronté à la même situation ? Ne vous inquiétez pas, cet article vous fera prendre conscience des différentes raisons qui empêchent la suppression du fichier et des solutions possibles.
Cet article vous présente les meilleures méthodes pour récupérer vos fichiers supprimés. Ces méthodes garantissent que seuls les fichiers problématiques sont supprimés et ne surchargent pas votre Mac.
Dans cet article
Partie 1 : Scénarios pour forcer la suppression d'un fichier sur Mac
En travaillant sur le Mac, vous tombez parfois sur un fichier qui refuse d'être supprimé malgré plusieurs tentatives. Vous redémarrez même votre Mac à plusieurs reprises ; faites plusieurs tentatives pour vous débarrasser de ce fichier têtu mais cela ne sert à rien. Le fichier est toujours présent dans votre système.
Lorsque vous vivez cette situation, certains problèmes de système empêchent sa suppression. Avant d'y remédier, vous devez connaître les différentes raisons qui empêchent la suppression du fichier. Voici des scénarios que vous pourriez rencontrer :
- L'article est verrouillé
- Le dossier est toujours utilisé par une autre demande ou procédure
- Vous n'êtes pas autorisé à supprimer le fichier
- Le fichier est introuvable parce qu'il est corrompu ou endommagé
La situation est plus frustrante lorsque vous n'utilisez pas le fichier, mais qu'elle montre néanmoins que le fichier est utilisé ou verrouillé.
Partie 2 : Comment forcer la suppression d'un fichier sur Mac
Il est facile de supprimer un fichier d'un Mac, jusqu'à ce que et à moins que vous ne rencontriez les situations mentionnées ci-dessus. Nous allons examiner ici les différentes solutions pour forcer la suppression d'un fichier sur Mac.
1. Sécuriser les déchets vides
Déplacer un fichier vers la corbeille signifie que vous ne voulez plus de ce fichier. Alors pourquoi ne pas le supprimer définitivement avec "Sécuriser les déchets vides" ? C'est l'une des meilleures solutions qui fonctionne pour forcer la suppression d'un fichier.
Étape 1 : Cliquer sur l'icône de la poubelle
Cliquez et maintenez l'icône de la poubelle dans le dock
Étape 2 : Remplacer les déchets vides par des déchets plus sûrs
Maintenez la touche "commande" et cliquez sur Corbeille. Sélectionnez-la lorsque "poubelle vide" devient "poubelle vide sécurisée".
Étape 3 : Aller au menu "Finder
Sélectionnez "Sécuriser les déchets vides" en cliquant sur "Finder".
Il garantit que l'élément supprimé reste supprimé et permet d'écraser l'espace. L'option est très utile pour les fichiers obstinés.

Vous pouvez même régler votre Mac par défaut sur "Sécuriser les déchets vides" en suivant le chemin suivant :
Chercheur -> Préférences -> Vider les poubelles en toute sécurité

2. Utilisation du terminal
La suppression de fichiers à l'aide de Terminal exige une extrême prudence ; une petite erreur peut compliquer encore plus les choses.
Étape 1 : Ouvrir le terminal
Suivez le chemin suivant pour atteindre le "Terminal”
Étape 2 : Tapez "sudo rm -R" et n'appuyez pas sur Entrée
Tapez la commande ci-dessus sans les guillemets et avec un espace après R. Si vous n'ajoutez pas d'espace après R, la commande ne fonctionnera pas. N'oubliez pas de ne pas appuyer sur la touche "entrée" après avoir tapé la commande.
Étape 3 : Trouvez le fichier que vous voulez supprimer
Faites glisser ce fichier vers la fenêtre du terminal que vous souhaitez supprimer. Le nom du fichier et son chemin d'accès seront alors ajoutés dans la commande Terminal. Vérifiez le fichier, avant d'appuyer sur la touche Entrée pour forcer la suppression du fichier.

Étape 4 : Entrez le mot de passe de l'administrateur et appuyez sur Entrée
Lorsque vous entrez le mot de passe, rien ne s'affiche. Il semble que rien n'ait changé. La suppression prend son temps, en fonction de la taille du fichier.
3. Supprimer des fichiers en mode sécurisé
Étape 1 : Cliquez sur "Redémarrer".
Cliquez sur le logo Apple pour ouvrir le menu et sélectionnez "redémarrer" dans la liste déroulante
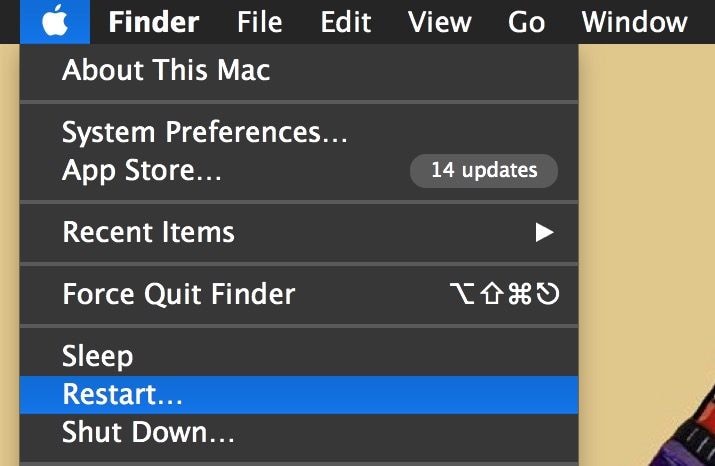
Étape 2 : Cliquez sur "Redémarrer" et maintenez la touche "Shift" enfoncée
Lorsque vous y êtes invité, cliquez sur "redémarrer" pour permettre à Mac de commencer le processus. Peu de temps après avoir commencé à "redémarrer", cliquez sur la touche "shift" et maintenez-la enfoncée.

Étape 3 : Déclenchement de "Shift" à la fenêtre de connexion
Lorsque la fenêtre de connexion apparaît, vous pouvez relâcher la touche "shift" maintenant, car le Mac a démarré en mode sécurisé.
Étape 4 : Déplacer le fichier vers la corbeille et le vider
Allez à l'emplacement du fichier qui doit être supprimé et cliquez sur le menu Fichier. Dans la liste déroulante, sélectionnez "déplacer vers la corbeille" pour supprimer le fichier sélectionné.
Étape 5 : Vider les poubelles et sortir en mode sécurisé
Cliquez sur l'icône de la poubelle et maintenez-la enfoncée. Lorsque la "corbeille vide" apparaît, sélectionnez-la pour supprimer définitivement le fichier. Maintenant, redémarrez le système pour sortir du mode sans échec.
4. Supprimer immédiatement
Cette fonction permet de sauter la fonction Corbeille et de se débarrasser des fichiers indésirables. Elle supprime immédiatement les fichiers du Mac.
Étape 1 : Sélectionnez le fichier à supprimer
Choisissez le fichier que vous souhaitez supprimer définitivement du système. Lorsque vous sélectionnez les fichiers, maintenez la touche "Option" enfoncée pour accéder au menu "Fichier" dans le Finder
Étape 2 : Cliquez sur "Supprimer immédiatement".
Supprimez les fichiers immédiatement en appuyant sur "supprimer immédiatement" dans le menu "fichier". Lorsque la fenêtre contextuelle apparaît, confirmez la suppression des fichiers.

5. Créer un compte d'utilisateur temporaire
Bien que cette méthode prenne beaucoup de temps, il vaut mieux ne pas utiliser les méthodes ci-dessus.
Étape 1 : Créer un nouveau compte d'utilisateur
Dans les préférences du système, vous verrez le "panneau de préférences des comptes" pour créer un nouveau compte utilisateur. Il est conseillé de se souvenir du mot de passe que vous avez défini ici.
Étape 2 : Déplacer le fichier dans le dossier partagé
Sélectionnez le fichier qui ne sera pas supprimé par la procédure habituelle. Déplacez-le ensuite vers le dossier partagé qui se trouve dans le dossier Utilisateurs.
Étape 3 : Connexion au nouveau compte
Déconnectez-vous de votre compte pour vous connecter au nouveau compte afin de déplacer le fichier dans la corbeille de l'utilisateur de ce compte.
Étape 4 : Connexion au compte d'utilisateur normal pour supprimer le fichier
Après avoir déplacé le fichier dans le dossier de la corbeille, déconnectez-vous du nouveau compte. Maintenant, connectez-vous au compte normal et supprimez le compte temporaire. Pour le supprimer, vous devez aller dans les "préférences système". Cliquez sur "supprimer immédiatement", ce qui supprimera le nouveau compte utilisateur ainsi que le fichier qui n'a pas été supprimé auparavant.
Partie 3 : Comment récupérer des fichiers supprimés sur Mac
Comme nous l'avons vu, il arrive parfois que vous tentiez de forcer la suppression d'un fichier sur un Mac ; des fichiers importants peuvent également être supprimés accidentellement. Cette situation peut être frustrante, car ces fichiers sont définitivement supprimés du système. Pour résoudre ce problème, utilisez le logiciel avancé de récupération de fichiers Wondershare Recoverit. Cet outil est conçu pour récupérer plus de 1 000 types de fichiers sur différents supports de stockage en quelques secondes.
Qu'il s'agisse d'un document, d'une vidéo, d'une image ou d'un e-mail supprimé, Recoverit peut le récupérer pour vous grâce à sa technologie d'analyse avancée. Grâce à ce logiciel convivial, même les débutants peuvent facilement récupérer leurs fichiers supprimés avec un taux de restauration de 100 %. De plus, le processus est totalement sécurisé, sans collecte, vol ou accès non autorisé de données. Le logiciel est compatible avec d'autres systèmes et offre les mêmes fonctionnalités de récupération que Windows et Linux.
Étape 1 : Sélectionner un emplacement où vous avez perdu des données
Téléchargez et installez Wondershare Recoverit sur votre Mac. Lancez-le et sélectionnez le disque dur à partir duquel vos données ont été perdues. Après avoir sélectionné le disque, lancez l'analyse en cliquant sur le bouton "Démarrer".

Étape 2 : Analyser et scanner vos données
Wondershare Recoverit effectue une analyse complète pour vos données. Lorsque l'analyse est en cours, vous pouvez également effectuer des filtres et des sélections qui incluent la recherche de données perdues par le biais du chemin ou du type de fichier.
Si vous trouvez des données manquantes pendant le balayage, vous pouvez même faire une pause ou arrêter le balayage entre les deux.

Étape 3 : Récupérer vos fichiers
Wondershare Recoverit vous permet d'avoir un aperçu des fichiers récupérés avant de passer à l'étape de récupération. Regardez les fichiers récupérés et sélectionnez ceux que vous recherchiez. Cliquez ensuite sur le bouton "Récupérer" pour les laisser revenir dans votre système.

Les utilisateurs doivent noter ce point que, lors de la récupération des fichiers, ne les enregistrez jamais sur le même chemin que celui où vous les avez perdus précédemment.
Conclusion
Lors de la suppression des fichiers indésirables, si le fichier ne sort pas du système, il est possible qu'un événement interne l'en empêche. Si vous vous êtes déjà retrouvé dans de telles situations, ne vous laissez pas abattre par le problème, car vous avez maintenant appris les meilleures méthodes pour forcer la suppression d'un fichier sur Mac. Essayez les méthodes mentionnées ci-dessus ; elles résoudront certainement votre problème.
Tout en forçant la suppression du fichier, si vous avez accidentellement perdu certains de vos fichiers importants, vous pouvez les récupérer maintenant. Suivez les étapes mentionnées ci-dessus et récupérez l'accès à vos fichiers essentiels.



