Le cache, prononcé ''kash'', est principalement constitué de données transitoires stockées sur votre disque dur et utilisées pour accélérer les processus. Par exemple, le cache du navigateur permet aux images récemment consultées de se charger rapidement, tandis que le cache DNS permet à votre Mac de se connecter aux sites Web beaucoup plus rapidement.
Bien que les caches fassent partie intégrante du bon fonctionnement d'un Mac, il se peut que vous ayez besoin d'effacer les vieux caches de vos Mac et MacBook pour les raisons suivantes:
i. La nécessité de libérer de l'espace sur les disques durs.
ii. La résolution des problèmes liés à la lenteur du chargement de pages web au contenu obsolète.
iii. La suppression des données sensibles collectées et stockées par les sites web et les applications.
iv. La résolution des erreurs de réseau.
Partie 1 : Qu'est-ce que les caches sur un Mac ?
Un cache est un fichier de données temporaire généré par les navigateurs d'applications et d'autres programmes pour garantir que votre Mac fonctionne à une vitesse optimale. Ces fichiers contiennent des données qui contribuent à améliorer le temps de réponse et à réduire la latence. Les données contenues dans les fichiers de cache peuvent être comparées à un ''raccourci'' pour une tâche donnée, ce qui rend l'opération plus rapide la fois suivante.
Par exemple, lorsque vous visitez un site web, votre navigateur télécharge des images et du texte sur votre ordinateur. Si vous rouvrez la même page quatre minutes plus tard, les mêmes fichiers existent toujours sur votre ordinateur. Lorsque le navigateur se rend compte que les données que vous demandez sont déjà accessibles sur votre disque dur, il ouvre ces fichiers au lieu de les télécharger à nouveau depuis le serveur du site web.
Cela signifie que les fichiers sont ouverts instantanément, ce qui vous fait gagner un temps précieux. Vous utilisez également moins de données car votre Mac n'a pas besoin de télécharger fréquemment chaque page Web et son contenu puisqu'il peut les restaurer à partir du cache.
Ces fichiers en cache posent toutefois un problème de taille : ils peuvent rester inactifs dans un système et continuer à s'empiler tout en consommant toujours un espace précieux dans votre Mac, ce qui finit par le ralentir. Par ailleurs, les fichiers en cache peuvent être corrompus par des mises à jour logicielles, ce qui peut entraîner des erreurs lorsque vous essayez de vous connecter à un réseau. Parallèlement, les fichiers en cache peuvent également amener les navigateurs à afficher un contenu obsolète sur les sites web.
Ces questions et bien d'autres signifient que ce qui était au départ bénéfique devient maintenant problématique. Invariablement, il est absolument nécessaire de vider périodiquement le cache de votre Mac pour éviter les problèmes liés à l'accumulation du cache dans votre ordinateur.
Il existe quatre types de caches sur un Mac : le cache système, le cache utilisateur, le cache DNS et le cache du navigateur. Une petite explication de chacun de ces types de caches et de la façon de les vider est présentée ci-dessous:
Partie 2: Comment effacer le cache du système sur Mac?
Les fichiers de cache système sont créés par les services système intégrés de Mac OS X qui font fonctionner votre Mac et, contrairement au cache des applications, ils n'ont rien à voir avec l'utilisateur. Ils font partie intégrante du fonctionnement normal de votre Mac et l'effacement du cache système n'est pas recommandé manuellement, sauf si vous êtes très prudent ou si vous essayez de résoudre un problème. Les fichiers de cache du système ne prennent généralement pas beaucoup d'espace, ce qui est une autre raison pour laquelle un nettoyage n'est pas aussi nécessaire que pour le cache de l'utilisateur.
a. Le nettoyage manuel des caches système
i. Allez dans ~/Bibliothèque/Caches et appuyez sur Entrée pour supprimer l'intérieur des dossiers portant le nom de l'application.

ii. ii. Les dossiers de cache du système sont nommés ''com. apple'' et doivent être sauvegardés par sécurité.
iii. Allez dans les dossiers ''com. apple'' et supprimez les fichiers qu'ils contiennent. Veuillez supprimer UNIQUEMENT les fichiers, pas les dossiers!
iv. Faites un clic droit sur l'icône de la corbeille et "Vider la corbeille".
Il convient de noter que tous les fichiers de cache des applications ne peuvent pas être supprimés en toute sécurité, car certains développeurs d'applications conservent des informations importantes dans les dossiers de cache. Il est prudent de sauvegarder d'abord un dossier avant d'effacer tous les fichiers qu'il contient. Si tout fonctionne bien après avoir effacé le cache système, vous pouvez alors supprimer la sauvegarde.
b. Le nettoyage des caches système à l'aide d'une application tierce, ''OnyX"
Vous pouvez utiliser l'outil gratuit OnyX pour nettoyer les caches système au lieu de le faire manuellement, mais comme pour toutes les applications tierces, il est conseillé de ne les utiliser qu'en dernier recours.
Partie 3: Comment supprimer le cache des applications et des utilisateurs sur Mac ?
Le cache d'application ou d'utilisateur est un fichier cache créé par toutes les applications que vous utilisez sur votre Mac. Cela inclut les applications préinstallées sur vos Macs ainsi que les applications tierces installées ultérieurement. Le cache d'application ou d'utilisateur permet donc aux applications de fonctionner plus rapidement, même lorsque vous êtes hors ligne, en utilisant des ressources locales au lieu d'effectuer des mises à jour fréquentes. Cette réduction de la charge du serveur permet une réponse plus rapide des applications.
Les applications créent cependant de nombreux caches qui occupent invariablement beaucoup d'espace utile. Vous serez peut-être surpris de récupérer des gigaoctets d'espace en nettoyant les caches des applications.
Maintenant que vous avez une idée générale de ce que sont les caches d'applications et d'utilisateurs, nous allons vous expliquer en détail comment supprimer ces caches. Vous pouvez soit nettoyer les caches d'applications /utilisateur manuellement, soit utiliser des Applications spécialisées .
a. Suppression manuelle des caches utilisateur : Pour trouver et supprimer manuellement votre cache d'utilisateur, procédez comme suit:
i. Ouvrir une nouvelle fenêtre du Finder.
ii. Dans le Menu, choisissez Go -> Go to Folder (ou utilisez le raccourci Shift + Cmd + G)
iii. Dans la fenêtre qui apparaît, naviguez dans le répertoire ~/Bibliothèque/Caches

iv. Sélectionnez tous les fichiers et dossiers dont vous n'avez pas besoin et supprimez-les en les faisant glisser vers la corbeille. Si vous devez toutefois conserver certains fichiers, vous devez d'abord les déplacer vers l'autre dossier et supprimer tous les fichiers cache.
b. Nettoyage des caches des utilisateurs à l'aide d'applications tierces
Dans la plupart des cas, il est préférable de nettoyer les caches sur votre Mac manuellement mais certains utilisateurs utilisent parfois des applications tierces telles que ''CleanMyMac'' ou ''Funter'' pour nettoyer les caches sur un Mac. Il est toutefois conseillé d'éviter d'utiliser des applications tierces pour nettoyer les caches, car la plupart de ces applications ne sont pas approuvées par Apple INC.
Partie 4: Comment vider le cache DNS sur Mac?
Un cache DNS est un enregistrement temporaire conservé par le système d'exploitation d'un ordinateur, qui contient des enregistrements de toutes les visites et tentatives de visites récentes de sites web et d'autres domaines internet.
Pour faire simple, un cache DNS est une mémoire des consultations DNS récentes à laquelle votre ordinateur peut se référer rapidement lorsqu'il essaie de trouver comment charger un site web. L'internet s'appuie sur le système de noms de domaine (DNS) pour maintenir un répertoire de tous les sites web publics et des adresses IP correspondantes. On peut l'imaginer comme un annuaire téléphonique
Tout comme un annuaire téléphonique nous permet d'accéder facilement aux numéros de nos amis sans avoir à mémoriser le numéro de téléphone de chacun (n'oubliez pas que les téléphones ne peuvent communiquer qu'avec un numéro). De même, un DNS est utilisé pour nous éviter d'avoir à mémoriser l'adresse IP de chaque site web, qui est le seul moyen pour les équipements de réseaux de communiquer.
Cette base de données de cache DNS contient une liste de tous les noms de domaine récemment consultés et de leurs adresses. Ainsi, pour accélérer les processus d'accès aux sites web, votre Mac vérifiera d'abord son cache DNS local, qui s'apparente à une "copie locale de l'annuaire téléphonique", avant d'envoyer la requête sur Internet.
Malgré le rôle central joué par les caches DNS pour accélérer l'accès aux sites web, ils peuvent parfois être pollués lorsque des noms de domaine ou des adresses IP non autorisés y sont insérés par des virus ou des attaques réseau.
Par conséquent, la première étape à suivre pour résoudre ces erreurs est de vider vos caches DNS.
a. Nettoyage des caches DNS à l'aide du terminal
i. Ouvrez le Terminal ( ? Shift+?+U, et double-cliquez sur Terminal)
ii. Tapez ceci dans le Terminal : sudo dscacheutil -flushcache ; sudo killall -HUP mDNSResponder ; say cache flushed
iii. Appuyez sur la touche Entrée pour exécuter et entrez votre mot de passe d'administrateur pour exécuter la commande.
Partie 5. Comment supprimer le cache du navigateur sur Mac?
Admettez-le, vous ne pouvez pas survivre sans Internet. Bon, on peut dire que c'est un peu exagéré, mais comment explorer Internet sans vos navigateurs. Ils sont votre porte d'entrée dans le monde, mais lorsqu'ils commencent à utiliser de l'espace sur le disque dur et à ralentir votre Mac, cette porte devient de plus en plus petite et embêtante.
Le cache de votre navigateur est essentiellement constitué de morceaux enregistrés des sites Web que vous avez visités récemment. Ainsi, si vous revenez en arrière, votre ordinateur peut réutiliser les éléments mis en cache localement qui n'ont pas changé; ce qui accélère le temps de chargement d'un site Web.
Il est cependant parfois nécessaire de vider votre cache et vos cookies lorsque vous souhaitez améliorer un peu la vitesse de votre Mac.
Solution 1: Effacer le cache de Safari
Vous utilisez probablement le navigateur par défaut de Mac qui est très efficace, en raison de son intégration continue avec Mac OS X.
a. Effacez le cache de Safari à l'aide des préférences du navigateur.
i. Cliquez sur Safari dans le menu supérieur, puis sur Préférences.

ii. Dans la fenêtre qui s'affiche, cliquez sur l'onglet Avancé, puis sur le menu Show Develop.

iii. Dans la barre de menu, allez dans Développer et choisissez Vider les caches .

iv. Cliquez sur Safari et ensuite sur Réinitialiser Safari

b. Nettoyage du cache du navigateur Safari à l'aide de Termina
Vous pouvez également vider votre cache Safari manuellement en utilisant des " commandes " spécifiques. Le processus est toutefois plus complexe que l'utilisation des préférences du navigateur et les utilisateurs doivent s'assurer que les " commandes " sont saisies exactement comme indiqué.
Veuillez suivre les instructions précises détaillées ci-dessous pour vider manuellement le cache de votre Safari.
i. Appuyez sur Command + Shift + G pour ouvrir le terminal
ii. Grâce à ces commandes simples, vous pouvez supprimer le fichier cache de Safari. Mais d'abord, vérifiez sa taille à l'aide de la commande d'utilisation du disque (du):
du -h /Users/$HOME/Library/Caches/com.apple.Safari/Cache.db
Remarque : remplacez "$HOME" par le nom de votre dossier personnel.
iii. Pour supprimer le fichier cache de Safari
rm /Users/$HOME/Library/Caches/com.apple.Safari/Cache.db
Veuillez noter que lorsque vous utilisez la commande remove (rm), les fichiers ne peuvent pas être récupérés.
iv. Une approche plus pratique est d'utiliser la commande move (mv):
mv /Users/$HOME/Library/Caches/com.apple.Safari/Cache.db ~/.Trash/
Cela déplacera le fichier dans la corbeille de votre utilisateur ($HOME). A partir de là, il est toujours récupérable jusqu'à ce que vous vidiez la corbeille.
Safari créera un nouveau fichier Cache. Le fichier DB est créé automatiquement lorsque vous ouvrez une nouvelle page web.
v. Ouvrez une nouvelle page Web ou redémarrez Safari et vérifiez à nouveau l'utilisation du disque:
du -h /Users/$HOME/Library/Caches/com.apple.Safari/Cache.db
Solution 2: Effacer le cache de Chrome
Chrome de Google est sans aucun doute l'un des navigateurs web les plus populaires en raison de sa rapidité et de l'étendue de ses options.
Effacer le cache de Chrome à l'aide des préférences du navigateur.
i. Ouvrez Chrome, puis allez dans le menu "Chrome"
ii. Sélectionnez "Clear Browsing Data" dans la liste déroulante du menu.

iii. Sur l'écran "Effacer les données de navigation" de Chrome, choisissez les données Web et les caches que vous souhaitez effacer ; si vous souhaitez effacer uniquement les "images et fichiers en cache", sélectionnez uniquement cette option et rien d'autre.

iv. Vous devez choisir la période de temps à supprimer : (Sélectionnez "le début du temps" si vous souhaitez supprimer toutes les données de toutes les périodes d'utilisation de Chrome)
v. Enfin, rechargez le site web.
Solution 3: Vider le cache de Firefox:
Mozilla semble avoir fait du très bon travail puisque son navigateur ''Firefox'' est apparemment un navigateur encore plus populaire que Chrome pour certaines personnes. Mais comme le dit le proverbe, à chacun son métier.
Effacer le cache de Firefox à l'aide des préférences du navigateur.
i. Dans le menu principal du navigateur Firefox, sélectionnez "Historique", puis "Effacer l'historique récent..." dans le sous-menu
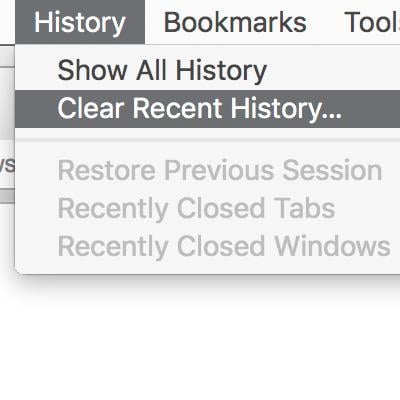
ii. Une fenêtre s'ouvrira dans le menu déroulant et vous pourrez choisir l'intervalle de temps pour lequel vous souhaitez supprimer le cache.
iii. Pour supprimer toutes les données du cache, sélectionnez "Tout" dans le menu déroulant.
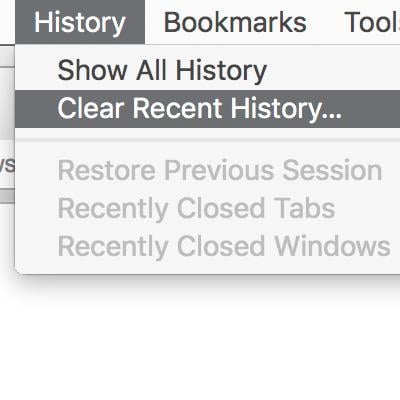

iv. Vous pouvez ensuite cliquer sur la flèche à côté de "Détails" pour afficher les différentes options pour lesquelles les données doivent être supprimées. Si vous souhaitez supprimer uniquement le cache, cochez uniquement la case à côté de "Cache".
v. Cliquez sur le bouton "Effacer maintenant" et votre cache sera supprimé.
vi. Rechargez le site après cela.
Conclusion
On ne dépense pas une fortune dans une super-voiture pour s'attendre à ce qu'elle avance lentement quand on appuie sur l'accélérateur. Pas vrai! Non, on s'attend à ce qu'elle démarre en trombe. Eh bien, vous voyez, personne n'achète un Mac juste pour son apparence....... c'est beaucoup plus que cela, c'est aussi une question de vitesse et d'efficacité.
Lorsque les caches s'accumulent et prennent de plus en plus d'espace, même un Mac imposant commence à faiblir. Il est prudent de nettoyer régulièrement les caches de votre Mac pour éviter que des fichiers inutiles ne prennent de l'espace utilisable.
Cependant, cela ne doit être fait que lorsque c'est nécessaire, car comme le dit le dicton.... ''Si ce n'est pas cassé, ne le réparez pas''.
Les gens demandent aussi
Q: Quel est le raccourci pour vider le cache dans Chrome sur un Mac ?
R: Veuillez suivre les instructions ci-dessous:
i. Appuyez sur les touches [shift] + [cmd] + [del].
ii. Lorsqu'un nouvel onglet de navigateur avec une fenêtre popup s'ouvre, sélectionnez la période à laquelle vous souhaitez supprimer le cache.
iii. Activez la case à cocher "Images et fichiers en cache".
iv. Cliquez sur le bouton "Effacer les données de navigation" et rechargez le site Web.
Q: Savez-vous comment le cache est généré sur un Mac ?
R: Le cache est généré lorsque des instructions de programme et des données utilisées fréquemment dans le fonctionnement des programmes sont stockées dans la mémoire du CPU. La mémoire de l'UC est conçue pour être intégrée directement à la puce de l'UC ou aussi près que possible de celle-ci. Cela permet au microprocesseur d'un ordinateur d'y accéder plus rapidement qu'il ne peut accéder à la mémoire vive ordinaire (RAM), qui est beaucoup plus lente. Comme le processeur de l'ordinateur peut accéder plus rapidement à ces informations à partir de la mémoire cache, il peut ignorer la mémoire principale, plus lente, sauf si cela est nécessaire ; ce processus augmente finalement la vitesse globale de votre Mac.
Q: La suppression des fichiers cachés sur un Mac est-elle sûre ?
R: Il est parfois nécessaire de supprimer les caches, notamment lorsqu'on essaie de résoudre un problème lié au réseau. En outre, il est généralement admis que les caches occupent un espace disque précieux car ils s'accumulent au fil du temps. Il est toutefois conseillé de procéder avec prudence et de suivre des instructions précises lors de la suppression des caches
Q: Comment puis-je récupérer des fichiers supprimés accidentellement lors de la suppression du cache ?
R : Vous pouvez utiliser le programme professionnel de récupération de données Recoverit Recovery pour récupérer des documents, des graphiques, des vidéos, des e-mails et de nombreux autres types de fichiers.
i. Il suffit d'installer et de lancer ‘’Recoverit’’,
ii. Sélectionnez le lecteur sur lequel vous avez perdu vos données.
iii. Scannez l'emplacement sélectionné
iv. Prévisualisez les fichiers et cliquez sur ''Récupérer'' pour récupérer les fichiers supprimés.


