Dans le monde numérique d'aujourd'hui, les ordinateurs ou les portables dans lesquels vous stockez vos fichiers ou vos documents sont très sensibles à diverses situations de perte de données telles qu'une attaque de virus, une défaillance matérielle, une panne de système, etc. Heureusement, si vous faites une sauvegarde de votre système, alors vous pouvez facilement restaurer vos données à partir de la sauvegarde. C'est pourquoi la sauvegarde joue un rôle essentiel dans les situations de perte de données. Dans cet article, vous apprendrez comment restaurer à partir d'une sauvegarde pour votre ordinateur Windows. Nous avons également mentionné une solution que les utilisateurs d'iPhone peuvent essayer pour restaurer leurs données à partir de la sauvegarde iCloud.
Partie 1. Comment restaurer à partir d'une sauvegarde et restaurer Windows 10/11 ?
Il ne fait aucun doute qu'il existe un utilitaire intégré pour la restauration et la sauvegarde sur les PC Windows 10. Cependant, Wondershare UBackit est un logiciel gratuit qui peut sauvegarder et restaurer les fichiers de Windows 10/11 de manière efficace et efficiente. Ce logiciel vous permet une sauvegarde incrémentielle en temps réel. Pour une sauvegarde et une restauration en toute sécurité sur votre PC Windows, Ubackit prend en charge les 2 processus cryptés.
Caractéristiques principales de Wondershare UBackit
- Sauvegarde et restauration de fichiers sur Windows 10/11 en quelques étapes simples.
- Surveillance intelligente du programme de sauvegarde et de l'environnement de sauvegarde.
- Configurer la sauvegarde automatique pour vous libérer des soucis de sauvegarde..
Voici le guide étape par étape sur la façon de sauvegarder et de restaurer sur les PC/Laptops Windows avec l'aide de Wondershare UBackit.
Sauvegarde de fichiers sur Windows 10
Étape 1. Lancer Wondershare UBackit

Étape 2. Sélectionner les fichiers/dossiers du disque dur
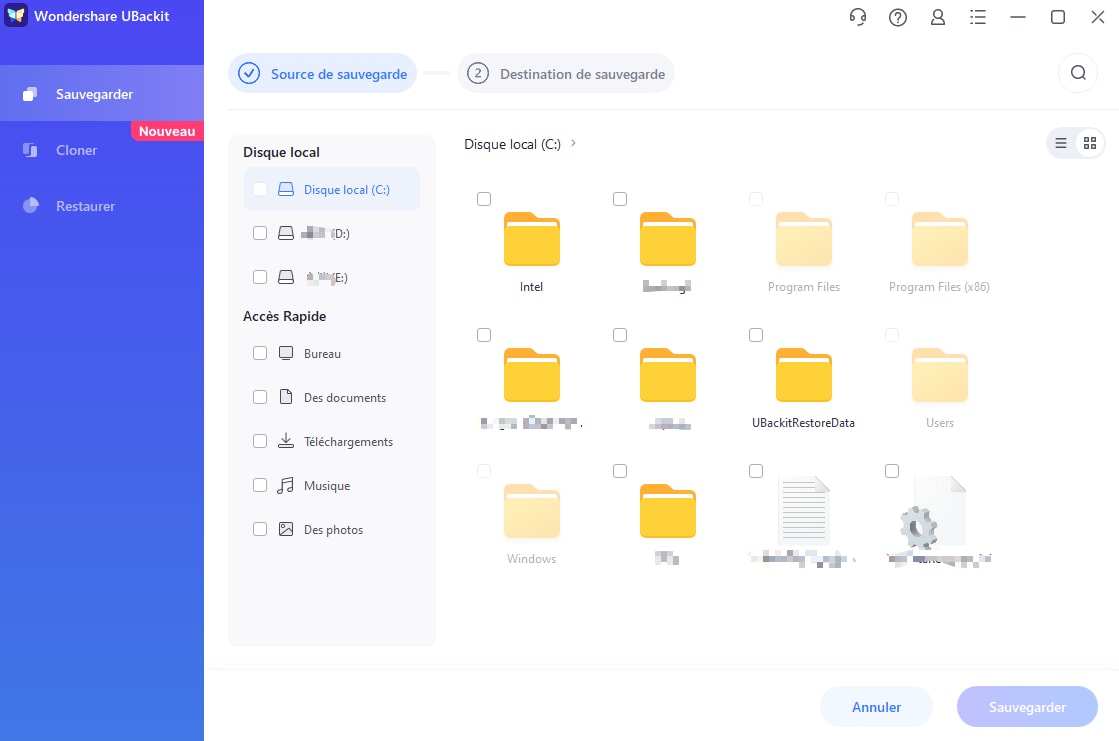
Étape 3. Choisir la destination de la sauvegarde
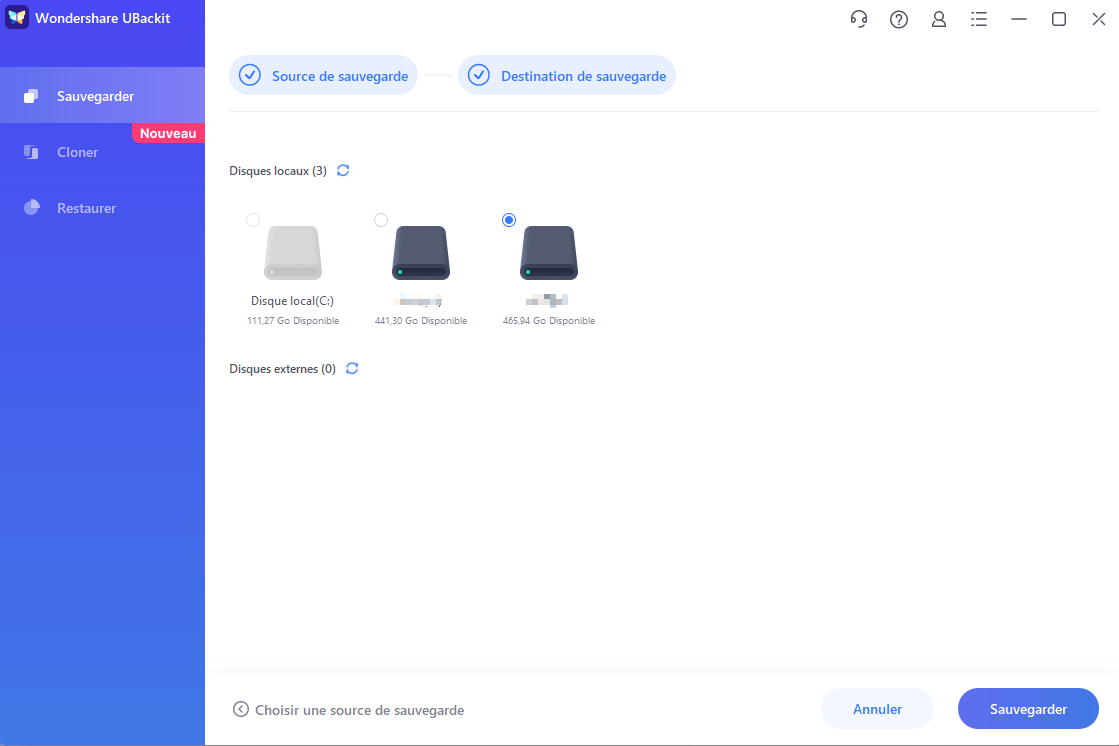
Étape 4. Configurer la sauvegarde automatique

Étape 5. Évoquer le processus de sauvegarde
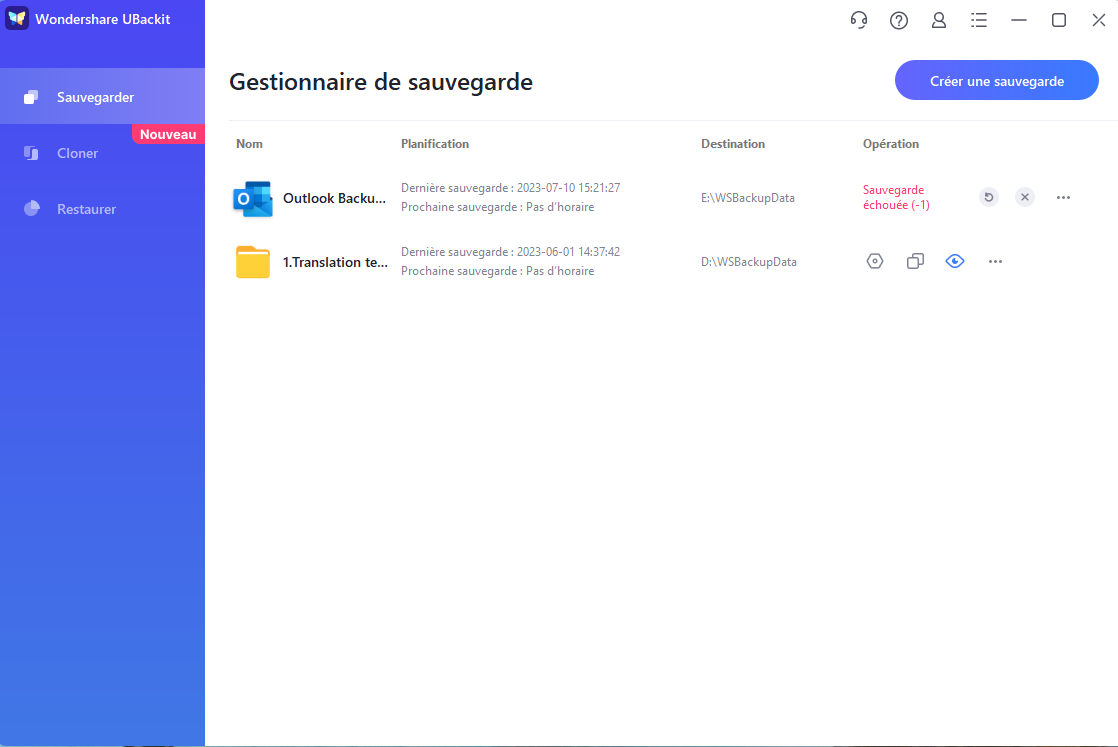
Restaurer des fichiers sur Windows 10
Étape 1. Choisir l'option de restauration
Tout d'abord, allez dans la fonction "Restauration de la sauvegarde" pour voir les sauvegardes enregistrées. Sélectionnez les fichiers qui doivent être restaurés.
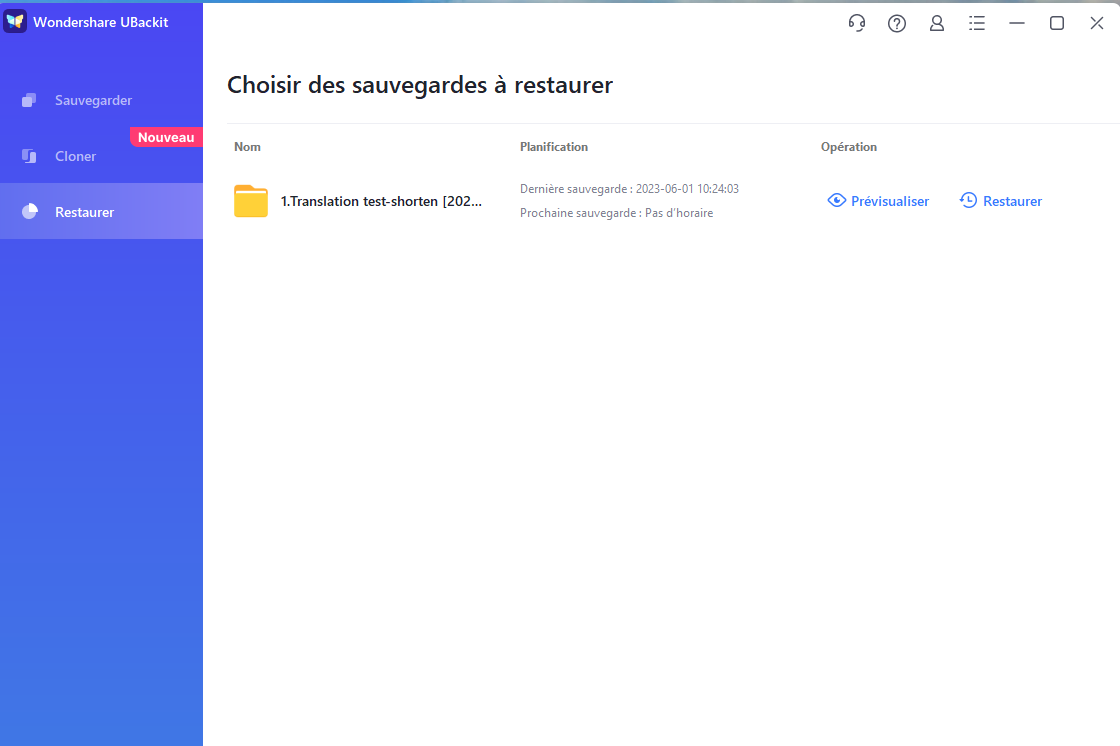
Étape 2. Sélectionner la version de l'historique
Maintenant, UBackit chargerait automatiquement le contenu de la sauvegarde sélectionnée sur son interface. Vous pouvez accéder à l'option Version de l'historique en haut de l'écran et sélectionner n'importe quelle version des notes adhésives sauvegardées de Windows 10/11.
Étape 3. Lancer le processus de restauration
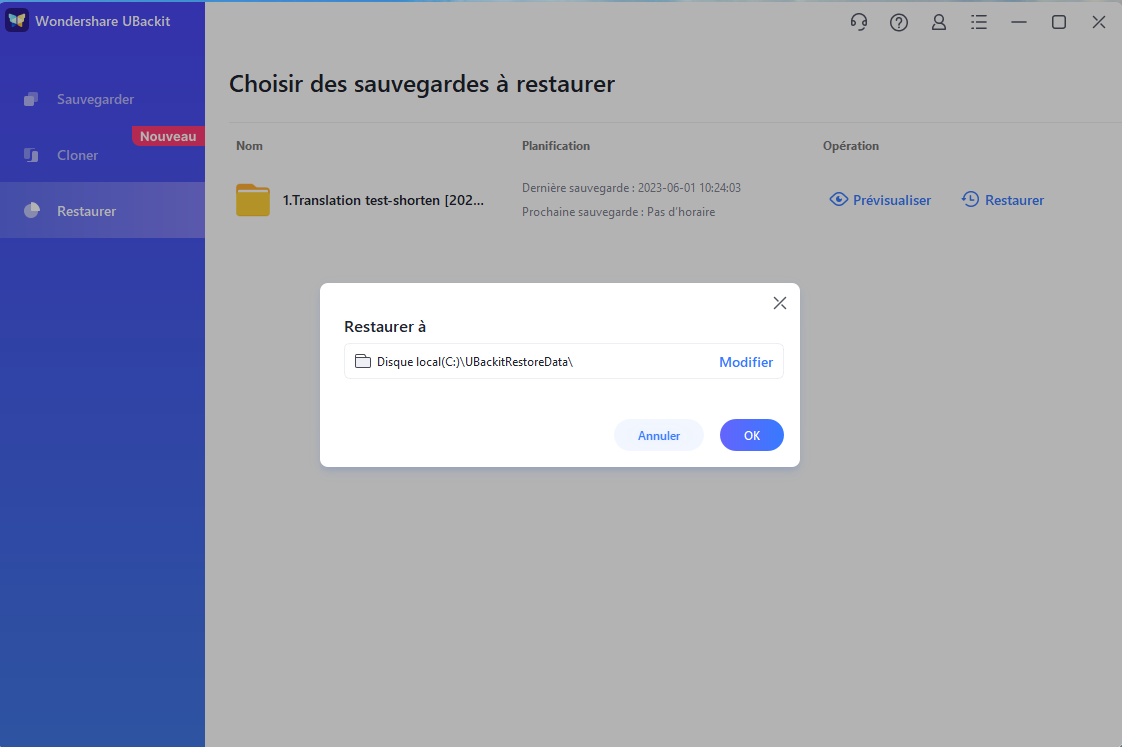
Attendez un peu que l'application commence à extraire les données sauvegardées de la sauvegarde. Si vous le souhaitez, vous pouvez également vérifier le processus de restauration sur UBackit.
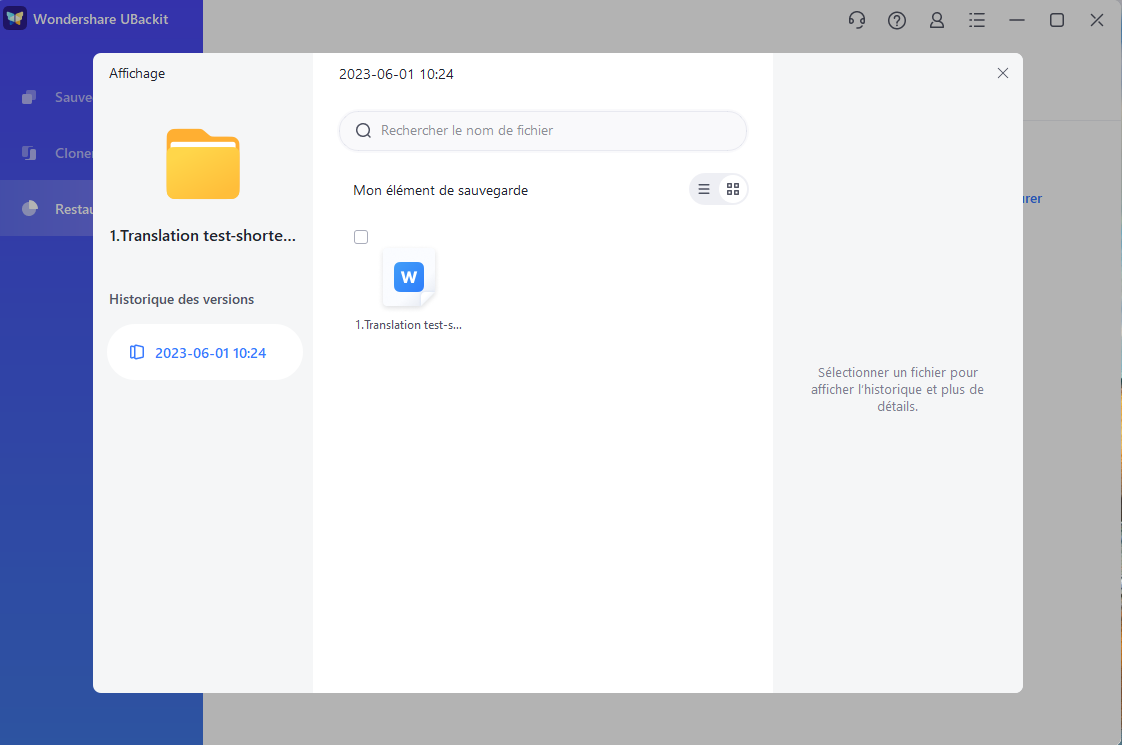
Étape 4. Restauration des finitions du processus
C'est tout ! Une fois le processus de restauration terminé, UBackit vous le fera savoir. Vous pouvez maintenant accéder à vos données en vous rendant facilement à l'emplacement de destination.
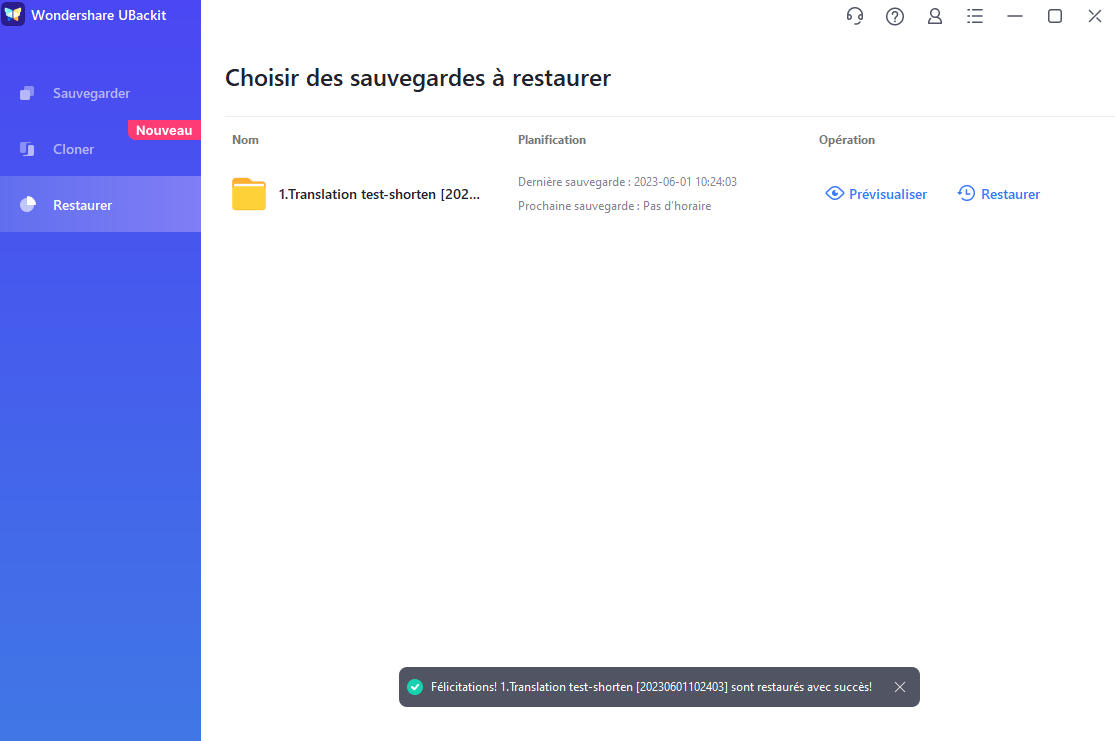
Partie 2. Comment restaurer à partir d'une sauvegarde sur un PC Windows 10/11 ?
Solution 1. Restaurer votre Windows 10/11 à partir de sauvegarde de Historique des fichiers
Heureusement, le dernier Windows 10/11 est livré avec un excellent utilitaire intégré de sauvegarde et de restauration. Grâce à cet utilitaire, il est devenu très facile pour les utilisateurs de PC Windows 10/11 de restaurer leurs fichiers ou données perdus à partir de la sauvegarde. Si vous ne voulez pas dépendre d'un outil tiers pour la sauvegarde et la restauration, alors cet utilitaire est idéal pour protéger vos données importantes contre la perte de données.
Suivez le guide étape par étape pour restaurer à partir d'une sauvegarde dans Windows 10/11.
Étape 1. Choisir la récupération Windows
Sur votre PC Windows 10/11, cliquez sur le bouton "Démarrer" de Windows, puis sur le bouton "Paramètres". Après cela, sélectionnez l'option "Mise à jour et sécurité".
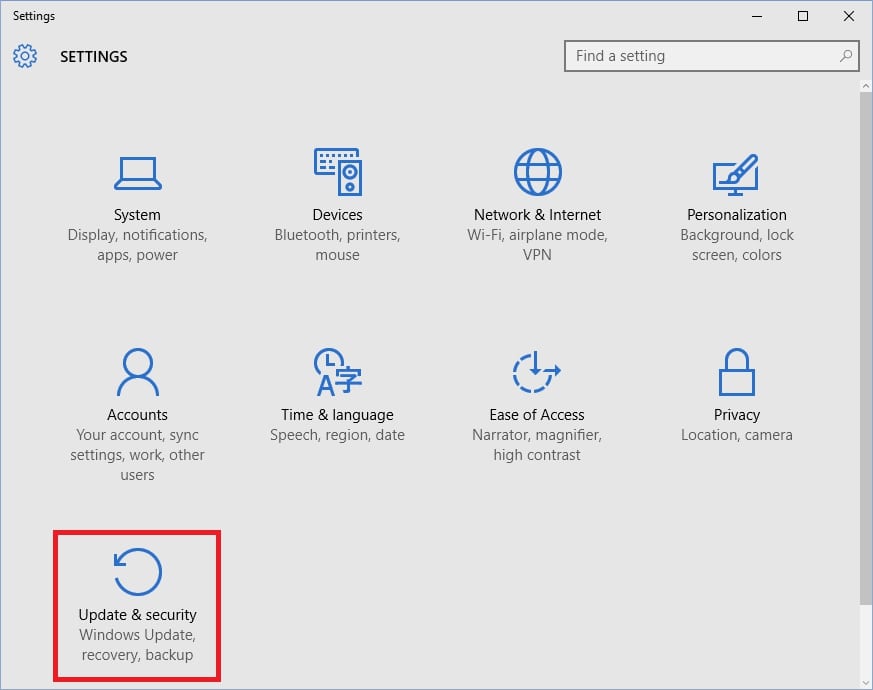
Étape 2. Sélectionner la sauvegarde
Ensuite, sélectionnez l'option "Sauvegarde" dans la barre de gauche, puis choisissez "Sauvegarder en utilisant l'historique des fichiers". Maintenant, appuyez sur "Plus d'options".
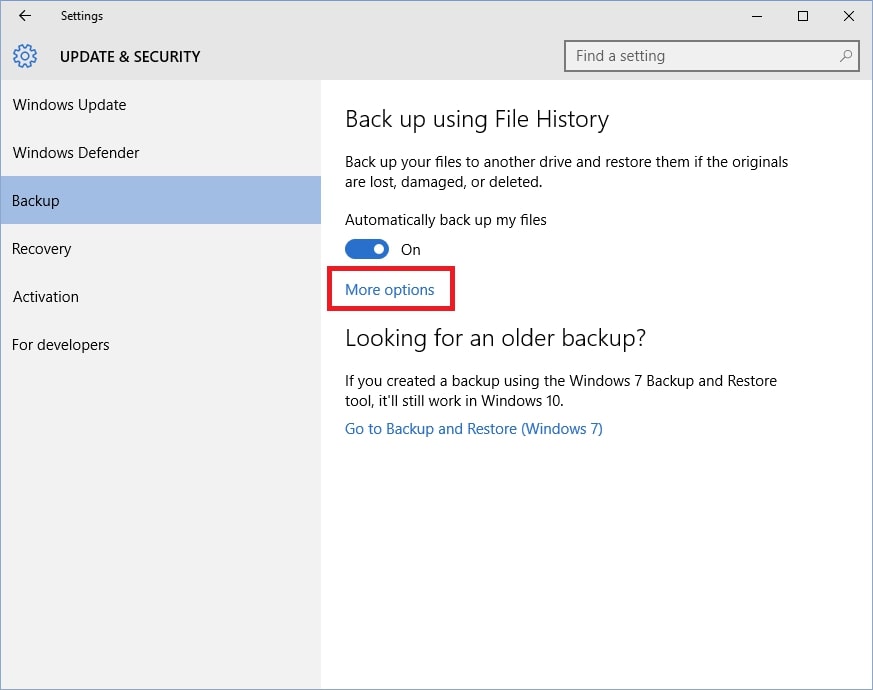
Étape 3. Sélectionner la sauvegarde actuelle
Maintenant, faites défiler votre écran Windows et sélectionnez l'option "Restaurer les fichiers à partir d'une sauvegarde actuelle".
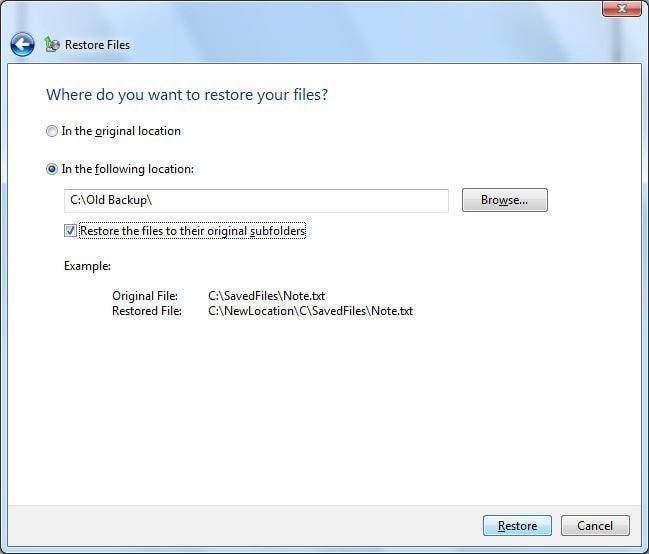
Étape 4. Sélectionner les fichiers souhaités
Dans la barre de recherche, tapez le nom du fichier que vous souhaitez restaurer à partir de la sauvegarde ou vous pouvez également trouver les fichiers souhaités à l'aide des flèches gauche et droite.
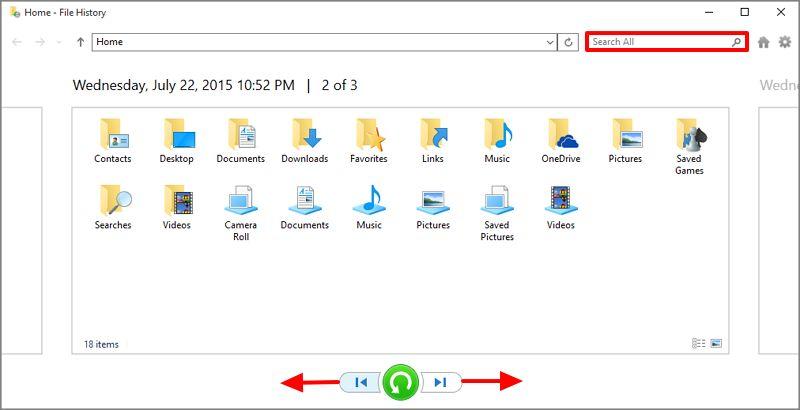
Étape 5. Restaurer
Une fois que vous avez trouvé les fichiers souhaités, sélectionnez-les et restaurez-les à leur emplacement d'origine. Enfin, appuyez sur le bouton "Restaurer".
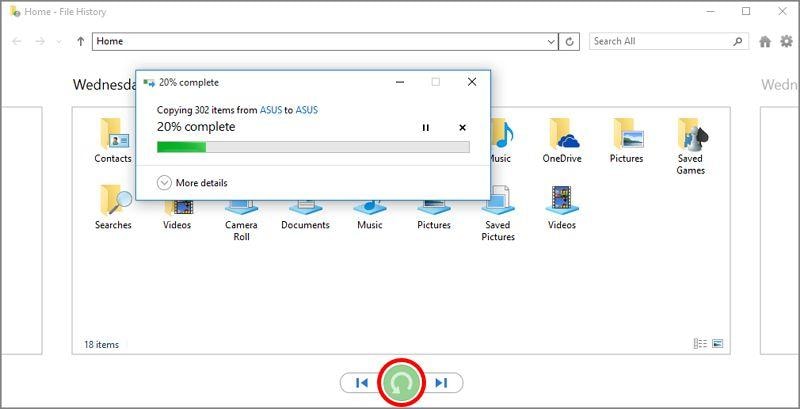
Solution 2. Essayer un lecteur flash USB d'amorçage pour restaurer votre Windows 10/11
Si vous souhaitez restaurer une sauvegarde d'un ordinateur Windows vers un autre, que faire lorsque vous n'avez pas un CD de restauration sur le serveur sans une configuration du service de restauration, le lecteur flash USB bootable est une bonne option. Il faut noter que votre lecteur flash USB possède au moins un espace du stockage disponible de 1 Go. Et les données de le lecteur flash USB seront supprimées après la restauration.
Étape 1. Accédez au Tableau de bord > Périphériques
Étape 2. Lorsque vous vous trouvez dans la partie Tâches, sélectionnez l'option Personnaliser les paramètres de la sauvegarde de l'ordinateur et de l'historique des fichiers ou Tâches de sauvegarde des ordinateurs clients.
Étape 3. Ouvrez l'onglet Outils > Créer une clé
Étape 4. Utilisez ce lecteur flash USB dans le serveur
Comment restaurer un iPhone à partir d'une sauvegarde via iCloud
Vous êtes un utilisateur d'iPhone ? Vous avez perdu toutes les données de votre iPhone ? Alors, pas de panique si vous avez créé une sauvegarde de vos données iPhone avec la sauvegarde iCloud, alors vous pouvez facilement restaurer toutes vos données depuis iCloud. Pour restaurer des données à partir d'iCloud, vous devez effacer toutes les données actuelles de votre iPhone et ensuite, vous devez réactiver votre iPhone. Ainsi, la sauvegarde iCloud est le moyen ultime de protéger les données contre de nombreuses situations de perte de données pour les utilisateurs d'iPhone. Vous pouvez sauvegarder toutes les données de votre iPhone sur iCloud telles que les contacts, la musique, les applications, les documents, et bien d'autres encore. Même les réglages peuvent être sauvegardés sur iCloud.
Étape 1. Effacer toutes les données
Pour commencer le processus, naviguez dans l'application "Réglages" de votre iPhone, puis, ouvrez les réglages "Général". Après cela, tapez sur l'option "Réinitialisation", puis, cliquez sur "Effacer tout le contenu et les paramètres".
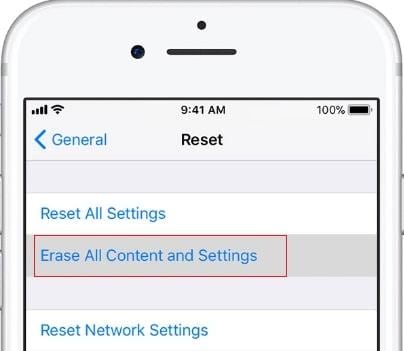
Étape 2. Configurer l'iPhone
Maintenant, allumez votre iPhone en appuyant sur le bouton "Home" de votre iPhone, puis suivez toutes les instructions jusqu'à ce que l'écran "App et Écran de données" n'apparaisse plus sur l'écran de votre iPhone.
Remarque : assurez-vous que vous avez connecté votre iPhone à une bonne connexion Wi-Fi. Sinon, vous ne pourrez pas restaurer les données à partir de la sauvegarde iCloud.
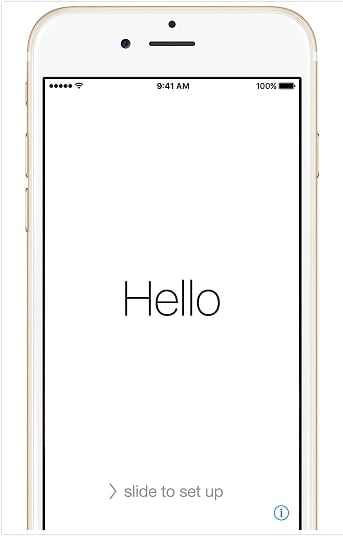
Étape 3. Sélectionner Restaurer depuis iCloud
Ensuite, lorsque vous voyez l'écran "Données de l'application", sélectionnez l'option "restaurer à partir de la sauvegarde iCloud" dans la liste des options.
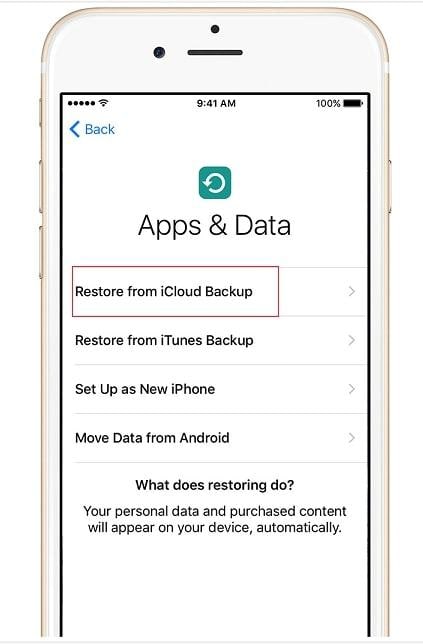
Étape 4. Processus de signature
Maintenant, vous devez entrer votre identifiant Apple et votre mot de passe pour restaurer les données de la sauvegarde iCloud. Cela permettra de restaurer toutes les données, y compris la musique, les applications et bien d'autres choses encore.
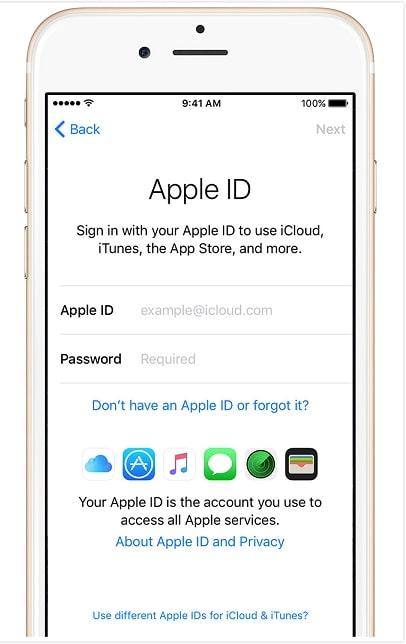
Ainsi, vous savez maintenant combien la sauvegarde des données est bénéfique et comment les restaurer à partir de la sauvegarde. Sans doute, il y a beaucoup d'outils disponibles pour la restauration de données à partir de la sauvegarde, mais AOMEI Backupper est le plus puissant et le plus fiable qui protégera vos données de toute sorte de situation de perte de données. Il offre le moyen le plus simple de restaurer des données à partir d'une sauvegarde pour tous les systèmes d'exploitation Windows. Il est également considéré comme un outil professionnel pour la sauvegarde et la restauration de données. AOMEI Backupper est conçu pour un usage professionnel et personnel également. Ainsi, les utilisateurs qui ont perdu leurs données importantes peuvent se référer à ce guide pour trouver une solution.


