Une clé USB est un appareil électronique souvent utilisé pour stocker des données, écouter de la musique, regarder des films, etc. L'utilisation d'une clé USB est pratiquement impossible à éviter dans notre vie moderne.
Nous branchons nos clés usb dans une variété d'appareils comme des lecteurs de musiques, TV, ordinateurs portables, Windows, Mac, etc. ce qui les rend susceptible parfois aux dysfonctionnement et aux pertes de données. Ainsi, les problèmes sur Mac peuvent venir de la clé ou du Mac utilisé.
Partie 1: Pourquoi ma clé USB n'apparaît pas sur Mac ?
La plupart du temps, lorsque vous branchez une clé usb sur un mac, vous aurez une notification sur le bureau et dans l'Explorateur. Mais parfois, quand vous branchez la clé, elle peut ne pas apparaître sur le Mac. Il y a de nombreuses raisons pour cela et la plus commune est une corruption des données auquel cas les données importantes sur le lecteur usb sont à risque d'être perdues.
Vous pouvez vous assurez que les appareils USB externes sont bien paramétrés pour s'afficher sur le bureau avant de tenter l'une des méthodes qui suit. Pour cela, allez dans l'explorateur, puis dans les Préférences et Général. Assurez-vous que la case à côté de Appareils Externes soit cochée.
Assures-vous aussi que le câble USB soit correctement branché et qu'il n'y ait pas de défaut de connexion.
Voici les raisons qui peuvent faire que votre clé n'apparaîsse pas sur Mac :
- Problème de Port
- Problème de formattage
- Problème de pilote
- Problème de disque dur
- Problème de système d'exploitation
Partie 2: Comment corriger ce problème ?
Certaines des solutions les plus simples pour corriger ce problème sont :
Solution 1: Examiner la clé USB et les Ports
Assurez-vous que l'appareil connecté ne soit pas cassé ou dysfonctionnel. Vérifiez aussi que les ports du Mac soient en état de marche et mis à jour.
Solution 2: Redémarrer le Mac ou en utiliser un autre
Si la clé n'est pas détectée par le Mac la première fois, essayez à nouveau après avoir redémarré le Mac. Si le problème persiste, essayez un autre Mac. En faisant cela vous pouvez confirmer que le problème vient de la clé et non pas de votre ordinateur.
Solution 3: Vérifier les préférences de l'explorateur
Pour vérifier ces préférences, allez dans la barre de menu pour aller dans l'explorateur. Puis cliquez sur l'option Préférences > Général. Dans la fenêtre, vérifiez que la case à côté de "Appareils Externes" soit bien cochée.
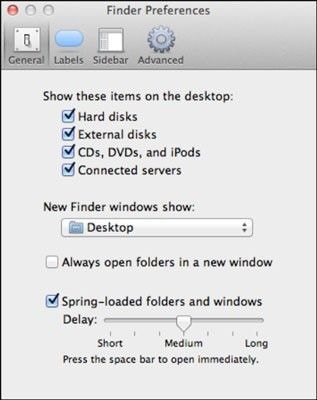
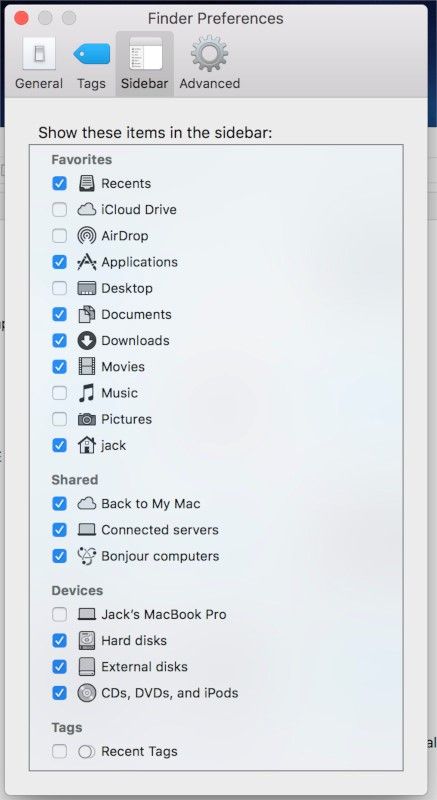
Assurez-vous aussi que la case Disques Externes sous Emplacements soit cochée.
Solution 4: Utiliser les premiers secours pour réparer la clé
Votre Mac vous permet de corriger les problèmes de vos appareils externes grâce à l'utilitaire de disque. .
Tout d'abord, connectez la clé et choisissez Initialiser... depuis la boite de dialogue ce qui vous amènera à l'utilitaire de disques. Vous pouvez aussi l'ouvrir avec Explorateur > Applications > Utilitaires.
Sélectionnez Affichage dans les utilitaires et cliquez sur Montrer tous les Appareils. Sur la barre latérale, sélectionnez l'appareil qui n'était pas visible sur votre Mac et cliquez sur l'option Premiers Secours. Maintenant cliquez sur Réparer le Disque pour voir si cela fonctionne.
Solution 5: Formatter la clé USB
Les clés USB sont formatées pour Windows par défaut et ont parfois besoin d'être formattées par un Mac avant d'être utilisées. Voici comment faire
Étape 1: Aller dans Utilitaires
Étape 2: Ouvrir l'interface Utilitaire de Disques
Étape 3: Sélectionnez le lecteur USB depuis la liste.
Étape 4: Sélectionnez l'onglet Effacer dans le coin supérieur droit
Étape 5: Sélectionnez l'option Format et choisissez le format compatible avec Mac OS
Étape 6: Donnez un nom à la clé USB et cliquez sur Effacer dans le coin inférieur gauche
Étape 7: Confirmez et commencez le formattage
Partie 3: Comment restaurer les données perdues après avoir corrigé l'erreur ?
Les données ou fichiers peuvent être perdus sur une clé USB à cause d'un virus, d'une suppression accidentelle, d'un crash système, d'un formattage, etc. Comme sur Windows, les fichiers sur Mac peuvent aussi être récupérés à l'aide d'applications fiables comme Recoverit Data Recovery pour Mac.
The Recoverit Data Recovery pour Mac vous aide à restaurer tout type de données sur Mac comme des fichiers Office, des images, vidéos, audio, outlook, archives et fichiers documents. Cette application possède un taux de réussite impressionnant sur MacOS et est l'une des meilleures applications disponibles et l'une des plus fiables du marché.

Recoverit - Restaurez vos fichiers en 3 étapes
- Restauration avancée de vidéos
- Restauration de fichiers depuis une corbeille vide
- Restauration de données depuis un appareil externe
- Réparation de vidéos corrompues
- Restauration de données depuis un Mac corrompu
Voyons comment utiliser Recoverit pour restaurer vos données sur Mac.
Assurez-vous d'avoir téléchargé et installé Recoverit sur votre Mac. Connectez aussi la clé USB à un des ports.
Étape 1: Lancez Recoverit Data Recoverit et sélectionnez la clé USB sur laquelle les données ont été perdues dans la liste. Cliquez sur "Démarrer" après la sélection.
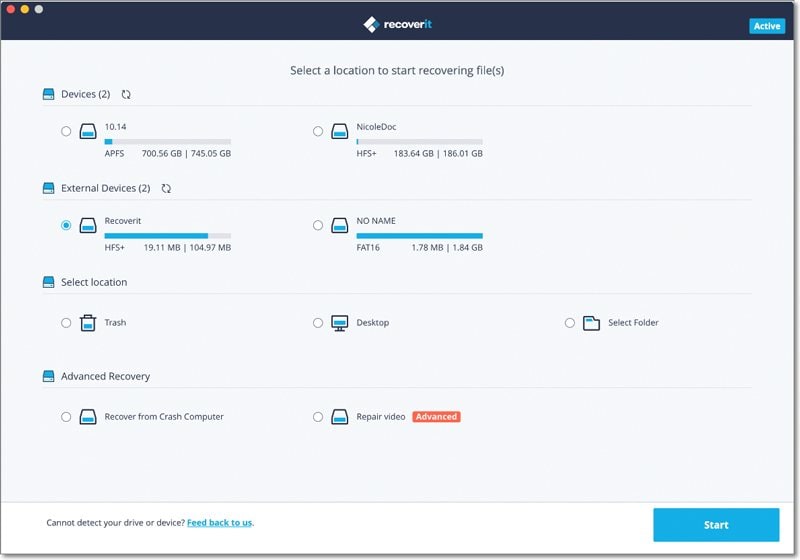
Étape 2: L'opération de scan sera démarrée sur la clé USB. Cela peut prendre un peu de temps.

Étape 3: Une fois le scan terminé, vous pourrez voir les fichiers restaurables dans la liste. Vous pouvez les prévisualiser et sélectionnez ceux à restaurer. Une fois sélectionnés, cliquez sur "Restaurer".
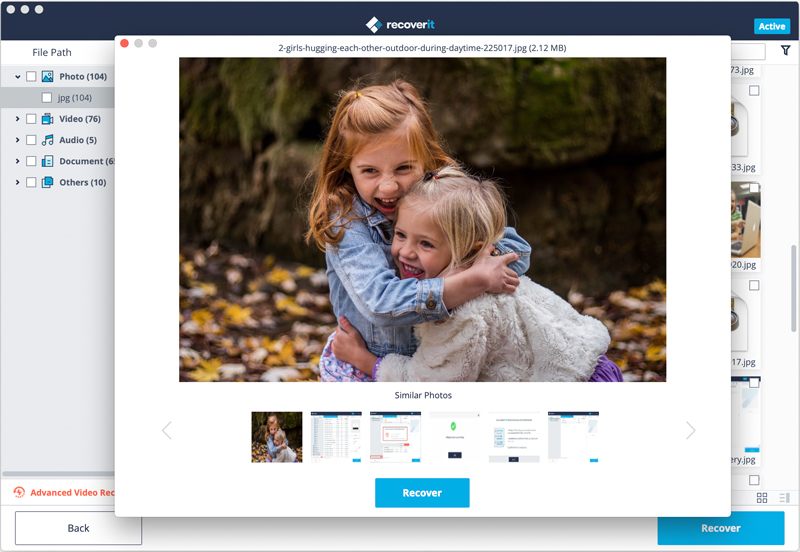
Faites attention à sauvegarder les fichiers dans un emplacement sécurisé au cas où les données seraient à nouveau perdues ou corrompues.
Conclusion
Les lecteurs USB sont largement utilisés pour transférer et stocker d'importantes données. Mais ils sont aussi sensibles aux dysfonctionnements et à la corruption de fichiers à cause de leur utilisation répétées sur de nombreux appareils. Mais pas d'inquiétude car tout problème lié à une clé USB peut être corrigé relativement facilement et les fichiers importants peuvent être restaurés très simplement à l'aide d'un outil de restauration comme Recoverit Data Recovery.


