La fonction audio de l'ordinateur portable nous permet de regarder ou de diffuser des vidéos pendant notre temps libre. Cependant, tout peut partir en fumée si l'ordinateur ne fournit plus de son au moment où nous en avons le plus besoin. Heureusement, ce problème n'est pas insoluble car il existe plusieurs moyens simples et rapides de résoudre le problème audio. Nous allons toutes les aborder dans notre article !
Partie 1 : Pourquoi le son ne fonctionne-t-il pas sur mon ordinateur Dell ?
Voici quelques-unes des raisons :
- Défaillance du matériel : Le matériel de l'ordinateur portable peut tomber en panne et cesser de fonctionner en raison de sa vétusté ou d'une usure occasionnelle;
- Mise à jour de Windows : de plus, une mise à jour abrupte ou soudaine de Windows peut faire échouer la fonction audio de votre ordinateur portable Dell;
- Infection par un virus : La présence d'un virus ou d'un logiciel malveillant peut avoir un impact sur le pilote audio et l'obliger à cesser de fournir une assistance audio aux haut-parleurs de l'ordinateur portable Dell.
Partie 2 : L'audio Dell ne fonctionne pas - Comment le résoudre ?
Heureusement, le problème de l'audio Dell qui ne fonctionne pas n'est pas très grave, et vous pouvez le résoudre rapidement en appliquant l'une des cinq solutions indiquées dans la liste ci-dessous.:
- Vérifier les problèmes de matériel;
- Modifier les paramètres audio;
- Modifier le format audio;
- Mettre à jour le pilote audio;
- Réinstaller le pilote audio.
1. Vérifier les problèmes de matériel :
Avant de faire quoi que ce soit avec le logiciel de votre ordinateur portable Dell, il est recommandé de vérifier son matériel de production audio (haut-parleur), y compris la prise audio/écouteurs.
2. Modifier les paramètres audio
Une mise à jour récente du système d'exploitation Windows pourrait très bien avoir modifié le paramètre audio par défaut de votre ordinateur Dell. Il est préférable de vérifier les paramètres pour s'assurer que ce n'est pas le cas. Voici les étapes à suivre pour corriger les paramètres audio :
- Cliquez avec le bouton droit de la souris sur l'icône "Haut-parleur" qui se trouve juste à côté de la barre des tâches;
- Cliquez sur "Ouvrir les paramètres du son" et continuez;
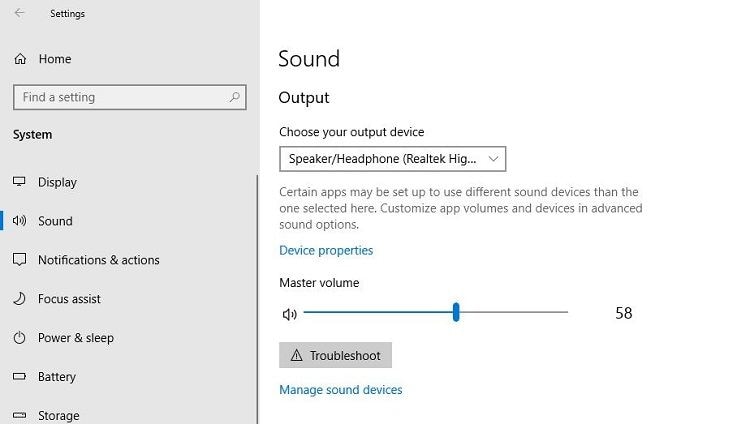
- Cliquez sur "Paramètres du dispositif", puis cliquez à nouveau sur "Paramètres supplémentaires du dispositif";"
- Sous l'option "Utilisation du dispositif", vérifiez si le haut-parleur audio est activé ou non. Si ce n'est pas le cas, activez-le et cliquez sur "OK" pour lancer les réglages.
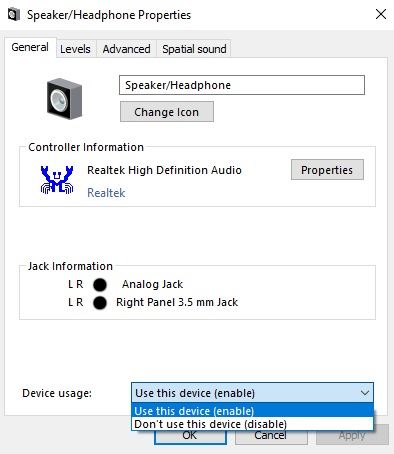
3. Modifier le format audio :
Vous pouvez modifier la qualité ou le format audio pour résoudre le problème d'absence de son sur votre ordinateur portable Dell en suivant le guide pas à pas ci-dessous :
- Tapez "Paramètres du son" dans la barre de recherche de Windows et ouvrez la fonctionnalité des paramètres;
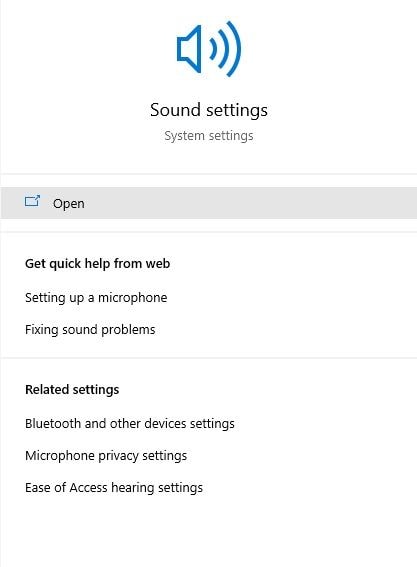
- Cliquez sur "Propriétés du dispositif", puis sur "Propriétés supplémentaires du dispositif" pour modifier le format de l'audio;
- Cliquez sur l'onglet "Avancé" et modifiez le format par défaut en fonction de vos préférences;
- Cliquez sur "Appliquer" et "OK" respectivement pour terminer les réglages et redémarrer l'ordinateur portable Dell;
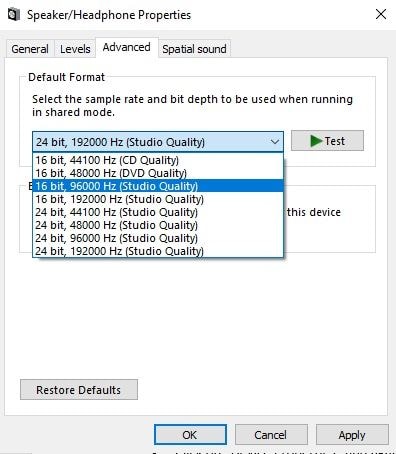
- Vérifiez le son de l'ordinateur au démarrage.
4. Mettre à jour le pilote audio :
Une infection par un virus soudaine ou imprévue ou une mise à jour de Windows peut entraîner un dysfonctionnement du pilote audio de l'ordinateur portable Dell. Nous vous recommandons de mettre à jour le pilote audio par le biais de l'utilitaire de gestion des périphériques en suivant les instructions suivantes :
- Appuyez sur la touche Entrée après avoir tapé "Gestionnaire de périphériques" dans la barre de recherche de Windows.;
- Trouvez le pilote audio dans la section "Son, vidéo et contrôleur de jeu" et double-cliquez dessus;
- Faites un clic droit sur le pilote audio et cliquez sur "Mettre à jour le pilote" avant de passer à l'étape suivante.;
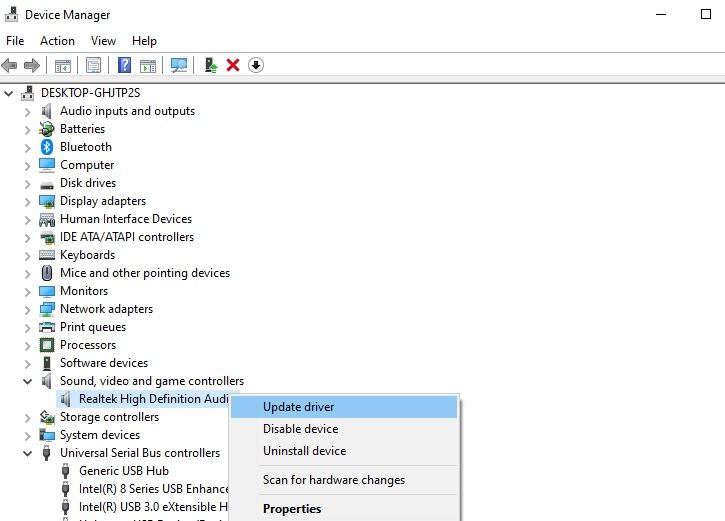
- Cliquez maintenant sur "Rechercher automatiquement les pilotes mis à jour" et laissez l'interface rechercher la dernière version du pilote audio;
- Redémarrez votre ordinateur portable Dell une fois que l'interface a réussi à mettre à jour le pilote.
5. Réinstaller le pilote audio :
Si la solution ci-dessus ne fonctionne pas, vous devez désinstaller le pilote audio et le réinstaller sur l'ordinateur Dell. Tout d'abord, vous devez accéder au site officiel de Dell et télécharger le pilote audio approprié pour votre ordinateur portable Dell. Désinstallez ensuite le pilote en suivant les étapes suivantes :
- Ouvrez le "Gestionnaire de périphériques" sur l'ordinateur Dell;
- Localisez le pilote audio de l'ordinateur portable Dell dans la section "Son, vidéo et contrôleur de jeu" et double-cliquez dessus;
- Faites un clic droit sur le pilote audio et cliquez sur "Désinstaller le pilote".
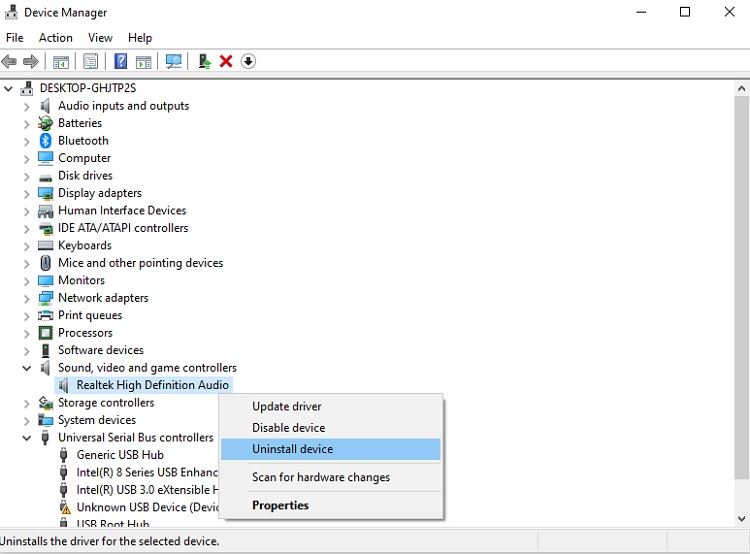
Une fois le pilote désinstallé, cliquez sur le nouveau pilote que vous avez téléchargé sur le site Web de Dell. Suivez les instructions d'installation. Une fois que vous avez fini d'installer le pilote audio sur votre ordinateur portable Dell, redémarrez-le et essayez d'utiliser le son à nouveau. À propos, vous pouvez également apprendre comment réparer le problème de l'audio HDMI qui ne fonctionne pas.
Partie 3 : Comment récupérer les données perdues sur Dell ?
En bonus, nous vous montrerons comment récupérer les fichiers supprimés de votre ordinateur Dell à l'aide des outils suivants le logiciel Wondershare Recoverit. Mais d'abord, il est essentiel de connaître les attributs précieux de l'outil:

Recoverit - Le meilleur logiciel de récupération de fichiers
- Il lit tous les périphériques de stockage externes, y compris les drones, les caméras, les cartes SD, les USB et autres;
- Même si vous avez supprimé les fichiers du dossier de la corbeille, Recoverit peut toujours les récupérer pour vous à la fois à partir de l'emplacement d'origine du fichier et même du dossier de la corbeille, lui-même !
Voici le guide étape par étape pour effectuer rapidement la récupération des données sur votre ordinateur Dell:
Étape 1. Sélectionner un emplacement:
Lancez Recoverit en cliquant sur son icône. Localisez le disque ou le dossier à partir duquel vous souhaitez extraire le contenu effacé. Cliquez ensuite sur "Démarrer" !

Étape 2. Balayez l'emplacement :
Recoverit lancera instantanément le scan de récupération. Vous avez la possibilité d'arrêter le processus de balayage à mi-chemin, mais nous vous déconseillons de le faire. Laissez le scan se terminer, ce qui ne prendra que quelques minutes.

Étape 3. Prévisualisation et récupération des fichiers:
Un message contextuel vous informera de l'achèvement de l'analyse de récupération, car l'interface placera les fichiers récupérés sous deux des ensembles suivants:
- Type de fichier - alignant les fichiers récupérés sous leur format respectif;
- Chemin du fichier – alignement des données récupérées sur leur chemin d'origine.
Une fois que vous avez vérifié l'authenticité des fichiers, sélectionnez-les et cliquez sur l'onglet "Récupérer" pour les stocker n'importe où sur l'ordinateur Dell.

Conclusion :
Les fonctions audio font de l'ordinateur ou du portable un appareil unique. Sans cette capacité, l'ordinateur serait une machine ennuyeuse. Si la fonction audio de votre ordinateur Dell tombe en panne, vous connaissez maintenant les cinq meilleures solutions pour la réparer. Par ailleurs, nous avons également abordé le moyen le plus pratique de récupérer des données si vous les perdez à la suite d'un accident ou de toute autre mésaventure.
Les gens demandent aussi
-
Comment réparer l'absence de son des haut-parleurs ou des microphones d'un ordinateur portable Dell
Vérifiez que les câbles de haut-parleurs relient correctement votre ordinateur aux haut-parleurs. Pour ce faire, suivez le code couleur des fiches et connecteurs audio de votre carte son. -
Comment récupérer le son sur mon ordinateur portable Dell ?
Ouvrez le Panneau de configuration dans le champ de recherche de Windows. Suivez ce chemin: "Système et sécurité" > "Trouver et résoudre les problèmes". Formulez ici, cliquez sur l'option de dépannage, et laissez les instructions à l'écran vous guider dans l'utilisation du Microsoft Sound Troubleshooter. -
Comment réparer le service audio qui ne répond pas ?
Choisissez de "redémarrer" votre "Windows Audio". Vous le trouverez dans la fenêtre "Services" une fois que vous aurez tapé "services.msc" dans la boîte de dialogue "Exécuter". Vérifiez également tous les composants connectés à l'audio de votre système. -
Comment réparer la prise audio des écouteurs de mon ordinateur portable Dell ?
Si vous branchez le casque mais ne voyez pas de pop up pour indiquer une connexion, allez dans le "Gestionnaire des tâches" et voyez si vous n'avez pas désactivé les éléments de démarrage en charge de l'audio. Allez dans l'interface utilisateur de Waves pour choisir le casque ou pour activer la fenêtre contextuelle dans le menu avancé.



