Q: Comment corriger l'erreur "Le formatage n'a pas été terminé avec succès" ?
"Bonjour les amis, j'essaie de formater ma clé USB de 32 Go. Mais j'ai reçu une erreur indiquant que le formatage ne s'est pas terminé avec succès. Je suis sûr que mon appareil est exempt de virus. Alors, qu'est-ce qui a causé cette erreur sur mon écran ? Comment puis-je résoudre cela?"
Chaque système Windows est livré avec un Gestionnaire de Disques qui aide à gérer les partitions et les disques. Il peut être utilisé pour créer une nouvelle partition, supprimer, redimensionner et formater des partitions. Parfois, lorsque vous essayez de formater des clés USB, des cartes mémoire, des SSD ou des disques durs externes corrompus, l'outil peut échouer. Cela se produit lors du formatage dans l'Explorateur de Fichiers.
Lors du formatage des périphériques de stockage tels que les disques durs externes et internes, vous pouvez obtenir l'erreur du formatage qui ne s'est pas terminée avec succès. Avec les solutions ci-dessous, vous pouvez récupérer vos fichiers même avec cette erreur. Ce sont également des solutions que vous pouvez utiliser pour ignorer l'erreur et formater votre disque avec succès.
Dans cet article
Pourquoi le Formatage Echoue-t-il ?
Le Gestionnaire de Disques, qui est un outil intégré à Windows, est utilisée pour la gestion des partitions et des disques. Cet outil gratuit rencontre des problèmes tels que la conversion en disque MBR/GPT qui ne fonctionne qu'après la suppression de tous les volumes. De plus, Étendre le Volume est grisé et Windows ne peut pas formater comme prévu.
Si vous essayez de formater une partition RAW d'un disque externe tel qu'une carte mémoire ou un SSD, vous pouvez obtenir cette erreur. Lorsque vous utilisez Windows 10/8/7, vous recevez un message indiquant que le formatage ne s'est pas terminé avec succès. Cela se produit également avec les cartes SD, les clés USB, et les disques durs externes.

Ce problème peut être causé par diverses choses. La corruption du système de fichiers, le BIOS obsolète, l'infection virale, le Service Pack Windows et les secteurs défectueux sont quelques-unes des raisons de l'erreur.
1. Infection par Virus
L'une des raisons pour lesquelles vous pourriez rencontrer des problèmes lorsque vous essayez de formater votre disque amovible est la présence d'un virus. Différents virus provoquent ces problèmes, entre autres. Si l'erreur est causée par une infection virale, vous devez installer une application de protection. Si vous possédez déjà un antivirus, vous devez le mettre à jour.
2. Corruption Inconnue du Système de Fichiers
Le système de fichiers de la partition peut être endommagé ou corrompu. Si tel est le cas, le formatage ne peut pas être complété dans le Gestionnaire de Disques.
3. Secteurs Défectueux
Des secteurs défectueux peuvent également être à l'origine de l'erreur. Si vous avez confirmé qu'une infection virale n'est pas la cause de l'erreur, recherchez les secteurs défectueux. Les périphériques de stockage tels que les cartes SD et les disques ont de petites unités pour stocker les données et ils peuvent avoir des secteurs défectueux. Avec cela, les secteurs ne peuvent pas être écrits ou lus car ils sont déjà endommagés. C'est ce qui inhibe la récupération de fichiers et le processus de formatage.
4. BIOS Obsolète ou Service Pack Windows
Windows peut échouer à identifier correctement les paramètres du lecteur à diverses occasions. L'une de ces occasions est lorsqu'il ne parvient pas à installer les Service Packs mis à jour. Le deuxième scénario est lorsque les pilotes de disque dur ou le BIOS du PC sont obsolètes.
Comment Corriger L'erreur - « Le Formatage Ne S'est Pas Terminé Avec Succès » ?
Vous rencontrez des problèmes pour formater votre disque dur externe, votre clé USB ou votre carte SD. Les méthodes ci-dessous vous aideront à les formater.
Si vous travaillez avec des clés USB, vous pourriez rencontrer ce problème assez souvent. Pour aggraver le problème, vous pourriez perdre tous vos dossiers et fichiers. Si le disque a été réparé ou formaté, il ne sera pas possible de récupérer vos données. S'il est toujours en bon état, vous n'avez pas à vous en soucier car vous pouvez récupérer les fichiers et dossiers perdus. Si vous savez que le disque contient des données précieuses, donnez la priorité à la récupération.
1 Récupérer les Données D'abord
Si le pilote passe au format RAW et vous voyez que le formatage ne s'est pas terminé correctement, vous devez donner la priorité à la récupération de données. Une fois que vous avez terminé, vous pouvez continuer pour en savoir plus sur le formatage de votre disque. Lorsque le formatage ne se termine pas avec succès, c'est une chance de récupérer des dossiers et des fichiers.
Étape 1: Téléchargez et Installez Recoverit
Vous devez d'abord télécharger Wondershare Recoverit, puis l'installer.
Étape 2: Sélectionnez le Lecteur
Dans cette étape, vous choisissez le périphérique qui ne formate pas. S'il s'agit d'un périphérique de stockage externe ou d'un disque dur d'ordinateur, sélectionnez-le. Une fois que vous l'avez sélectionné, vous devez passer à l'étape suivante, c'est-à-dire scanner les données ; et donc, cliquez sur le bouton "Démarrer".

Étape 3: Le Processus d'Analyse
Maintenant que vous avez cliqué sur le bouton Démarrer, vous avez donné à Recoverit le feu vert pour analyser l'appareil. Cela prend un certain temps ; ainsi, vous devriez lui donner le temps. Sur la gauche de l'écran, vous verrez une liste des fichiers organisés par types de fichiers ou dossiers. Vous pouvez prévisualiser les fichiers ciblés en les sélectionnant.

Étape 4: Prévisualisez et Récupérez
Avant que les données récupérées ne soient affichées par types de fichiers, vous pouvez les prévisualiser. Recoverit vous permet également de filtrer les fichiers selon vos besoins. Pour récupérer les données, utilisez le bouton "Récupérer". Notez que vous ne devez pas enregistrer vos données sur le disque que vous allez formater maintenant.

Le motif de l'utilisation de l'outil Recoverit Data Recovery est qu'il vous aide à restaurer les fichiers de l'appareil que vous allez formater. Les étapes ci-dessous vous guideront dans le formatage approprié.
2 Supprimer le Virus
Les infections virales inconnues entraînent des dysfonctionnements USB. Cela peut également entraîner l'erreur " Le formatage ne s'est pas terminée avec succès" et pour que cela fonctionne, le virus doit être supprimé. Bien qu'un programme antivirus installé sur le PC puisse effacer l'erreur, vous pouvez utiliser CMD. En faisant cela, vous pouvez formater la clé USB.
Si vous n'avez pas téléchargé de logiciel antivirus, vous pouvez utiliser Windows Defender. Il s'agit d'un outil Windows 10 intégré qui offre une protection à votre ordinateur.
Voici comment activer Windows Defender.
Étape 1. La première étape consiste à cliquer sur le menu "Démarrer" et à sélectionner "Paramètres", "Mise à jour et Sécurité", puis "Sécurité Windows". Enfin, rendez-vous dans la section "Protection Contre les Virus & les Menaces".
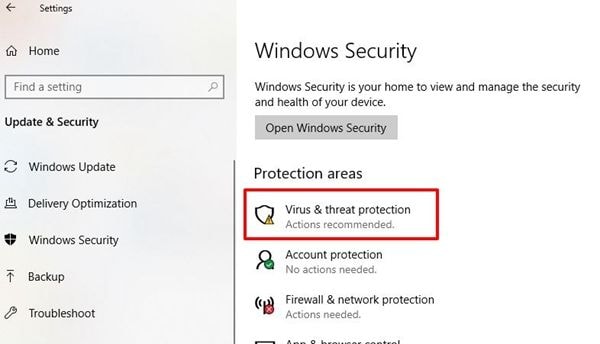
Étape 2. Sous "Protection Contre les Virus et les Menaces", choisissez "Gérer les paramètres". Ensuite, vous devez régler la "Protection en Temps Réel" sur ON.

3 Formater Ce Lecteur avec L'invite de Commande
Même après avoir supprimé les secteurs défectueux et le virus, vous pouvez toujours recevoir l'erreur de formatage. Il est temps d'utiliser l'invite de commande pour formater les appareils.
Étape 1. Dans l'option Rechercher, tapez "cmd", puis ouvrez l'invite DOS.
Étape 2. Dans cette étape, vous devez taper la commande: attrib -r -h -s ./s x:\*.* . Le x dans la commande représente la lettre de votre lecteur amovible. Si la lettre est F, c'est ce que vous devez taper
Étape 3. Continuez à taper cette commande: FORMAT X: /FS: FAT32 /Q /V: Pendrive. Dans la commande, remplacez la lettre X par la lettre qui représente votre clé USB. Si c'est G, c'est ce que vous devez taper. La clé USB sera ensuite reformatée dans le système de fichiers FAT32

4 Utilisez Diskpart pour terminer le formatage
Une clé USB ou une carte SD peut également être formatée à l'aide de "Invite de commandes". Il s'agit d'un outil intégré à Windows qui aide à résoudre le problème de formatage qui n'a pas abouti. Voici comment vous devez l'utiliser.
Étape 1: Pour ouvrir l'Invite de Commande, commencez par cliquer sur "Win+R" et saisissez "cmd" dedans.
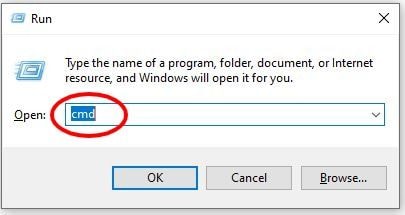
Étape 2: Ecrivez "FORMAT X: /FS:FAT32 /Q /V:PenDrive". Ici aussi, vous devez remplacer X par la lettre qui représente votre lecteur.
5 Créer une Nouvelle Partition par le Gestionnaire de Disques Windows
Outre les méthodes ci-dessus, vous pouvez choisir de supprimer la partition cible. Vous devez ensuite utiliser le Gestionnaire de Disques Windows pour créer une nouvelle partition. Pour supprimer la partition RAW d'un disque dur externe ou d'une partition, vous pouvez utiliser "Supprimer le Volume". Créez une nouvelle partition en utilisant "Créez une nouvelle partition en utilisant "Nouveau Volume Simple" et le formatage sera également effectué." et le formatage sera également effectué.
Étape 1. Pour ouvrir le Gestionnaire de Disque, appuyez sur "Windows+R" et dans la case "Exécuter", tapez "diskmgmt.msc".
Étape 2. Maintenant, faites un clic-droit sur la partition qui n'est pas formatée et cliquez sur "Supprimer le Volume" pour qu'il devienne de l'espace non alloué.

Étape 3. Enfin, faites un clic-droit sur "Espace Non Alloué" avant de sélectionner "Nouveau Volume Simple". Si vous n'avez pas de préférences, gardez les valeurs par défaut et un formatage complet sera possible ici.
Conclusion
Maintenant que vous comprenez ce qu'est l'erreur "Le formatage ne s'est pas terminée avec succès" et quelles en sont les causes, cela ne devrait pas être un problème. Vous pouvez utiliser ces quatre méthodes pour vous assurer que votre disque dur externe, micro SD et SSD formatent facilement. Il fonctionne également sur les cartes mémoire et les clés USB.
Pour éviter de perdre des données lors du formatage de votre disque, sauvegardez d'abord vos dossiers et fichiers. Pour récupérer des données à partir de lecteurs qui n'ont pas encore été formatés, vous devez utiliser Wondershare Recoverit. Cet outil est très efficace pour vous assurer de récupérer vos fichiers. Si vous rencontrez des problèmes de formatage, ces méthodes vous aideront à les résoudre.


