Le protocole SMTP (Simple Mail Transfer Protocol) est un protocole textuel qui gère les transmissions de courrier électronique entre les IP. Vous envoyez un courrier électronique au destinataire en envoyant des instructions et en recevant un code de réponse. Il arrive souvent que l'erreur "Outlook 421 Cannot Connect to SMTP Server" se produise lorsqu'on essaie d'envoyer un courriel. Qu'est-ce que l'erreur 421 d'Outlook ? Et pourquoi votre serveur répond-il 421 cannot connect to SMTP ? Et comment résoudre le problème. On va s'y mettre ensemble.
De plus, avant d'effectuer le dépannage, assurez-vous que le programme Outlook ne s'est pas planté ou corrompu.
Qu'est-ce que l'erreur 421 ?
L'erreur Outlook 421 est une erreur SMTP critique courante qui entrave les transmissions d'e-mails. L'erreur doit être résolue à temps ou peut causer un grand désagrément car elle arrête et bloque toutes les activités liées à votre compte de messagerie. Cette erreur se produit pour des problèmes temporaires lors de l'envoi et de la réception d'e-mails sur le serveur. Cela peut également se produire lorsque vous avez dépassé une limite restreinte sur le compte de messagerie.
L'erreur SMTP 421 peut s'afficher dans des formats tels que :
- "le serveur a répondu 421 ne peut pas se connecter au serveur SMTP"
- "Une erreur inconnue s'est produite : Server error 421"
- "Impossible d'envoyer votre message. Erreur 421"
Les raisons courantes de cette erreur critique Outlook 421 sont les suivantes :
- Les erreurs de configuration dans les paramètres d'Outlook sont la raison la plus courante, mais cela ne se produit que lorsque la configuration d'un compte de messagerie est récente ou nouvelle.
- Les problèmes liés aux pare-feu ne se posent pas avec les pare-feu intégrés de Windows. Toutefois, des pare-feu et des antivirus tiers bloquent les connexions à certaines plages d'adresses IP afin de protéger les utilisateurs contre le spam.
- Blocage automatique du trafic sur le port 25 ou 26 pour empêcher les utilisateurs d'accéder aux réseaux de spam
- L'interférence de la connexion VPN déclenche également l'erreur 421
- Corruption du fichier PST
- Interférence de virus
Comment résoudre le problème "421 Impossible de se connecter au serveur SMTP dans Outlook" ?
Tout d'abord, commençons par une vidéo que nous avons créée pour vous, qui couvre les raisons les plus courantes pour lesquelles Outlook ne peut pas se connecter au serveur SMTP, et comment les résoudre en conséquence.
Nous espérons que cette vidéo a résolu votre problème de service audio générique détecté, mais si ce n'est pas le cas, ne vous inquiétez pas, vous trouverez ci-dessous d'autres solutions que nous avons préparées pour vous :
1 Reconfigurer les paramètres SMTP
L'erreur Outlook 421 peut être corrigée en reconfigurant les paramètres SMTP. Nous allons donc d'abord essayer de le faire.
- Ouvrez l'application Mail et choisissez l'icône "Paramètres". Sous les paramètres, cliquez sur "Comptes".

- Maintenant, sélectionnez le compte de messagerie que vous voulez modifier.
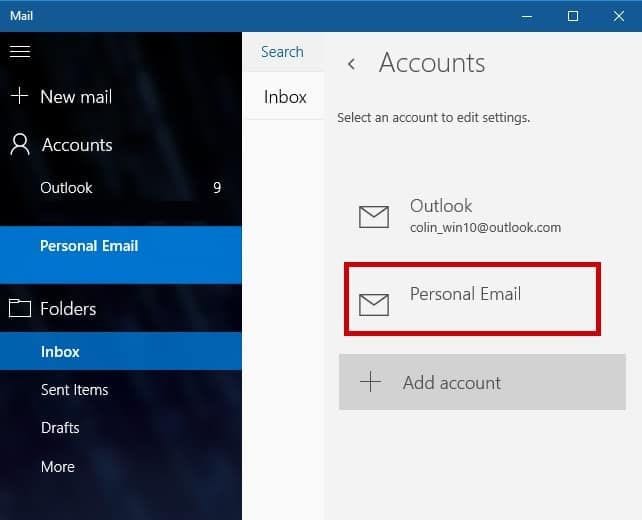
- Sélectionnez l'option "Modifier les paramètres de synchronisation de la boîte aux lettres".

- Ensuite, faites défiler vers le bas et sélectionnez "Paramètres avancés de la boîte aux lettres".
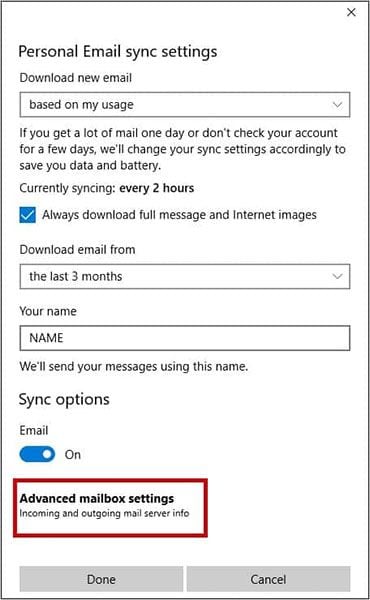
- Remplacez maintenant l'information "Serveur de courrier électronique sortant (SMTP)" en ajoutant ":26:1" après le serveur de courrier sortant (l'adresse ressemblera à smtp.example.com:26:1) et cochez toutes les cases ci-dessous sur oui (la connexion SSL permet de crypter les données et de les protéger des utilisateurs malveillants).
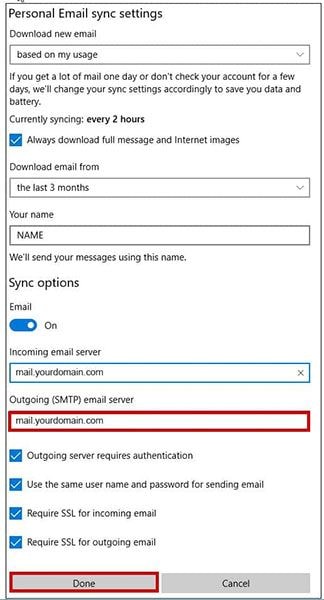
- Sélectionnez "Done" et "Save" et vous avez terminé !
2 Supprimer puis ajouter le compte de messagerie
Un nom de serveur mal orthographié ou un mauvais paramètre de port dû à une configuration récente dans Outlook peut également créer l'erreur 421. Il peut être corrigé en supprimant puis en ajoutant à nouveau le compte.
- Pour supprimer un compte de messagerie
- Sélectionnez "Fichier" dans la fenêtre principale d'Outlook

- Dans les "Paramètres du compte", sélectionnez le compte que vous souhaitez supprimer, puis sélectionnez Supprimer. Maintenant, confirmez à "Oui"
- Après avoir supprimé le compte, ajoutez-le à nouveau.
- Sélectionnez "Paramètres" et choisissez ensuite "Gérer les comptes".

- Sélectionnez "Ajouter un compte".

- Choisissez le compte que vous souhaitez ajouter.

- Entrez vos informations d'identification et connectez-vous. Cliquez sur "Terminé".
3 Modifier le numéro du port SMTP
Parfois, une mauvaise configuration SMTP peut être la raison de l'erreur Outlook 421. Par conséquent, la modification du port SMTP peut résoudre le problème.
- Ouvrez l'application Outlook, sélectionnez le menu "Fichier".

- Maintenant, appuyez sur "Paramètres du compte".

- Maintenant, choisissez votre compte et sélectionnez "Modifier".

- Recherchez le "Serveur de courrier sortant (SMTP)" et saisissez l'adresse fournie par l'hôte Web.

- Cliquez sur "Autres paramètres" > Serveur sortant" > cochez "Mon serveur sortant (SMTP) nécessite une authentification" > "Utiliser les mêmes paramètres que mon serveur de courrier entrant".
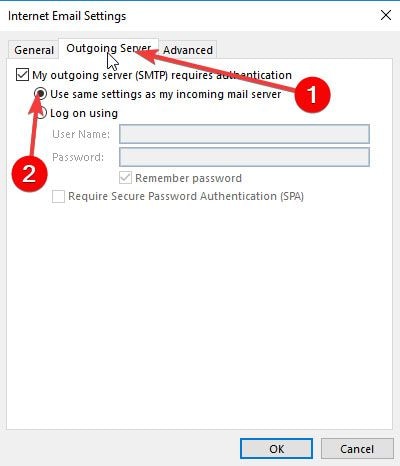
- Retournez à "Plus de paramètres" > cliquez sur "Avancé".
- Modifiez le numéro de port et enregistrez les paramètres.

4 Vérifier l'interférence du réseau privé virtuel (VPN) dans Outlook
Parfois, l'utilisation d'une solution VPN pour sécuriser votre trafic web peut empêcher Outlook de communiquer avec d'autres serveurs. Il est donc nécessaire de vérifier si c'est la cause de l'erreur 421, en désactivant simplement la connexion réseau VPN et en envoyant un e-mail via Outlook. Si l'e-mail est envoyé après la désactivation, contactez le support du réseau VPN et demandez à ce que le serveur d'e-mail soit mis sur liste blanche.
Désactiver la connexion VPN en procédant comme suit.
- Ouvrez les "Paramètres" sur votre bureau.
- Choisissez "Réseau et Internet", puis optez pour "VPN".

- Sur le côté droit, sélectionnez votre connexion VPN.
- Maintenant, cliquez sur le bouton "Supprimer" et confirmez. Vous avez terminé.

5 Essayez de désactiver votre pare-feu
Les pare-feu sont des barrières de sécurité incontournables qui contribuent à la sécurité de nos ordinateurs et les protègent contre les piratages malveillants de fichiers et de ressources. Les pare-feu sont bons, mais il arrive qu'un pare-feu tiers bloque certaines plages d'adresses IP, ce qui peut entraîner l'erreur 421 d'Outlook. Pour corriger l'erreur, essayez de désactiver le pare-feu.
Désactivez le Pare-feu en suivant les étapes suivantes :
- À partir du bouton "Démarrer" de votre PC, sélectionnez "Système et sécurité".

- Choisissez "Pare-feu Windows".

- Sélectionnez la bulle pour désactiver le Pare-feu Windows.
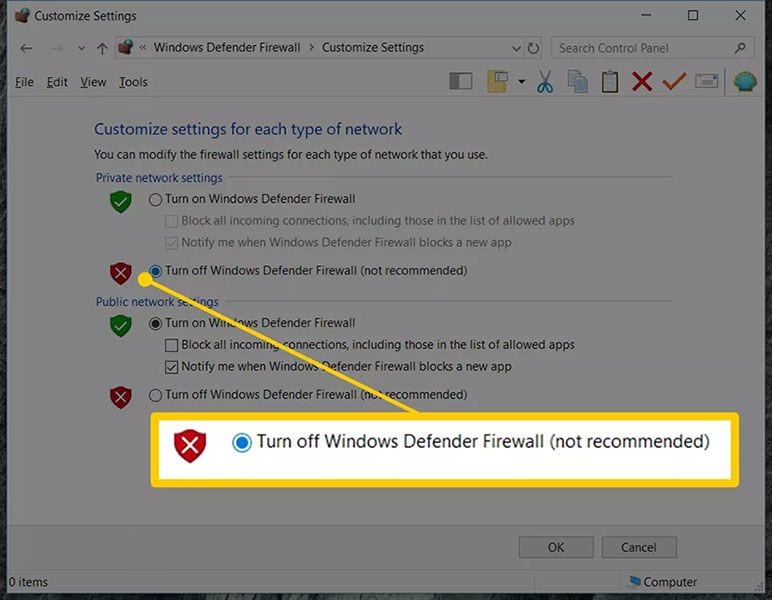
- Choisissez "OK" pour enregistrer les modifications.
- Réparer le fichier PST
Un tableau de stockage personnel (.pst) ou les fichiers Outlook PST contiennent toutes les données et informations importantes liées au compte de l'utilisateur, comme les courriels, les contacts, les pièces jointes, le calendrier, etc. Avec le temps, la taille des fichiers PST augmente et un fichier PST lourd est une cause majeure de sa corruption. Cependant, l'option 'Réparer la boîte aux lettres' dans Stellar Outlook Repair est un outil puissant pour réparer le fichier PST endommagé de n'importe quelle taille, en récupérant avec une grande précision.
Le logiciel Stellar répare les données et les restaure dans leur format d'origine ainsi que dans un nouveau fichier PST utilisable. Le nouveau fichier PST peut également être importé dans Outlook, donnant accès à tous les éléments de messagerie.
Pour réparer le fichier PST en utilisant le logiciel 'Stellar Toolkit for Outlook', suivez les méthodes ci-dessous :
Étape 1 : Ajouter le fichier PST
Installez le logiciel "Stellar Toolkit for Outlook" sur votre PC.
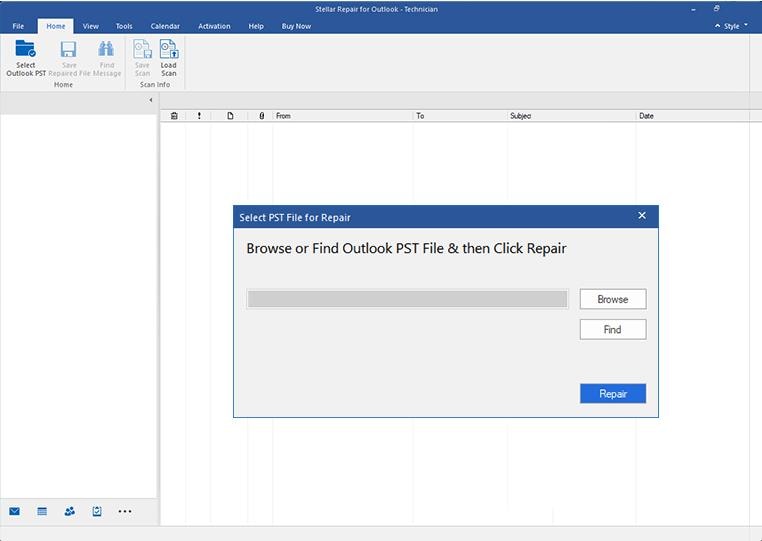
Cliquez sur "Repair Mailbox" pour sélectionner et réparer le fichier PST corrompu. Ensuite, la boîte "Select PST File for Repair" vous permet de sélectionner votre fichier à ajouter.
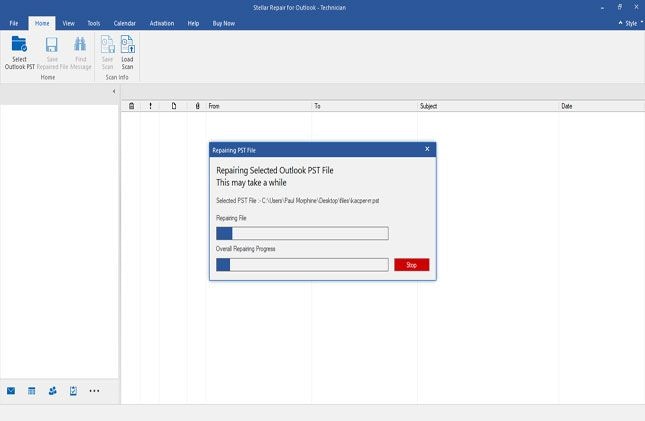
Étape 2 : Réparer le fichier PST
Après avoir sélectionné le fichier, cliquez maintenant sur l'option "Réparer" pour commencer à réparer votre fichier PST corrompu.
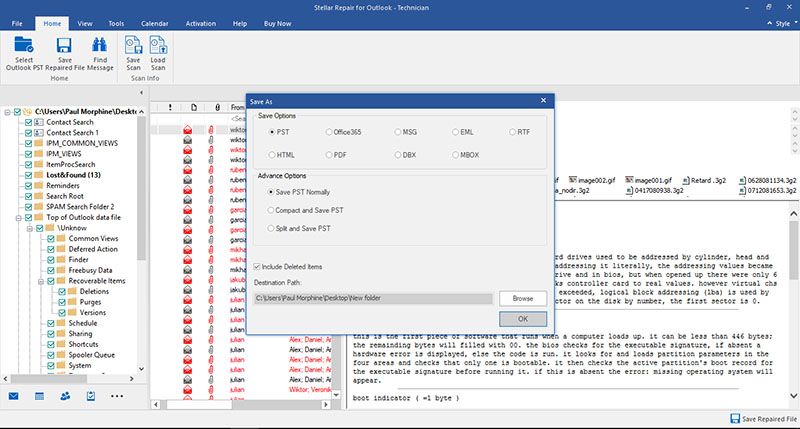
Il commencera à afficher le processus d'analyse, une fois qu'il sera terminé, le logiciel Stellar vous montrera tous les dossiers récupérables. Maintenant, sélectionnez le contenu que vous voulez visualiser et il s'affichera dans le même volet.
Étape 3 : Enregistrer le fichier réparé
Maintenant, pour enregistrer les fichiers récupérés, cliquez sur l'option "Enregistrer le fichier réparé" et cela vous permettra d'enregistrer le fichier au format PST, EML, MSG, RTF, PDF et HTML.

Une fois que vous avez choisi l'emplacement et le format du fichier, cliquez sur "OK" pour l'enregistrer. Vous avez terminé la réparation du fichier PST.

L'essentiel
Suivez ces méthodes pour corriger l'erreur "Outlook 421 Cannot Connect to SMTP Server Error". Stellar Outlook Repair est un logiciel efficace qui permet de récupérer les fichiers PST et de restaurer toutes les données d'Outlook. Cela inclut les e-mails supprimés et manquants qui ont été perdus en raison de la corruption du fichier PST. Il s'agit d'un logiciel recommandé qui récupère les boîtes aux lettres des fichiers PST protégés par un mot de passe et également les éléments de boîtes aux lettres Outlook supprimés avec une récupération rapide et facile.


