"J'ai essayé de redémarrer mon ordinateur mais sur mon écran, un message apparaît pour m'informer que mon système d'exploitation ne peut pas démarrer à cause de l'erreur 0xc0000001. Comment puis-je la corriger ?"
Les systèmes d'exploitation peuvent rencontrer des erreurs empêchant leur démarrage. Si votre ordinateur refuse de démarrer à cause de l'erreur 0xc0000001, découvrez comment corriger ce problème et faire fonctionner votre ordinateur, que vous soyez sous Windows Vista, 7, 8, 8.1 ou 10, les étapes sont assez similaires. Vous pourriez aussi rencontrer une autre erreur, l'erreur BSDO (Écran bleu).
PARTIE 1: Que veut dire l'erreur 0xc0000001
Windows OS rencontre souvent l'erreur 0xc0000001; elle apparaît lorsque du code vital ou un appareil vital est manquant ou altéré. Vous saurez que cette erreur s'est produite si vous démarrez votre ordinateur pour tomber sur un message comme celui-ci :

Pour pouvez aussi voir ce message immédiatement après le chargement de Windows :
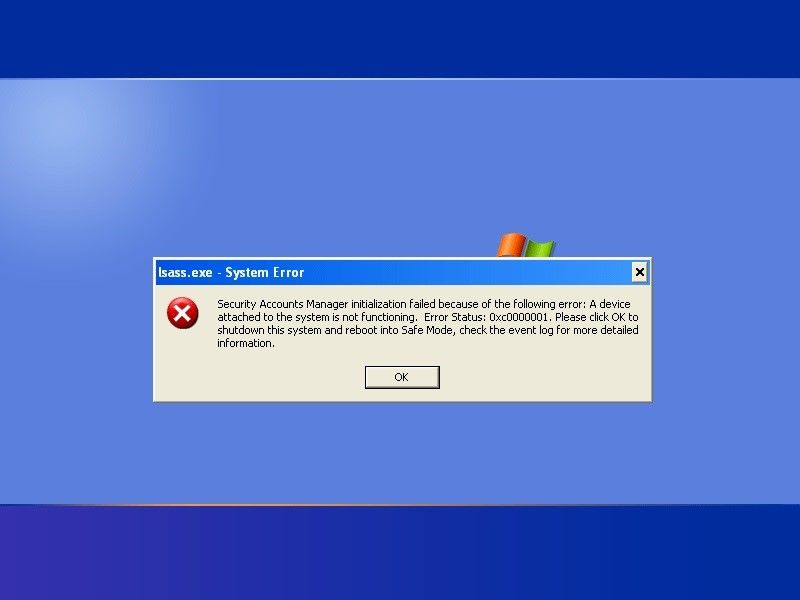
Ce message indiquant l'erreur varie selon le système d'exploitation mais le message contiendra toujours le code 0xc0000001 pour ce type d'erreur.
PARTIE 2: Quelles sont les causes de l'erreur 0xc0000001
Cette erreur survient à la suite de facteurs internes allant de la corruption de fichier à un endommagement de la mémoire en passant par un SAM (Gestionnaire de Sécurité) endommagé. Si vous avez récemment changé votre matériel ou vos logiciels, cela peut causer l'erreur. Voici une liste des facteurs :
1. Dégâts aux fichiers : Les fichiers importants liés au démarrage peuvent être endommagés sur votre système à cause d'une attaque de virus, d'une coupure de courant ou d'une erreur de disque. Dans ce cas, vous pouvez vous attendre à l'erreur 0xc0000001.
2. Corruption du fichier SAM : Cette erreur apparaît lorsque votre SAM (Gestionnaire de Sécurité) est supprimé ou endommagé. Ce fichier est vital au démarrage car il stocke les données utilisateurs de votre Windows. Ce qui explique pourquoi vous pouvez rencontrer des difficultés à démarrer votre ordinateur.
3. Dégâts physiques : Des dégâts aux pièces de votre ordinateur comme des composants cassés ou des soudures fautives peuvent causer l'erreur 0xc0000001.
4. Corruption de fichiers système : Cette erreur peut être causée par la corruption ou la perte de fichiers système ce qui endommage et compromet l'intégrité du système.
5. RAM endommagé : Si votre RAM est endommagée, vous pourriez rencontrer l'erreur 0xc0000001.
PARTIE 3: Comment corriger l'erreur 0xc0000001
Les méthodes présentes ci-dessous vont vous permettre de corriger cette erreur sous Windows 7, Vista, 8, 8.1, et 10. Suivez les étapes avec attention et tout se passera bien.
Méthode 1: Copier le fichier SAM depuis le dossier de réparation
Vous pouvez peut-être avoir la chance de pouvoir vous connecter à votre Windows avant de voir l'écran d'erreur. Dans ce cas, copiez le fichier SAM depuis votre dossier de réparation en suivant les étapes suivantes :
Étape 1: Démarrez votre système avec un CD d'installation Windows
Étape 2: Ouvrez l'invite de commande et tapez la commande :
Copy C: \Windows \Repair \Sam
C: \Windows \System32\Config
Étape 3: Il vous sera demandé de confirmer le remplacement des fichiers d'origine. Appuyez sur Y (pour Yes)
En suivant ces étapes, vous aurez supprimé tous les identifiants de connexion de votre Windows.

Méthode 2: Utiliser le Vérificateur de Fichiers Systèmes (SFC)
Vous pouvez scanner les fichiers système de votre ordinateur et les réparer si besoin avec le vérificateur intégré. Suivez les étapes suivantes pour lancer le scan automatique de vos Windows Vista et 7 :
Étape 1: Utilisez votre disque d'installation Windows pour démarrer le système
Étape 2: Choisissez l'heure, la langue et la langue du clavier puis sélectionnez "Réparer l'ordinateur"
Étape 3: Cliquez sur le lecteur d'installation Windows, indiqué par C:\. Puis cliquez sur "Suivant".
Étape 4: Quand la boîte restauration du système apparaît, choisissez "l'invite de commande".
Étape 5: Écrivez la commande suivante
SFC /scannow
/offbootdir=D:\
/offwindir=D:\Windows\
A la place de "D:", tapez la lettre du lecteur où votre Windows est installé et au lieu de "D:\Windows", entrez le dossier dans lequel votre Windows est installé. A la fin du scan sfc.exe, vos fichiers manquants seront restaurés; l'écran de l'invite de commande devrait ressembler à ceci :

Méthode 3: Utiliser l'outil de scan du disque dur (HDD)
Si l'erreur provient de dégâts sur le disque dur, essayez la méthode suivante :
- Pour les câbles SATA/IDE, utilisez un port différent. the SATA/IDE cables, use a different port
- Ne laissez que le disque dur qui possède un système windows installé si vous en avez plus d'un, puis testez plusieurs ports et câbles SATA/IDE
Essayer ces astuces peut être utile si le problème vient des câbles ou ports SATA/IDE endommagés. Si ce n'est pas le cas, alors le problème vient du disque dur en lui-même.
Vous pouvez scanner votre disque dur pour détecter les éléments endommagés pour les réparer avec ces étapes :
Étape 1: Retirer le disque et connectez-le à un autre ordinateur.
Étape 2: Téléchargez HDD-SCAN. C'est un outil pour détecter les erreurs sur le disque dur.

Étape 3: Laissez le scan opérer et si vous trouvez des erreurs, faites attention aux descriptions.

Méthode 4: Utilisez chkdsk
Cette méthode peut être utilisée pour réparer un disque dur endommagé ou cassé. Il suffit de suivre les étapes ci-dessous, elles ressemblent légèrement à la méthode 2 alors faites attention :
Étape 1: Utilisez le disque d'installation Windows pour démarrer le système
Étape 2: Choisissez l'heure, la langue et la langue du clavier et cliquez sur "Réparer l'ordinateur"
Étape 3: Cliquez sur le lecteur d'installation windows, indiqué par C:\. Choisissez "Suivant"
Étape 4: Choisissez "l'invite de commande" lorsque la "Restauration système" apparaît.
Étape 5: Entrez la commande ci-dessous—
chkdsk C: /f
A la place de "C:", utilisez la lettre représentant le lecteur où votre Windows est installé.
Étape 6: Appuyez sur "Entrée" sur le clavier.
Après avoir utilisé chkdk.exe, la console de votre ordinateur devrait ressembler à cela :

Méthode 5: Vérifier la RAM
Cette méthode est plutôt directe. Puisque le code erreur 0xc0000001 peut venir de votre RAM, peut-être parce que vous avez remplacé une barrette, essayez de remplacer à nouveau vos modules RAM et si le problème vient de là, le message n'apparaîtra plus. Plutôt simple !
Méthode 6: Utiliser l'environnement de Restauration Windows
Les étapes de cette méthode fonctionnent pour plusieurs opérations utilisables via l'environnement de restauration Windows. L'outil de restauration moderne pour Windows 10 est une clé USB et non plus un disque comme sous Windows XP. Pour cette méthode, suivez les étapes suivantes :
Étape 1: Télécharger Windows 10 Media Creation sur un ordinateur en état de marche
Étape 2: Ouvrir l'outil téléchargé et choisissez "Créer un média d'installation (clé USB, DVD ou ISO) pour un autre PC". Cliquez sur "Suivant"

Étape 3: Choisissez l'option "clé USB". Utilisez une clé avec au moins une capacité de 8GB pour éviter tout problème.

Étape 4: Connectez la clé au PC que vous utilisez.
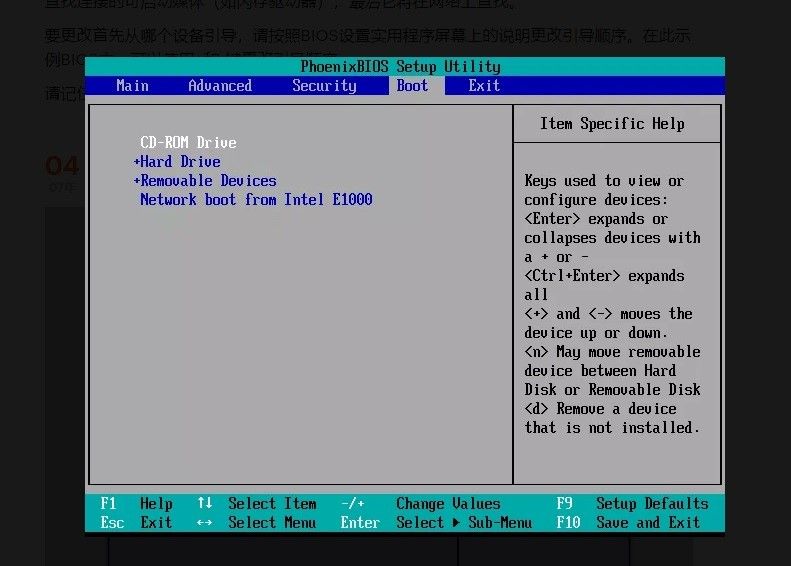
Maintenant pour réparer l'erreur, suivez ces étapes :
Étape 1: Démarrez votre Windows via le média d'installation.
Étape 2: Choisissez "Réparer l'ordinateur" situé en bas à gauche de l'écran d'installation Windows 10.
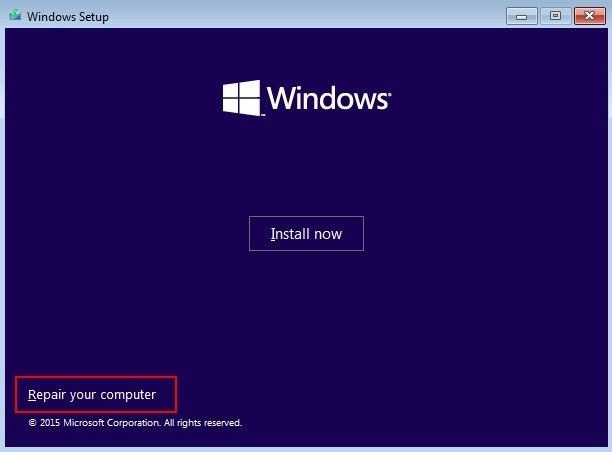
Étape 3: Dans l'"environnement de restauration Windows" choisissez "Résolution des problèmes. Ensuite cliquez sur "Options avancées". Vous pourrez alors choisir l'option "Réparation au Démarrage".

Ou choisissez l'option "Choisir un point de restauration"
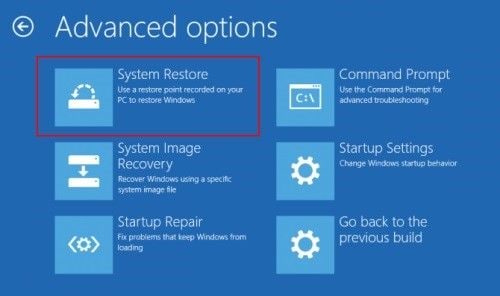
Étape 4: Notez que vous devez utiliser un compte administrateur pour utiliser les points de restauration. Si vous n'en avez pas, assurez-vous d'en créer un. Rentrez le nom de compte et le mot de passe. Ensuite suivez les instructions à l'écran.
Méthode 7: Désinstaller les logiciels endommagés avec les paramètres de démarrage Windows
Étape 1: Rédémarrez votre your PC
Étape 2: Pendant que l'ordinateur s'allume, appuyez sur "Shift" et "F8" en même temps. Vous accèderez à l'écran de restauration.
Étape 3: Cliquez sur les "Options de Réparation Avancées"
Étape 4: Cliquez sur "Résolution des problèmes" puis sur "Options avancées"
Étape 5: Cliquez sur "Paramètres de Démarrage Windows"
Étape 6: Sélectionnez l'icône "Redémarrer"
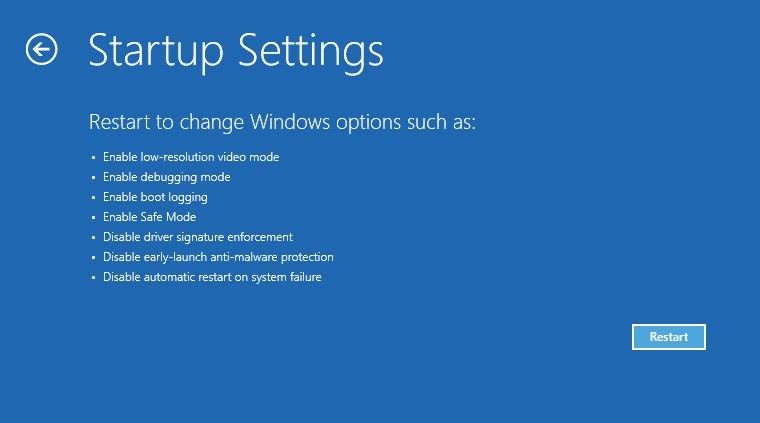
Étape 7: Pour démarrer votre système en mode sans échec, appuyez sur F4 sur votre clavier.

Étape 8: Vous pouvez alors appuyer sur "Win+R" pour aller dans les paramètres Windows. Choisissez l'option "Applications"
Étape 9: Sélectionnez "Applications et Fonctionnalités", désinstallez le logiciel installé récemment et qui pose problème.
Étape 10: Redémarrez votre ordinateur.

Méthode 8: Use Recoverit
Recoverit Data Recovery est un logiciel utile pour récupérer les fichiers disparus à cause de l'erreur 0xc0000001. Les étapes ci-dessous vont vous guider pour l'utilisation de ce logiciel. Pas besoin de services experts !
Étape 1: Choisir un emplacement
- Connectez votre lecteur externe à votre ordinateur et lancez Recoverit pour restaurer vos fichiers depuis un disque dur externe. Si vous souhaitez récupérer les fichiers d'un lecteur interne, lancez directement le logiciel depuis votre PC.
- Les disques internes sont trouvés avec l'icône "Disques Durs", les disques externes sont classés comme "Appareil Externe". Sélectionnez l'appareil que vous souhaitez et cliquez sur "Suivant".
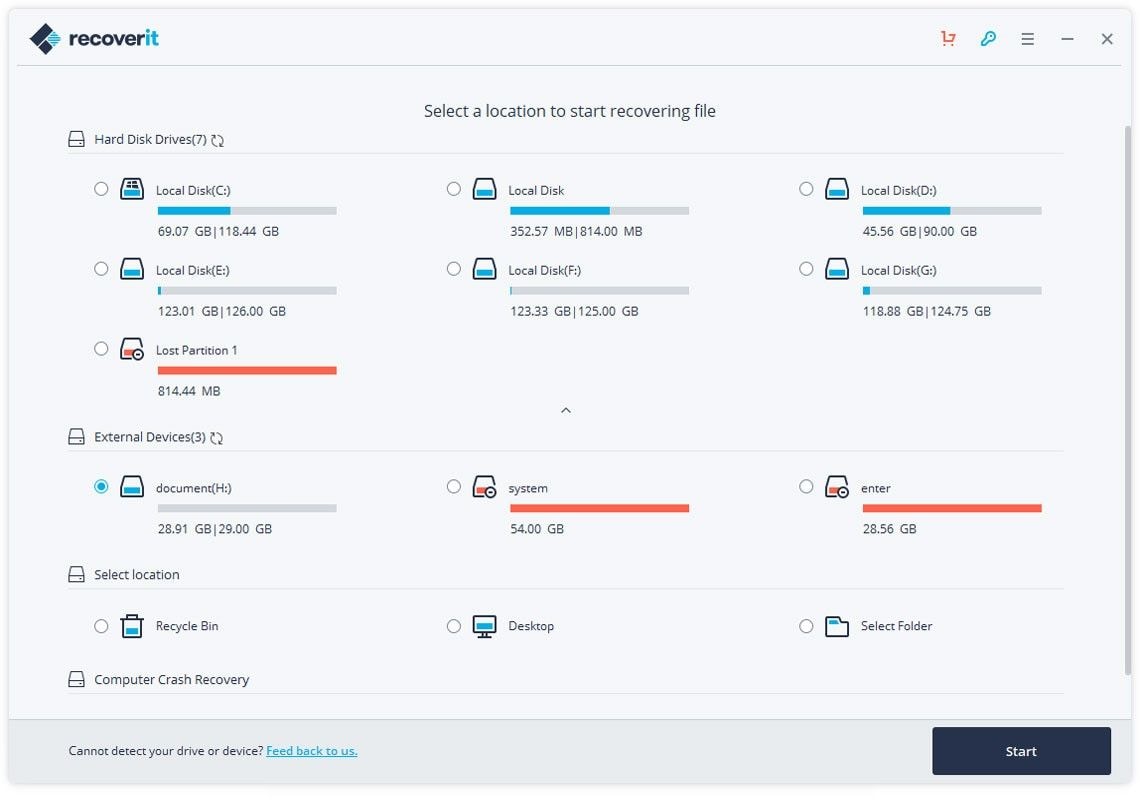
Étape 2: Scanner l'emplacement
- Le scan des données perdus commencera. Pour rendre l'opération plus pratique pour vous, Recoverit vous permet d'utiliser des filtres de fichiers. Par exemple, si vous ne souhaitez récupérer que des fichiers jpg et doc, cochez les cases correspondantes.
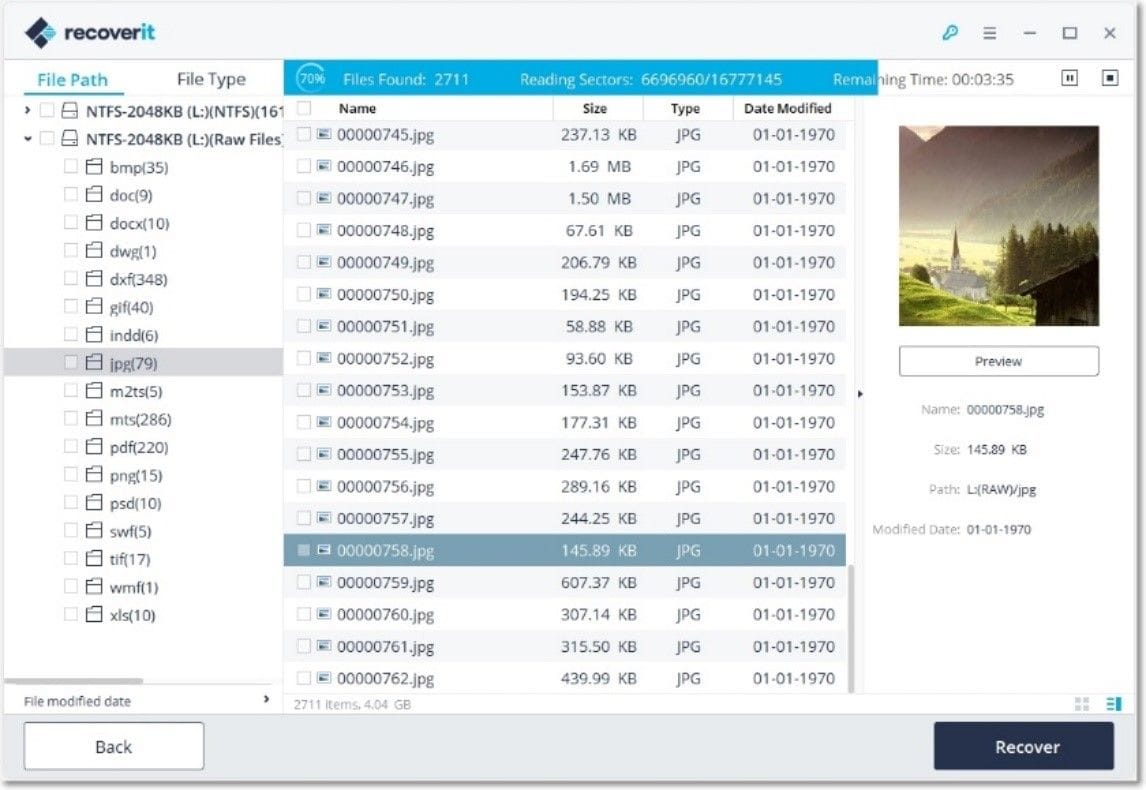
Étape 3: Prévisualiser et Restaurer les Données
- Cochez les cases des fichiers à restaurer, si vous souhaitez restaurer tous les fichiers, cliquez sur "tout sélectionner" pour vous éviter la longue manoeuvre.
- Cliquez sur "Restaurer" et tous les fichiers sélectionnés seront automatiquement récupérés et placés à l'endroit de votre choix. Faites attention à l'endroit où ils sont placés pour ne pas les remettre au même endroit que celui où vous les avez perdus.
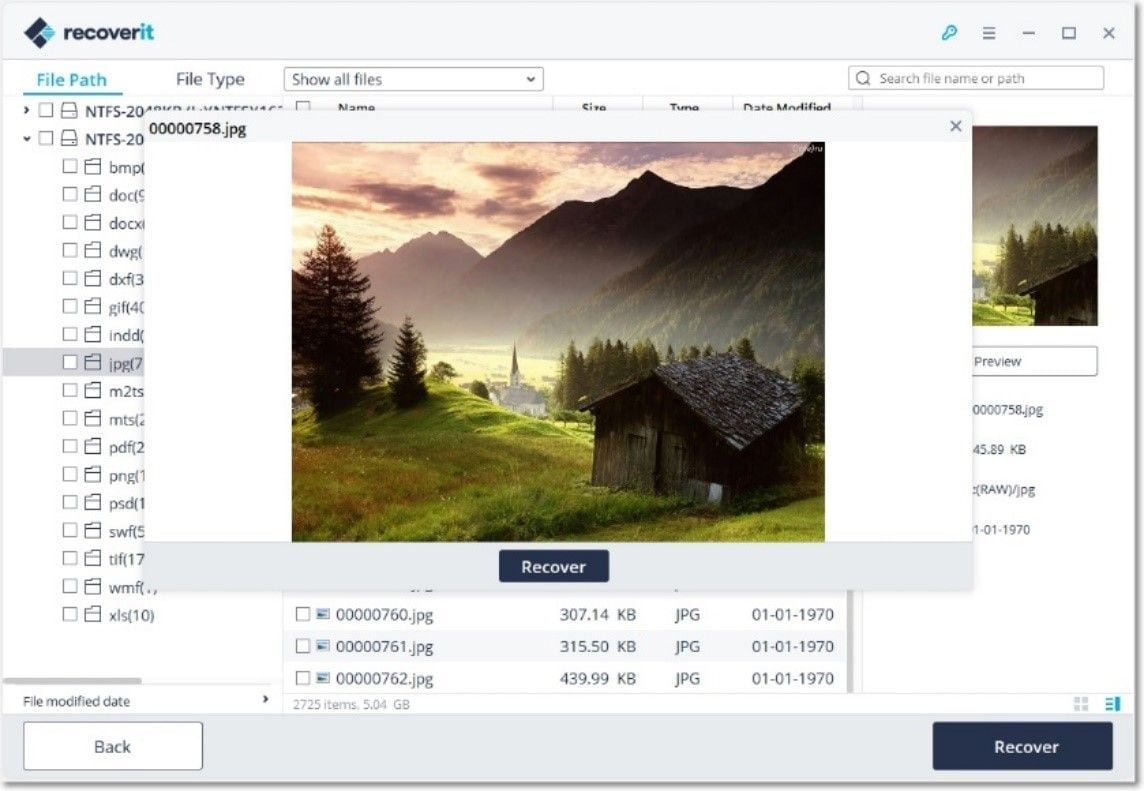
PARTIE 4: Méthodes de prévention pour Windows
Vous pouvez empêcher l'erreur 0xc0000001 de survenir à nouveau. Utilisez les étapes ci-dessous :
1. Sur votre Windows, désactivez "AutoRun et AutoPlay"
2. Avant d'acheter des accessoires ou logiciels, assurez-vous de pouvoir leur faire confiance grâce aux avis et aux experts.
3. Sauvegardez régulièrement vos fichiers
4. N'ouvrez pas de liens ou d'emails provenant de personnes que vous ne connaissez pas.
5. Ne supprimez pas de fichiers provenant des dossiers Config ou System.
6. Avant de connecter un appareil à votre PC, soumettez-le à un test antivirus.
7. Lorsque vous ajoutez un appareil, installez les pilotes nécéssaires. Assurez-vous régulièrement que les pilotes soient à jour.
8. Assurez-vous que votre ordinateur soit totalement éteint avant de débrancher des accessoires.
9. Faites attention à la poussière dans votre environnement lorsque vous branchez des appareils internes.
10. Utilisez de l'air comprimé pour nettoyer les ports de votre ordinateur avant d'attacher de nouveaux composants.
En conclusion
Vous devriez pouvoir corriger l'erreur 0xc0000001 maintenant. Si ce message d'erreur apparaît et vous empêche d'utiliser votre système, utilisez votre savoir d'expert pour corriger l'erreur, mais n'oubliez pas les bonnes pratiques pour ne jamais rencontrer cette erreur !


