Le message d'erreur "La protection contre les virus et les menaces n'est pas disponible" apparaît lors de la tentative d'accès à une fonctionnalité de sécurité par défaut sur Windows 10 et 11. Cette fonction, faisant partie de Windows Defender, garantit que votre ordinateur est exempt de virus, de logiciels malveillants et de menaces similaires.
Ne paniquez pas. Cela ne signifie pas que votre ordinateur est infecté. Cependant, le fait que la fonctionnalité de sécurité clé de Windows soit absente n'est pas bon. Son absence rend votre PC vulnérable.
Voici comment vous pouvez résoudre le problème "La page Protection contre les virus et les menaces n'est pas disponible".
Dans cet article
-
- Solution 1 : Redémarrez votre ordinateur
- Solution 2 : Utilisez Cmd pour exécuter SFC et DISM
- Solution 3 : Réparez la sécurité de Windows
- Solution 4 : Réinitialisez la sécurité de Windows
- Solution 5 : Désactivez le verrouillage de l'interface utilisateur
- Solution 6 : Nettoyez le Registre
- Solution 7 : Mettez à jour votre Windows
- Solution 8 : Réinitialisez les composants de sécurité dans le Power Shell
- Solution 9 : Activez la protection en temps réel
- Solution 10 : Recherchez les logiciels malveillants
- Solution 11 : Désactivez votre antivirus
- Solution 12 : Contactez le support Microsoft
Quel est le message "La page Protection contre les virus et les menaces n'est pas disponible" ?
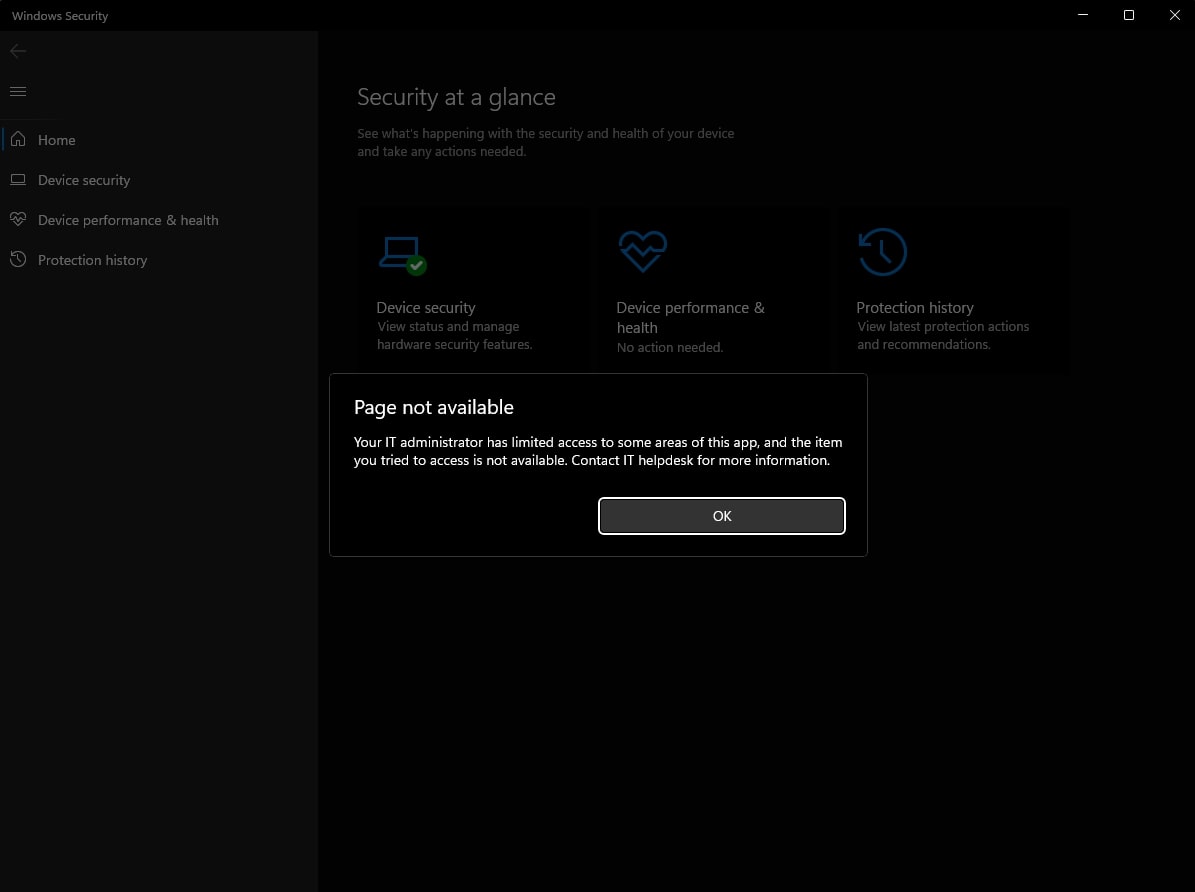
Pour commencer, essayons de nommer le problème. Voyez-vous ce message d'erreur ?
Votre administrateur informatique a limité l'accès à certaines zones de cette application, et l'élément que vous avez essayé d'accéder n'est pas disponible. Contactez le service d'assistance informatique pour plus d'informations.
C'est ce qui apparaît généralement lorsque la fonctionnalité Protection contre les virus et les menaces est absente ou inaccessible. Cependant, la partie "administrateur informatique" peut être un peu confuse. Si vous utilisez un ordinateur d'entreprise, vous devriez faire comme conseillé et contacter votre administrateur informatique ou l'équipe informatique de permanence."
Cependant, si vous êtes l'administrateur du PC, vous devez essayer de résoudre le problème vous-même. Commençons par vérifier si vous pouvez accéder ou non à la Protection contre les virus et les menaces sur votre PC :
- Allez à Démarrer > Paramètres et cliquez pour ouvrir l'application Paramètres.

- Naviguez jusqu'à Mise à jour et sécurité en bas de la page.

- Choisissez Sécurité Windows dans la barre latérale à gauche.
- La protection contre les virus et les menaces devrait être sous Zones de protection.

S'il est manquant ou si vous ne pouvez pas y accéder, il existe plusieurs correctifs pour vous.
Comment résoudre l'erreur "La page Protection contre les virus et les menaces n'est pas disponible" ?
Comme nous l'avons dit précédemment, voir un message de Page non disponible lorsque vous cliquez sur la fonction Protection contre les virus et les menaces sur votre Windows n'est pas une cause de souci – pour l'instant. Cependant, vous devez résoudre ce problème rapidement avant de devenir une cible facile pour la cybercriminalité. Voici comment faire.
Solution 1 : Redémarrez votre ordinateur
Redémarrer un ordinateur lui donne une chance de se réorganiser et de commencer à zéro. Si des problèmes de conflits ou des applications instables s'exécutent en arrière-plan, cela les arrêtera et aidera à lisser les performances. Ces conflits et bogues provoquent souvent des messages d'erreur comme le vôtre.
Voici comment redémarrer un ordinateur avec OS Windows 10/11 :
- Allez à Démarrer et appuyez sur le Bouton d'alimentationlà.
- Sélectionnez Redémarrer et attendez que votre PC redémarre.

Solution 2 : Utilisez Cmd pour exécuter SFC et DISM
Le Vérificateur de fichiers système (SFC) et Gestion des images de déploiement (DISM) sont tous deux des utilitaires en ligne de commande qui aident à détecter et à réparer les corruptions du système dans Windows. Les deux travaillent main dans la main pour maintenir la santé – et la sécurité – du système d'exploitation Windows.
Donc, si vous ne parvenez pas à trouver la protection contre les virus et les menaces sur Windows 10/11 en raison d'un bug système ou d'une image Windows corrompue, l'un de ces outils en ligne de commande vous aidera.
Voici comment utiliser l'invite de commandes pour exécuter SFC et DISM:
- Allez à Démarrer et recherchez l'invite de commandes. Sélectionnez Exécuter en tant qu'administrateur.

- Pour exécuter une réparation à l'aide de SFC, tapez le code suivant dans l'invite de commandes:
sfc /scannowet appuyez sur Entrée.
- Pour exécuter une réparation à l'aide de DISM, exécutez cette commande dans l'invite de commandes:
DISM.exe /Online /Cleanup-image /Restorehealthet appuyez sur Entrée.
Solution 3 : Réparez la sécurité de Windows
Un autre moyen de résoudre les problèmes et de réparer la sécurité de Windows est à partir de l'application. Étant une solution native de Windows, la fonctionnalité de sécurité dispose des fonctions nécessaires pour identifier les problèmes et s'auto-corriger. Voici comment exécuter la réparation de la sécurité de Windows à partir de l'application sur Windows 10/11:
- Allez à Démarrer et recherchez Sécurité Windows.
- Au lieu d'exécuter l'application, cliquez sur Paramètres de l'application.

- Si cette fonction est disponible, vous verrez le bouton Réparer.
- Cliquez sur Réparation et sécurité Windows pour résoudre le problème.

Solution 4 : Réinitialisez la sécurité de Windows
S'il n'y a pas d'option pour réparer la sécurité de Windows sur votre PC, vous devriez réinitialiser la fonctionnalité. La réinitialisation de l'application de sécurité de Windows résoudra et réparera tout problème potentiel.
- Allez à Démarrer > Sécurité Windows.
- Sélectionnez Paramètres de l'application de la liste.
- Faites défiler vers le bas et cliquez sur Réinitialiser.

Solution 5 : Désactivez le verrouillage de l'interface utilisateur
Une raison pour laquelle les utilisateurs de PC ont du mal à localiser ou accéder à la fonctionnalité Protection contre les virus et les menaces est que l'interface utilisateur de Windows Defender est désactivée sur leur ordinateur. Si les solutions précédentes n'ont pas fonctionné, il vaut la peine de vérifier si votre interface utilisateur de Windows Defender est activée:
- Depuis Start, ouvrez l'application Power Shell en tant qu'administrateur.

- Lorsque vous accédez à bouton d'alimentationShell, exécutez la commande suivante et appuyez sur Entrée:
Set-MpPreference -UILockdown 0.
Solution 6 : Nettoyez le Registre
Le Registre de Windows stocke tous les paramètres et informations essentiels au bon fonctionnement de votre PC. Un problème de sécurité de Windows récurrent comme le vôtre pointe parfois vers une corruption du Registre. Si c'est le cas, vous devriez nettoyer ou réparer votre Registre.
Voici ce que vous pouvez faire :
- Accédez à Démarrer et recherchez l’outil de nettoyage de disque. Cliquez pour ouvrir.

- Sélectionnez le contenu C dans le menu déroulant et appuyer sur.OK.

- Cliquez sur Nettoyer les fichiers système puis appuyez sur OK.

- Sélectionnez Supprimer les fichiers pour supprimer tous les fichiers potentiellement corrompus.

Solution 7 : Mettez à jour votre Windows
Comme vous le savez peut-être déjà, les mises à jour apportent des correctifs de sécurité essentiels à votre système d'exploitation ainsi que de nouvelles fonctionnalités. Exécuter les nouvelles mises à jour dès qu'elles sont disponibles est crucial. Si ce n'est pas fait, vous risquez d'exposer votre PC et vos données aux logiciels malveillants et au vol de données.
Mettre à jour votre Windows aidera également à résoudre tout problème de sécurité actuel.
- Allez à Démarrer et rechercher Paramètres. Cliquez pour ouvrir.
- Naviguez jusqu'à Mise à jour et sécurité en bas.
- Cliquez sur Rechercher les mises à jour sous Windows Update.

Solution 8 : Réinitialisez les composants de sécurité dans le Power Shell
Il existe plusieurs façons de réinitialiser les composants de sécurité sur un ordinateur Windows. Dans la section Réparation 4, nous avons déjà expliqué comment réinitialiser l'application Sécurité Windows. Si cela ne fonctionne pas, le problème que vous rencontrez est plus profond que l'application, et vous devez y accéder à partir de Power Shell.
- Exécuter Power Shell comme administrateur de Départ de Windows.
- Lorsque la console est lancée, entrez et exécutez cette commande :
Get-AppxPackage Microsoft.Windows.SecHealthUI | Reset-AppxPackage devient en : Get-AppxPackage Microsoft.Windows.SecHealthUI | Reset-AppxPackage
Solution 9 : Activez la protection en temps réel
La fonction de protection contre les virus et les menaces offre un mécanisme de défense en temps réel contre les menaces mentionnées. Donc, si des messages d'erreur commencent à s'afficher, cela peut être dû à la désactivation de la protection en temps réel. Vous pouvez activer cette fonction manuellement à partir de l'Éditeur de stratégie de groupe local. Voici comment faire :
- Appuyez sur Windows - WC et lettre R simultanément pour ouvrir Exécuter boîte de dialogue
- Pour ouvrir l'éditeur de stratégie de groupe local, copiez cette ligne et appuyez sur Entrée:
gpedit.msc.
- Accédez à Configuration ordinateur > Modèles d’administration > Composants Windows.
- Ouvrez Sécurité Windows et naviguer jusqu'à l'option Protection contre les virus et les menaces.
- Double-cliquez sur Masquer la zone de protection contre les virus et les menaces et sélectionnez Non configuré.

- Redémarrez votre ordinateur pour appliquer les nouveaux paramètres et essayez d'exécuter la fonction.
Vous devriez également vérifier l'option de protection en temps réel dans la sécurité de Windows:
- Allez à Démarrer > Sécurité Windows > La protection contre les virus et les menaces.
- Localisez Paramètres de protection contre les virus et les menaces et cliquez sur Gérer les paramètres.

- Activer Protection en temps réel en basculant l'interrupteur vers On.

Solution 10 : Recherchez les logiciels malveillants
Le fait que vous ne trouviez pas la Protection contre les virus et les menaces sur Windows 11 ou 10 ne signifie pas forcément que votre ordinateur a été infecté. Cependant, si redémarrer, réparer et mettre à jour votre PC et ses applications et composants liés à la sécurité ne fonctionnent pas, il est temps de vérifier la présence de logiciels malveillants.
Suivez ces étapes pour analyser manuellement votre PC à la recherche de logiciels malveillants :
- Ouvrir Démarrer et allez sur Paramètres > Sécurité Windows.
- Cliquez sur l'option La protection contre les virus et les menaces.
- Recherchez les options d'analyse dans la section Menaces actuelles.

- Sélectionnez Analyse complète dans la liste et cliquez sur Analyser maintenant.

Solution 11 : Désactivez votre antivirus
La protection contre les virus et les menaces est un programme antivirus par défaut sur les ordinateurs Windows, mais de nombreux utilisateurs de PC l'utilisent avec des outils antivirus tiers. Si c'est votre cas, vous devriez temporairement désactiver votre antivirus car cela pourrait entrer en conflit avec la fonctionnalité Sécurité/Défenseur de Windows.
Solution 12 : Contactez le support Microsoft
Vous continuez à voir le message Page non disponible lorsque vous essayez d'accéder à la fonctionnalité Protection contre les virus et les menaces ? Cela signifie que toutes les solutions qui fonctionnent normalement ont échoué, et vous avez une autre option : contacter le support Microsoft et demander de l'aide.
Conseil bonus : Comment récupérer des données perdues ou supprimées sur votre ordinateur
Résoudre les problèmes informatiques comme celui-ci est naturel pour certains utilisateurs de PC. Pour d'autres, moins. Mais peu importe à quel groupe vous appartenez, les erreurs arrivent même aux meilleurs d'entre nous.
Si vous supprimez accidentellement des données importantes lors du nettoyage du Registre ou si vous perdez l'accès à vos fichiers en raison d'une erreur de Command Prompt, vous pouvez les récupérer rapidement avec Wondershare Recoverit.
Comme l'un des meilleurs outils de récupération de données sur le marché, il est très simple à utiliser :
- Téléchargez Wondershare Recoverit à partir du site officiel et installez-le sur votre PC.
- Après l'avoir lancé, sélectionnez l'endroit où vous souhaitez exécuter le processus de récupération.

- Wondershare Recoverit commencera immédiatement à scanner cet emplacement à la recherche de fichiers perdus et récupérables.

- Vous pouvez suivre la progression à l'écran et mettre en pause ou arrêter le balayage si nécessaire.
- Lorsque Wondershare Recoverit a terminé le balayage de l'emplacement, tous les fichiers récupérables seront devant vous.
- S'il y a trop de résultats, utilisez des filtres pour trouver les fichiers que vous souhaitez récupérer.
- Utilisez l'option Aperçu pour vous assurer que les fichiers ne sont pas endommagés avant de les récupérer.

- Cliquez sur Récupérer et choisissez un chemin sûr pour stocker les fichiers récupérés. Enfin, cliquez sur Enregistrer.

Wondershare Recoverit peut vous aider à récupérer tous types de fichiers, des documents et e-mails aux images et vidéos. Vous pouvez exécuter la récupération sur n'importe quel appareil et dans n'importe quel scénario et faire confiance à l'application pour retrouver des données perdues même en cas de crash d'ordinateur, de suppression ou de vol de données et de logiciels malveillants.
Conclusion
Si vous continuez à voir le message d'erreur Page non disponible lorsque vous essayez d'exécuter la fonctionnalité Protection contre les virus et les menaces sur votre PC, vous devriez redémarrer votre ordinateur, l'application Windows Security et d'autres composants de sécurité. Cela résout généralement le problème sans aucun problème.
Si cela ne fonctionne pas, il existe d'autres choses que vous pouvez essayer. Vous pouvez exécuter SFC et DISM, désactiver le verrouillage de l'interface utilisateur à l'aide de Power Shell, nettoyer votre registre, désactiver l'antivirus, mettre à jour Windows, activer la protection en temps réel, etc. Il y a aussi le dernier recours pour vous : contacter le support Microsoft.
Vous devriez pouvoir accéder à la fonction Protection contre les virus et les menaces à nouveau. Si vous perdez accidentellement des données dans le processus, Wondershare Recoverit peut vous aider à les retrouver.



