Vous avez un fichier ZIP protégé et impossible à ouvrir ? Vous cherchez une solution rapide pour extraire un fichier ZIP avec mot de passe sans tracas ? Cet article est fait pour vous. C’est pourquoi nous avons regroupé ici les méthodes les plus efficaces et à jour pour ouvrir les fichiers ZIP avec mot de passe. Dans ce guide, vous découvrirez des solutions concrètes et accessibles pour surmonter ce problème courant, à commencer par les points essentiels ci-dessous :
Dans cet article
Partie 1. Pourquoi et comment protéger un fichier ZIP par mot de passe ?
Protéger un fichier ZIP avec mot de passe est une pratique courante pour garantir la sécurité et la confidentialité des données, surtout lorsqu’il s’agit de les partager ou de les stocker sur des plateformes peu sécurisées. Voici quelques situations fréquentes où le chiffrement d’un fichier ZIP devient indispensable
-
Transmission de documents sensibles par e-mail
-
Sauvegarde de fichiers confidentiels
-
Partage de projets professionnels ou d’archives clients
-
Prévention contre les accès non autorisés
Quels sont les standards de chiffrement des fichiers ZIP avec mot de passe ?
Les fichiers ZIP protégés par mot de passe utilisent différents standards de chiffrement pour garantir la confidentialité des données. Voici les plus courants :
-
Chiffrement ZipCrypto : utilisé dans les anciennes versions, il est rapide mais relativement facile à contourner.
-
Chiffrement AES (Advanced Encryption Standard) :
-
AES-128 bits : un bon équilibre entre sécurité et performance.
-
AES-256 bits : utilisé pour une sécurité maximale, il est aujourd’hui considéré comme l’un des algorithmes les plus robustes du marché.
Ces standards sont intégrés dans des outils comme WinZip ou 7-Zip, rendant la tâche plus difficile pour toute personne non autorisée essayant de déverrouiller un fichier ZIP sans mot de passe.
-
Partie 2. Comment ouvrir les fichiers zip cryptés
- Si vous essayez d'extraire un fichier zip avec mot de passe dans un WinRAR, il vous demandera d'entrer le mot de passe correct lorsque vous cliquerez sur le bouton OK dans la section "Chemin et option d'extraction". Il ne s'ouvrira que lorsque vous aurez saisi le mot de passe correct et vous pourrez alors extraire avec succès le fichier Zip.
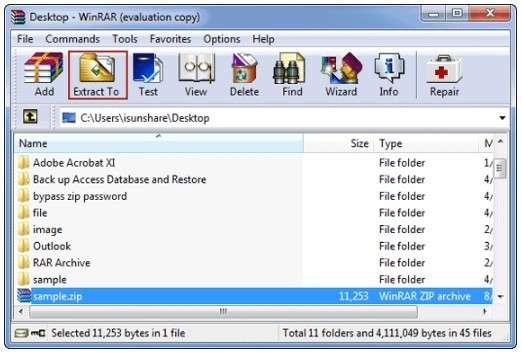
- Si vous essayez d'ouvrir un zip protégé avec mot de passe dans un WinZip, et une fois que vous aurez cliqué sur le bouton d'ouverture, il vous sera demandé d'entrer le mot de passe de ce fichier Zip si le fichier est protégé par un mot de passe. Tant que vous n'aurez pas entré le bon mot de passe, vous ne pourrez pas ouvrir/décrypter ou extraire le fichier Zip dans WinZip.
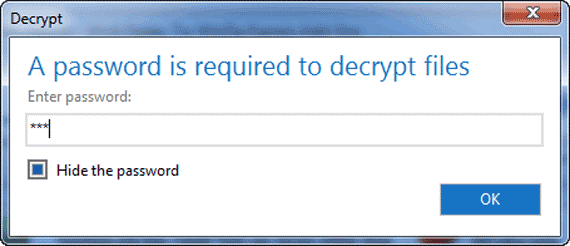
- Si vous essayez d'extraire un zip avec mot de passe dans un 7-Zip, il suffit de saisir le mot de passe une fois que la fenêtre d'extraction du 7-Zip apparaît à l'écran. Une fois que vous avez entré votre mot de passe, cliquez sur le bouton OK ou ouvrez un fichier zippé pour ouvrir ou extraire le fichier.
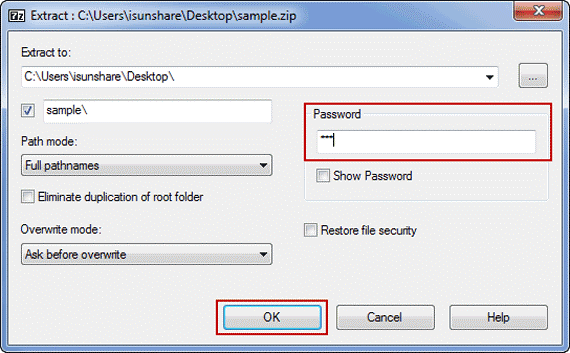
Partie 3. Comment ouvrir les fichiers zip cryptés sans mot de passe
Veuillez lire les 3 solutions efficaces mentionnées dans cette partie pour ouvrir un fichier zip avec mot de passe sans entrer de mot de passe ou de code. Voyons comment ces méthodes peuvent vous aider à rendre vos fichiers complètement accessibles.
Solution 1. Ouvrir un fichier ZIP crypté avec CMD
Pour extraire un fichier zip avec un mot de passe vous devez disposer d'un outil, sans lequel vous ne pouvez pas ouvrir ou dézipper le fichier zip protégé par un mot de passe. L'outil dont nous parlons s'appelle John the Ripper.
Suivez les étapes ci-dessous qui vous mèneront à extraire le fichier zip avec mot de passe.
**Note : Ce tutoriel est applicable lorsque vous extrayez le fichier téléchargé sur le bureau.
Étape 1 : Téléchargez l'outil "John the Ripper". Vous pouvez le télécharger en cliquant sur le lien ci-dessous :
https://www.openwall.com/john/
Étape 2 : Le fichier téléchargé sera au format zip, et vous devez l'extraire.
Étape 3 : Une fois que vous aurez extrait le fichier zip (John the Ripper), il sera au format Dossier.
Étape 4 : Ouvrez le dossier, et vous y verrez le dossier "Executer".
Étape 5 : Copiez le fichier zip dézippé protégé par un mot de passe dans le dossier "Executer".
Étape 6 : Maintenant, vous devez ouvrir l'invite de commande à partir du "Bouton de démarrage".
Étape 7 : Saisissez : cd desktop
Saisissez : cd john180j1w
Saisissez : cd run
Étape 8 : Saisissez : zip2john.exe [le nom de votre dossier, par exemple,"protectedzip.zip"]> hash.txt
**note : il n'y a pas [] dans la commande.
Étape 9 : Saisissez : John.exe [le nom de votre dossier] hash.txt
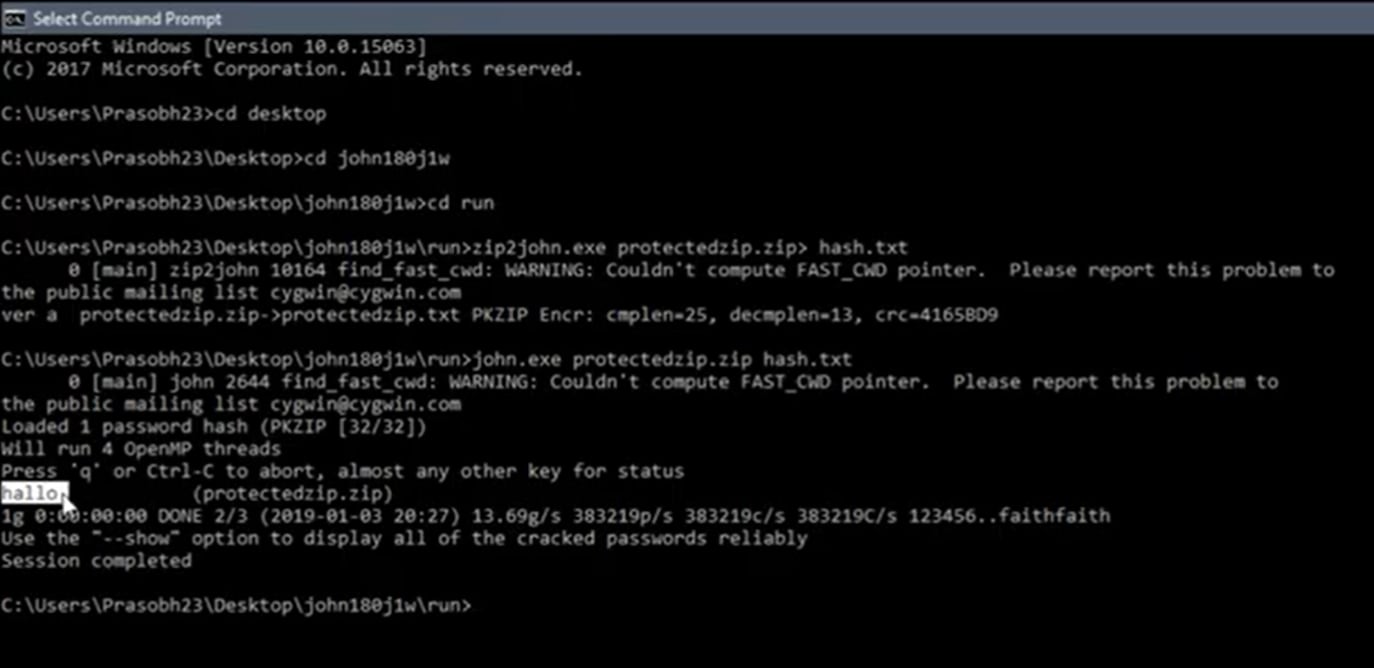
Le mot de passe sera affiché devant le nom de votre fichier.
Solution 2. Utilisez le Bloc-notes pour ouvrir votre fichier ZIP avec mot de passe
Le bloc-notes est un formidable outil intégré, couramment utilisé pour la prise de notes ou la conservation d'informations. Vous pouvez le trouver dans tous les systèmes d'exploitation, comme Linux, Mac et Windows. Si vous utilisez un système d'exploitation Linux, vous devrez peut-être installer le bloc-notes sur votre appareil.
Vous serez étonné d'apprendre que ce même outil peut vous aider à ouvrir votre fichier ZIP crypté lorsque vous ne vous souvenez plus du mot de passe. Cela vous semble intéressant ? Entrons dans le vif du sujet.
L'utilisation du Bloc-notes est en fait l'une des méthodes les plus simples pour ouvrir des fichiers compressés sécurisés par des codes ou des mots de passe. Les étapes à suivre sont indiquées ci-dessous.
Étape 1. Si votre appareil (Mac ou Linux) ne dispose pas d'un Bloc-notes préinstallé, installez-le sur votre système.
Étape 2. Cliquez avec le bouton droit de la souris sur le fichier auquel vous souhaitez accéder. Placez votre curseur sur l'option "Ouvrir avec" et choisissez "Bloc-notes". Si vous ne le trouvez pas, cliquez sur "Choisir une autre application" et choisissez l'option "Bloc-notes", comme indiqué ci-dessous.
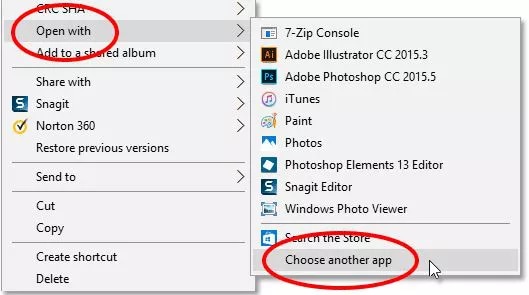
Étape 3. Dès que le bloc-notes est ouvert, cliquez sur "Édition" dans la barre de menu supérieure, puis sur "Remplacer".
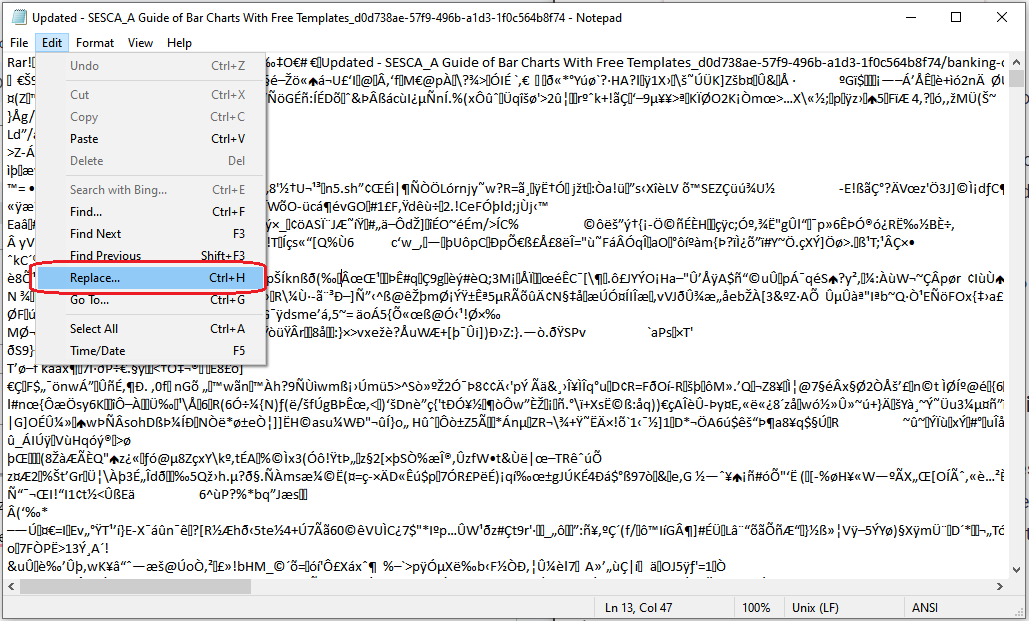
Étape 4. Trouvez "Ûtà" et remplacez-le par "5³tà'". Cliquez ensuite sur le bouton "Remplacer tout".
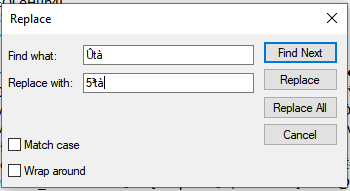
Étape 5. Il est temps de fermer l'application Notepad. Une fois cela fait, ouvrez votre fichier ZIP protégé par un mot de passe. Vous pourrez désormais accéder au fichier sans avoir à saisir de code ou de mot de passe.
Si cette méthode ne vous convient pas, nous avons deux autres moyens de vous sortir de ce mauvais pas. En savoir plus.
Solution 3. Utiliser un déverrouilleur de mot de passe en ligne pour les fichiers ZIP
Il existe quelques outils en ligne sur le marché pour déverrouiller vos fichiers ZIP cryptés lorsque vous ne connaissez pas le mot de passe. Dans cette section, nous présenterons un utilitaire en ligne crédible qui vous permettra d'effectuer ce travail en quelques minutes.
LostMyPass est un outil formidable pour déverrouiller les fichiers ZIP, PDF et une variété d'autres fichiers. Examinons les étapes de cette méthode.
Étape 1. Rendez-vous sur le site officiel de LostMyPass.
Étape 2. Placez votre curseur sur l'option "File Types" et sélectionnez n'importe quel fichier d'archive. Vous trouverez 7z, RAR et WinZip dans la liste.
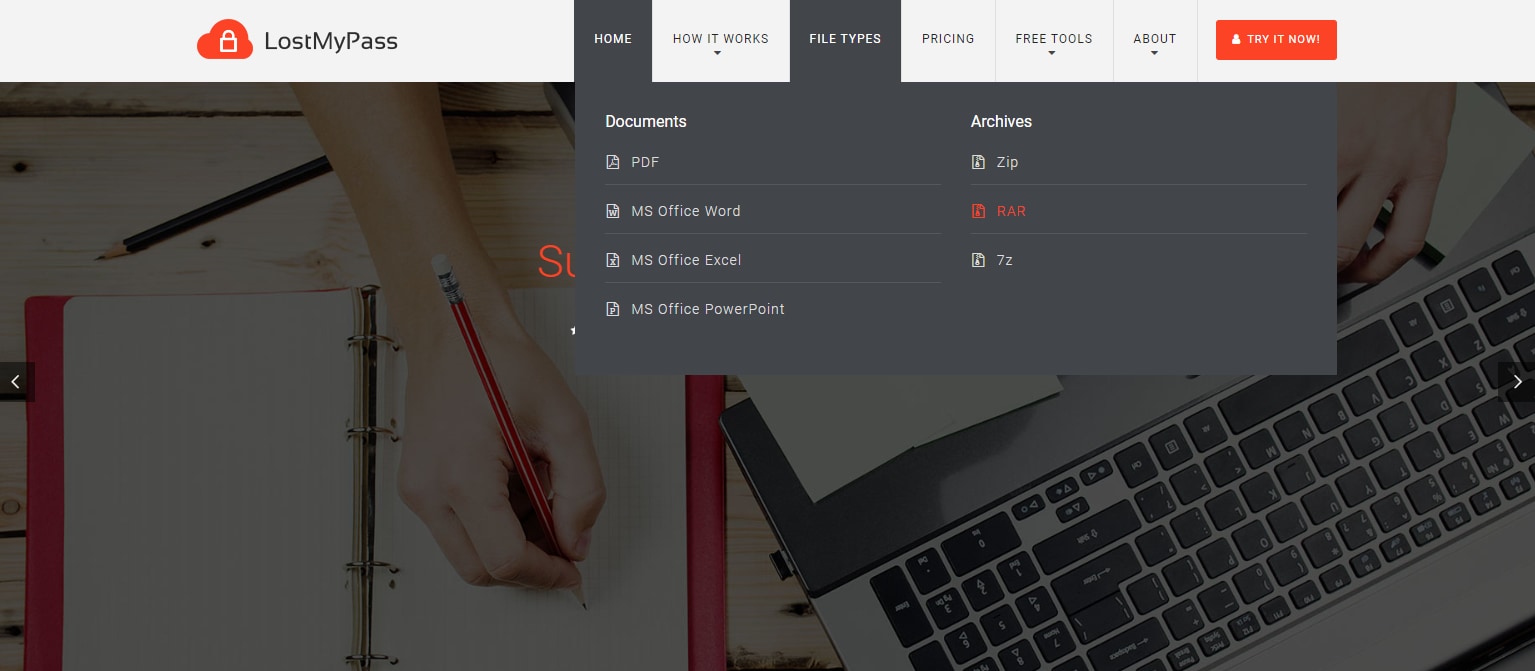
Étape 3. Il se peut que vous deviez ou non passer le test du robot avant d'utiliser cet outil. Une fois cette étape franchie, vous pouvez télécharger vos fichiers ZIP cryptés. Vous pouvez simplement faire glisser et déposer vos fichiers dans l'outil. Vous pouvez également cliquer sur le bouton "ou cliquez ici" pour télécharger vos fichiers ZIP protégés par un mot de passe.
Étape 4. LostMyPass va automatiquement commencer à travailler pour craquer votre mot de passe perdu et rendre vos fichiers accessibles. Si votre mot de passe est faible, vous pouvez l'obtenir en quelques minutes. En revanche, les mots de passe forts peuvent prendre jusqu'à 24 heures pour être récupérés.
Selon le site officiel de LostMyPass, le pourcentage de récupération pour un mot de passe faible, fort, par force brute avec un mot de passe masqué est respectivement de 22 %, 61 % et 100 % (au moment de la rédaction de cet article).
Bonus : comment réparer le fichier ZIP corrompu
Lorsqu'il s'agit de trouver le meilleur outil de réparation de fichiers pour réparer un fichier ZIP, alors le logiciel File Repair Toolkit se présente comme la solution la plus fiable et la plus efficace. Vous pouvez utiliser cet outil pour réparer et récupérer vos fichiers ZIP, réparer les fichiers MS PowerPoint corrompus, les documents MS Word et même vos classeurs MS Excel. Considérez cet outil comme votre atelier de réparation de fichiers corrompus à guichet unique. Avec toutes ces fonctionnalités polyvalentes, vous bénéficiez également d'une garantie de remboursement de 30 jours. Si l'outil ne donne pas les résultats escomptés, vous pouvez facilement récupérer tout votre argent !
Téléchargez l'outil Wondershare Repairit sur votre PC, lancez-le et cliquez sur l'option Réparer le fichier ZIP pour commencer à réparer le processus.

Étape 1 Sélectionnez les fichiers ZIP corrompus sur le disque local et effectuez une recherche.

Étape 2 Toutes les listes de fichiers ZIP corrompus dans la section des résultats, et cliquez sur le bouton Réparer.

Étape 3 Une fois le processus de réparation terminé, prévisualisez le fichier ZIP réparé

Étape 4 Enregistrez le fichier ZIP extrait, protégé par un mot de passe, à l'endroit souhaité.
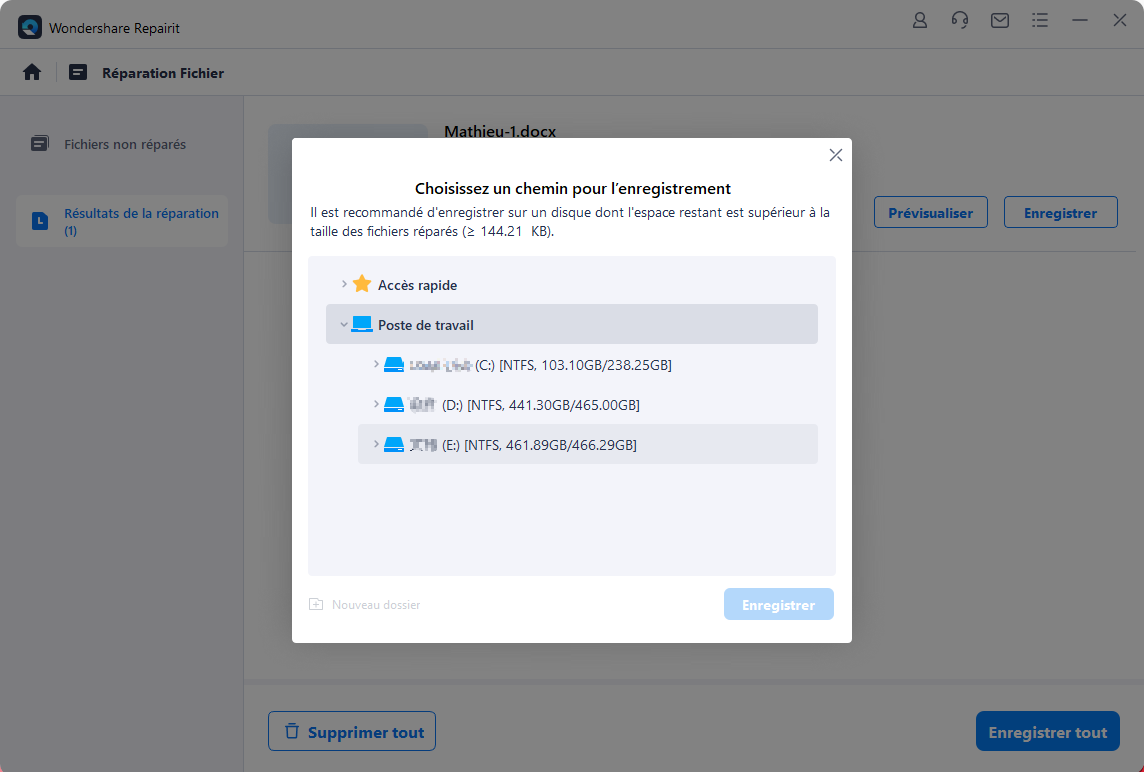
Conclusion
Dans cet article, nous avons évoqué de nombreuses questions cruciales auxquelles les gens sont confrontés aujourd'hui, nous avons parlé de la manière de dézipper le fichier zip protégé par un mot de passe, comment ouvrir un fichier zip protégé par un mot de passe et comment le fichier zip fonctionne. Si vous avez oublié le mot de passe de votre fichier zip, ne vous inquiétez pas, dans cet article nous vous avons donné le tutoriel étape par étape grâce auquel vous saurez comment ouvrir le fichier zip protégé par un mot de passe.


