Il y a un certain nombre de fois où notre système fonctionne bizarrement, ce qui nous fait penser aux conséquences, la principale étant la perte de données. Pour remédier à ce problème, le disque dur a été largement utilisé pour sauvegarder les données en lieu sûr. Cependant, le disque dur est un appareil électronique et il est sujet à des compromis physiques qui peuvent causer une perte de données qui peut être impossible à récupérer jusqu'à ce qu'un moyen soit trouvé.
Cette question peut laisser perplexe. Mais vous trouverez ici la réponse. Cet article explique comment récupérer les données d'un disque dur externe et comment réparer un disque dur externe défectueux.
Partie 1Comment réparer un disque dur externe non détecté ?
Si le disque dur externe n'est pas reconnu, les solutions et étapes suivantes peuvent être suivies pour résoudre l'erreur du disque dur externe.
Mode 1 Vérifiez la connexion IDE/SATA à USB :
- Connecter à la terre :
Il est important qu'avant d'ouvrir tout matériel, vous vous assuriez d'être relié à la terre pour des raisons évidentes, notamment la résistance aux chocs. - Installez le disque :
Utilisez un câble de données IDE/SATA et un connecteur d'alimentation pour installer le disque dur en interne dans le système. Vous pouvez également essayer de connecter le disque dur en externe via USB. - Remarques finales :
Les deux étapes décrites ci-dessus vous aideront à déterminer si la raison pour laquelle vous n'avez pas pu reconnaître le disque dur dans le système est le boîtier. Grâce à cette technique de reconnexion, vous pourrez voir s'il est nécessaire d'affiner le problème.
Si le problème n'est pas lié au boîtier du disque dur externe, vous devez creuser davantage pour trouver le coupable en suivant une autre série d'étapes.
Mode 2 Vérifiez le son émis par le disque dur :
Écoutez le son émis par le disque dur connecté. L'entendez-vous ? Se sta girando, è possibile riconoscere il suono.
- Comparez le son avec celui des disques durs défaillants répertoriés par Data Cent.
- Essayez d'identifier les scénarios possibles à l'origine du son que vous entendez.
- Toutefois, si le disque dur n'émet aucun son, il est probablement mort.
- Le dommage peut être interne, dû à une carte de circuit imprimé (PCB) défectueuse.
Si le lecteur tourne mais que le système ne reconnaît pas le disque dur, suivez les étapes suivantes pour vérifier manuellement les paramètres de l'ordinateur.
Mode 3 Accédez au BIOS :
Appuyez sur la touche d'activation, qui peut être [DEL], [ESC], [F2], [F10] ou[F12], selon votre système. Vérifiez la liste des types de périphériques connectés au système. Ces informations se trouvent dans le menu BOOT ou dans le menu Advance du système.
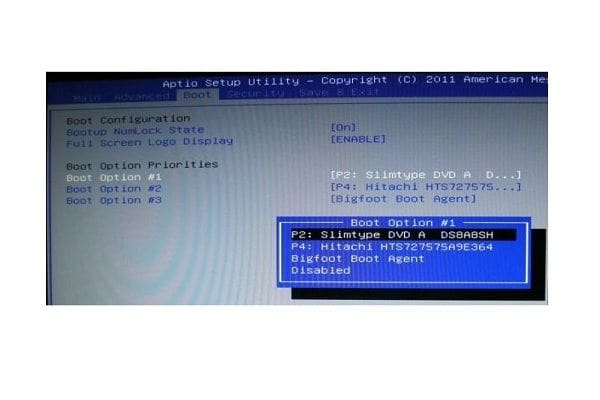
Sous Windows : Si vous travaillez sous Windows, voici la marche à suivre pour vérifier les périphériques connectés:
- Cliquez sur la combinaison de touches [Windows] + [R] pour lancer "Exécuter".
- Ouvrez l'invite de commande en saisissant cmd dans le champ et en appuyant sur Entrée.
- Tapez 'diskpart' et appuyez sur Entrée pour lancer diskpart.exe.
- Tapez list volume dans le menu diskpart pour afficher le disque connecté.
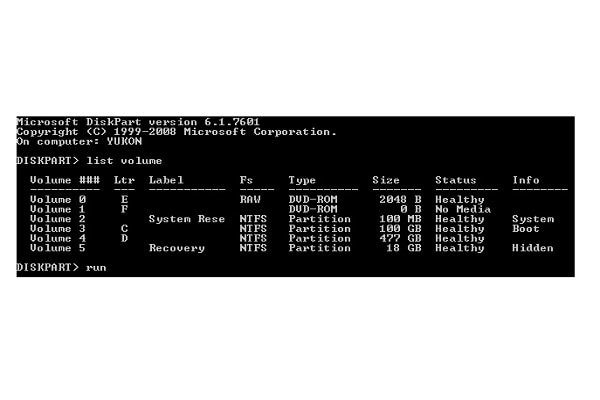
Mode 1 Réparez le disque dur externe en le formatant
Vous pouvez également utiliser directement diskpart.exe pour réparer le disque dur externe non détecté. Voici la marche à suivre :
- Une fois que diskpart.exe est lancé, tapez "select disk 0" et appuyez sur Entrée.
- Tapez "clean" et appuyez sur Entrée. Cette entrée effacera complètement toutes les données du disque dur externe.
- Tapez "create primary partition" et appuyez sur Entrée.
- Enfin, cliquez sur l'icône "x" dans le coin supérieur droit.
Notes: 0 indique la lettre du disque dur externe à réparer. Il peut également s'agir de 1 ou 2.
Comme on peut le constater, apprendre à réparer un disque dur externe est utile car cela permet d'éviter des circonstances inédites pour vos données. Pour ceux qui souhaitent réparer un disque dur externe, plusieurs options sont disponibles, chacune répondant à des problèmes et à des utilisateurs différents. Vous n'avez donc plus à vous inquiéter si votre disque dur externe Seagate ou WD n'est pas reconnu.
Partie 2 Comment récupérer des fichiers d'un disque dur externe sans formatage
1. Récupérez votre disque dur externe avec Recoverit
1. Récupérez votre disque dur externe avec Recoverit Un disque dur externe endommagé peut toujours entraîner une perte de données, même s'il est parfois réparé avec succès. Vous avez encore une chance de récupérer les données perdues. Pour récupérer les fichiers d'un disque dur externe, vous pouvez essayer Recoverit Data Recovery.
Ce logiciel de récupération de disque dur externe peut vous aider à récupérer les données d'un disque dur externe, qu'il soit endommagé, mort, écrasé, corrompu ou non détecté. Avant de récupérer les données d'un disque dur externe, Recoverit vous permet également de prévisualiser les fichiers analysés pour une récupération sélective.
Tutoriel vidéo sur la récupération de fichiers à partir d'un disque dur externe
Cette vidéo explique comment récupérer des fichiers sur un disque dur externe sans formatage. Cela ne prend qu'une minute et vous pouvez découvrir la manière sûre de récupérer des données sur un disque dur sous Windows ou Mac.
3. Comment récupérer les données d'un disque dur externe
Pour commencer à récupérer les données d'un disque dur externe, vous devez d'abord télécharger gratuitement Recoverit Data Recovery et l'installer sur votre ordinateur. Après l'installation, connectez le disque dur externe à votre ordinateur Windows et suivez les étapes suivantes pour récupérer les données perdues d'un disque dur externe.
Étape 1. Sélectionner le disque dur externe
Parmi tous les disques durs affichés à l'écran, sélectionnez le disque dur externe endommagé et cliquez sur le bouton "Démarrer" pour continuer.
Note: Assurez-vous que le disque dur externe sélectionné a été connecté et qu'il peut être reconnu par l'ordinateur.

Étape 2. Analyser le disque dur externe
Recoverit lance une analyse rapide du disque dur externe non détecté. Si l'analyse rapide ne permet pas de récupérer les données perdues, passez en mode "Récupération complète". Il peut rechercher d'autres fichiers sur le disque dur externe.

Étape 3. Récupération des données du disque dur externe
Une fois l'analyse terminée, vous pouvez prévisualiser toutes les données trouvées, sélectionner les données souhaitées et cliquer sur "Récupérer" pour restaurer les fichiers du disque dur externe.
Partie 3 Comment réparer les messages d'erreur du disque dur externe ?
Lors de l'utilisation du disque dur externe, un message d'erreur a été observé, demandant à l'utilisateur de formater le disque dur. Dans ce cas, il est recommandé de ne pas suivre aveuglément les instructions et de faire des recherches par soi-même. Voici quelques-uns des messages d'erreur :
Lors de l'accès au fichier :
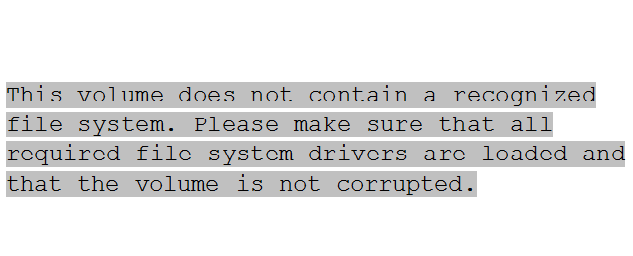
Lors de la tentative d'exécution de chkdsk :
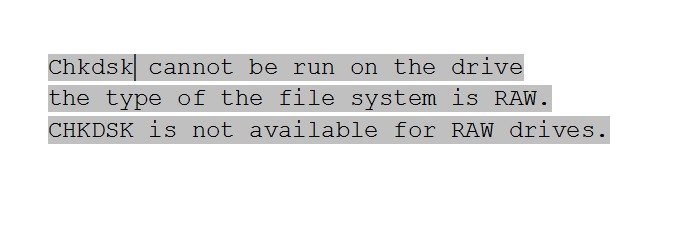
En règle générale, un utilisateur n'est pas en mesure de comprendre ce que signifie un système de fichiers RAW, et il risque donc de suivre l'étape critique du formatage des données pour résoudre le problème. Toutefois, si l'on comprend les exigences du système, il est possible de résoudre le problème sans perdre de données. Un système de fichiers RAW est un fichier que Windows ne peut pas reconnaître. Par conséquent, les pilotes disponibles ne peuvent pas monter le système de fichiers sur un lecteur. Il se peut que le type de système de fichiers ou l'emplacement sur le lecteur soit endommagé. Lorsque Windows ne trouve pas ces fichiers, il demande à l'utilisateur de formater les données.
Ce problème est généralement dû au fait que de nombreux utilisateurs déconnectent leur disque dur sans choisir l'option "Retirer le matériel en toute sécurité?". Voici un moyen de résoudre ce problème sans formater le disque dur.
1. Utilisez CMD pour contrôler le disque dur externe
- Maintenez enfoncées les touches Windows et R.
- Tapez "cmd" et appuyez sur Entrée dans la fenêtre qui s'ouvre.
- Tapez "chkdsk f : /f " et appuyez sur Entrée pour lancer le processus d'analyse.
- Une fois l'analyse terminée, les erreurs du disque dur externe sont généralement résolues.
En général, les erreurs de disque dur externe peuvent être réparées à l'aide de CMD. Notez qu'en ce qui concerne 'chkdsk f : /f', le premier f doit être remplacé par la lettre du lecteur du disque dur externe.
2. Accès à S.M.A.R.T Data
En cas de dommage physique de votre disque dur, les données S.M.A.R.T. vous aideront à résoudre rapidement les problèmes auxquels vous êtes confronté. S.M.A.R.T. signifie Self-Monitoring, Analysis, and Reporting Technology (technologie d'autocontrôle, d'analyse et de rapport) et est utilisé pour vous alerter d'une défaillance imminente du disque. Cette technologie fournit à l'utilisateur une date limite pour la sauvegarde des données.
Fonctions de S.M.A.R.T :
- S.M.A.R.T. aide l'utilisateur à récupérer les données du disque.
- Il sauvegarde les données et empêche l'utilisateur de commettre des erreurs absurdes qui aggraveraient la situation.
- S.M.A.R.T Data permet également de déterminer si les dommages sont physiques ou logiques. Si le dommage est physique, sauvegardez les données importantes dans un autre endroit sûr et remplacez le disque dur. En revanche, si les dommages sont logiques, vous pouvez faire confiance au disque et utiliser Recoverit Data Recovery pour récupérer les fichiers endommagés après la réparation.
Si, à tout moment, le disque dur indique que le système S.M.A.R.T. est incapable d'accéder à la recherche ou a échoué, la principale chose à faire est de sauvegarder les données immédiatement, car le disque n'est plus utilisable.
3. Tutoriel vidéo Youtube sur la réparation d'un disque dur externe
Suivez ces étapes si vous vous demandez comment réparer votre disque dur externe. Toutefois, si le problème n'est toujours pas résolu, il est probable que la carte de circuit imprimé du disque dur externe soit endommagée. Il existe des moyens de remplacer la carte de circuit imprimé du disque dur, mais par souci de clarté, ces méthodes ne sont pas recommandées car elles risquent d'endommager davantage l'appareil.
Le mot de la fin
Avant de faire appel à un professionnel, nous vous recommandons de réparer vous-même votre disque dur externe. Notre tutoriel détaillé sur la réparation d'un disque dur externe vous aidera à résoudre le problème d'un disque dur externe endommagé. Un autre conseil est de prendre soin des données qui y sont stockées pendant ou après la réparation du disque dur externe. Si, par malheur, vous les perdez, faites appel à Recoverit Data Recovery pour récupérer rapidement les données du disque dur externe non détecté ou défectueux.


