Avec la présence de plusieurs formats de fichiers vidéo, il peut être un peu déroutant de choisir le format de fichier à utiliser. MOV et MP4 font partie des formats de fichiers que vous pouvez utiliser. Ces deux formats vidéo sans perte peuvent être utilisés de manière interchangeable dans l'environnement Apple.
Vous utilisez un Mac et êtes confronté à des problèmes liés à vos fichiers vidéo mov, m4v ou mp4 ? Il est certain que le fichier vidéo dont vous vous occupez est corrompu. Vous avez besoin d'une action mac de réparation vidéo en cours dès que possible. Dans cet article, vous trouverez de nombreuses informations sur les raisons de la corruption des fichiers vidéo, sur QuickTime comme option de réparation vidéo sur Mac, sur l'utilisation du lecteur multimédia VLC pour réparer les fichiers multimédia corrompus et, enfin et surtout, des conseils pour éviter la corruption des vidéos sur Mac.
Partie 1 : Raisons de l'inaccessibilité ou de la corruption des vidéos
MOV est un format de conteneur développé par Apple pour être utilisé sur le lecteur QuickTime. Il permet de stocker des vidéos, des audios, des textes, de la 3D, de la réalité virtuelle, des graphiques et des animations. Les fichiers MOV stockent généralement des fichiers vidéo de haute qualité et de grande taille, bien qu'ils soient légèrement plus volumineux que les fichiers MP4. D'autre part, MP4 est également un format de conteneur développé par la norme internationale. En fait, il s'agit d'une version améliorée du format de fichier MOV qui fonctionne avec différents lecteurs multimédia et qui prend également en charge les appareils mobiles et les clés USB. Le conteneur MP4 comprend des graphiques, des vidéos, des sous-titres et des données audio. La taille et la qualité du fichier de sortie MP4 sont bien meilleures que celles du format MOV. La beauté de ces formats vidéo est qu'ils peuvent être convertis d'un format à un autre.
Quel que soit le format de fichier que vous choisissez pour stocker vos vidéos, elles risquent d'être corrompues si vous les manipulez mal. Les fichiers MOV, MP4 et autres fichiers vidéo sont corrompus pour différentes raisons.
- Pour commencer, ils se corrompent lorsqu'ils ne sont pas correctement convertis en d'autres formats de fichiers.
- Ou lorsque vous éditez ou le transfert de vidéos, et il y a une défaillance soudaine du système.
- Les vidéos sont susceptibles d'être endommagées lorsqu'un virus infecte votre ordinateur ou les périphériques de stockage.
- De plus, une coupure de courant et l'arrêt de votre ordinateur entraînent immédiatement la corruption des fichiers.
- Le plantage du système s'est également avéré être une autre raison majeure de la corruption des vidéos.
- De plus, le téléchargement incomplet des vidéos endommage les vidéos sur votre ordinateur.
- Enfin, les mauvais secteurs sur votre disque dur entraînent également des dommages aux vidéos.
Partie 2 : Pourquoi avons-nous besoin du logiciel de réparation vidéo Wondershare pour Mac ?
Wondershare Repairit pour Mac est conçu pour pouvoir scanner et réparer les fichiers vidéo MOV, MP4, M4V, M4A et F4V corrompus sur Mac. L'outil de réparation vidéo Mac répare les vidéos corrompues, endommagées par des problèmes de compression, des modifications apportées aux formats de fichiers, des erreurs de lecture/écriture, des attaques de virus et d'autres raisons. Il peut traiter tous les types de problèmes de fichiers M4V et MOV et reproduire le fichier avec sa clarté d'origine.
Cette réparation vidéo pour Mac pourrait réparer automatiquement les données incorrectes, réparer le fichier vidéo endommagé, résoudre la lecture anormale de la vidéo avec l'audio-vidéo désynchronisée, le retard dans l'audio, les images déformées pendant la lecture des vidéos, la vidéo fige l'audio continue à être lue, ou lire seulement l'audio sans les vidéos, corriger l'image entrelacée pour la désentrelacer, etc. Réparez les fichiers vidéo MOV, M4V, MP4 ou M4A corrompus, endommagés ou illisibles à l'aide de Wondershare Repairit pour Mac.
Vous pouvez utiliser les étapes mentionnées ci-dessous pour réparer les fichiers vidéo corrompus ou endommagés aux formats MP4, MOV, M4V, M4A et F4V logiciel de réparation vidéo pour Mac .
Ajouter une vidéo endommagée
Étape 1 Téléchargez l'outil de réparation vidéo Mac sur votre Macbook et lancez-le. Pour réparer des vidéos corrompues, ajoutez vos fichiers vidéo MOV, M4V ou MP4 endommagés à partir du ou des dossiers de l'ordinateur, ou vous pouvez les faire glisser ici facilement.

Réparer une vidéo endommagée
Étape 2 Sélectionnez plusieurs vidéos corrompues ou endommagées, puis cliquez sur le bouton Réparer pour lancer le processus de réparation.
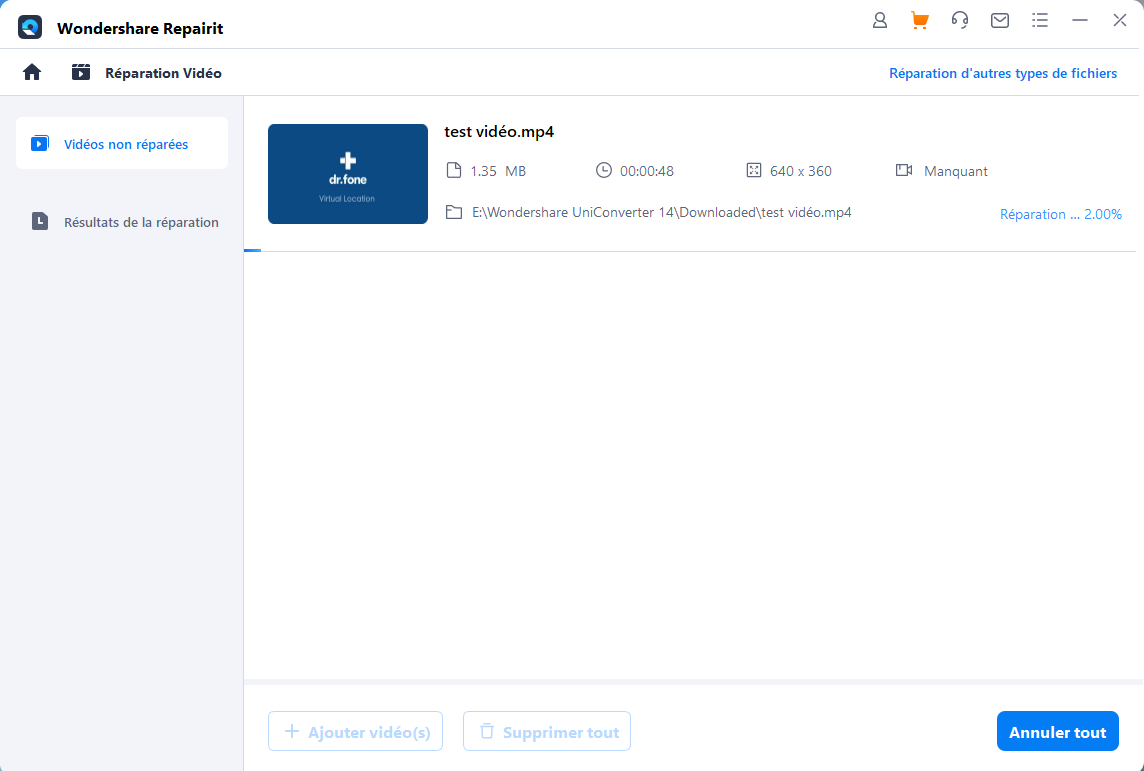
Prévisualisation de la vidéo réparée
Étape 3 L'outil Wondershare Repairit permet de terminer le processus de réparation en quelques minutes. Après cela, vous êtes autorisé à prévisualiser différents formats de vidéos pour confirmer les résultats de la réparation.

Ajouter un exemple de vidéo
Étape 4 Vous n'obtenez pas le résultat souhaité ? Passez au mode "Réparation vidéo avancée", qui consiste à prélever un échantillon de vidéo et à analyser ses données pour la réparation du fichier vidéo. La même vidéo doit avoir le même format et la même source de dispositif que vos vidéos endommagées.

Prévisualisation et sauvegarde de la vidéo réparée
Étape 5 Enfin, il sélectionne les fichiers vidéo MOV, M4V ou MP4 réparés et les enregistre vers une destination sûre.

Une fois le processus d'enregistrement terminé, un message de confirmation indiquant un lien vers l'emplacement des fichiers vidéo enregistrés s'affiche. Vous pouvez cliquer sur le bouton Afficher les fichiers enregistrés pour visiter l'emplacement.
Il suffit de télécharger et d'essayer le meilleur logiciel de réparation vidéo pour Mac. Vous pouvez commencer à analyser les résultats et à prévisualiser le fichier vidéo réparé sur Mac dès maintenant !
R : Ce guide de récupération des données des caméras peut vous être d'une grande aide !
Partie 3 : Le lecteur QuickTime peut-il réparer les vidéos MOV (MP4) corrompues ?
Quick time est l'une des fonctionnalités compatibles avec Mac, et si elle peut aider à réparer les fichiers vidéo corrompus, alors c'est sûrement un non ! Contrairement à d'autres lecteurs multimédia, comme VLC ou Windows, Quick Time ne peut pas réparer les fichiers vidéo corrompus. Tout ce qu'il peut faire, c'est aider à la lecture, l'édition, l'exportation et la sauvegarde, mais il n'a pas la capacité de réparer le fichier endommagé.
Lorsque vous essayez de lire un fichier vidéo endommagé ou corrompu dans un lecteur multimédia à temps rapide, tout ce que vous pouvez voir est un écran noir. Cet écran noir indique que le fichier vidéo est corrompu et que quick time ne peut pas le lire.
Partie 4 : Comment réparer des fichiers vidéo sur Mac avec VLC Media Player ?
VLC Media Player est une solution permanente pour réparer les fichiers vidéo endommagés ou corrompus par une erreur quelconque. Il effectue ce mécanisme de réparation par deux techniques qui sont mentionnées ci-dessous :
1. Réparer la vidéo sur Mac en la convertissant
2. Réparer les fichiers vidéo en changeant l'extension de fichier
Grâce à ces deux méthodes, on peut réparer les fichiers vidéo corrompus. Examinons chaque méthode en détail.
1. Réparer la vidéo sur Mac en la convertissant
Lancez votre action mac de réparation vidéo en convertissant le format ou le codec du fichier vidéo corrompu pour le réparer. Voici une procédure par étapes pour mener à bien l'action.
Étape 1 Commencez par télécharger, puis installez le lecteur multimédia VLC sur l'appareil Mac.
Étape 2 Une fois téléchargé, lancez le lecteur multimédia et, dans le ruban de menu, sélectionnez l'option Médias.
Étape 3 Dans le menu déroulant des médias, sélectionnez ensuite Convertir et enregistrer.

Étape 4 Dans l'invite de dialogue, sélectionnez maintenant le fichier vidéo endommagé/corrompu et cliquez à nouveau sur Convertir et enregistrer.

Étape 5 Dans la fenêtre suivante, indiquez le nouveau nom du fichier vidéo.
Étape 6 Maintenant, dans la liste des profils, sélectionnez le codec Input et cliquez sur Edit Selected Profile. fichier.

Étape 7 Lorsque tous les paramètres sont modifiés et enregistrés, le processus de réparation se poursuit et vous fournit un fichier vidéo réparé prêt à être lu.
2. Réparer les fichiers vidéo en changeant l'extension de fichier
Une autre méthode possible pour réparer un fichier vidéo corrompu sur Mac en utilisant le VLC est de changer l'extension du fichier. Cela permet de réparer les fichiers vidéo (mov, m4v ou mp4) endommagés, corrompus ou inaccessibles. Il transcode le fichier en un autre fichier avec des paramètres personnalisés. Voici la procédure par étapes pour réparer le fichier vidéo corrompu.
Étape 1 Commencez par télécharger, puis installez le lecteur multimédia VLC sur votre appareil.
Étape 2 Faites maintenant une copie du fichier vidéo corrompu ou endommagé sur votre appareil.
Étape 3 Changez l'extension de fichier, par exemple de .mov à .avi. Évitez tout message d'erreur qui apparaîtrait .
Étape 4 Lancez maintenant le lecteur VLC et dans le ruban de menu, sélectionnez Outils.
Étape 5 Dans le menu déroulant Outils, cliquez sur l'option Préférences.

Étape 6 Dans le menu des préférences, vous devez ensuite sélectionner Input et Codecs, effectuer les modifications en conséquence, puis les enregistrer.
Étape 7 Enfin, sélectionnez l'option pf Always fix pour continuer l'action de réparation de la vidéo par mac. Le fichier vidéo réparé serait prêt à être lu en quelques secondes seulement.
Partie 5 : Comment éviter la corruption de vidéo sur Mac ?
Vous connaissez maintenant les solutions pour réparer les fichiers vidéo corrompus/endommagés dans Mac. Et si vous suiviez certains protocoles qui permettraient d'éviter la corruption des vidéos sur Mac ? C'est logique ! N'est-ce pas ! Voici donc quelques conseils pour éviter la corruption des vidéos sur Mac.
- Assurez-vous que votre appareil Mac est en mode d'alimentation électrique stable. Faites une copie du fichier en guise de sauvegarde.
- Vérifiez la batterie de votre appareil, elle doit être pleine pendant le transfert des données.
- Utilisez un anti-virus puissant pour déboguer votre appareil car cela peut conduire à la corruption de fichiers.
- Effectuez un scan régulier de votre appareil Mac pour le protéger, ainsi que les données, contre les attaques de logiciels malveillants.
- Réparez tous les problèmes logiques liés aux périphériques de stockage pour éviter ces mauvais secteurs.
Il est donc désormais facile de réparer le fichier vidéo corrompu/endommagé (mov, m4v ou mp4) sur votre appareil Mac. Tout ce que vous avez à faire est de vérifier la raison qui a causé la corruption du fichier dans votre cas et d'exécuter le mécanisme de réparation de la vidéo sur votre mac avec les deux processus facilités par VLC Media Player. Voyez lequel fonctionne pour vous.


