Les macros Excel sont idéales pour rendre vos feuilles de calcul plus puissantes et plus faciles à gérer. Ils peuvent automatiser un large éventail de tâches répétitives et éliminer des séquences d'actions banales afin que vous puissiez vous concentrer sur des questions plus importantes.
Bien que les macros Excel puissent être très utiles, elles ne sont pas totalement exemptes de risques. Les macros malveillantes peuvent propager des logiciels malveillants sur votre ordinateur lorsque vous les exécutez. C'est pourquoi les appareils Mac sont livrés avec des macros désactivées par défaut dans Excel.
Heureusement, les réactiver n'est pas une procédure compliquée. Approfondissons les macros Excel et les moyens les plus simples d'activer les macros sur votre ordinateur Mac et de les désactiver.
Dans cet article
Que sont les macros Excel ?
Une macro Excel est un ensemble d'instructions spécifiques qui vous aident à gérer les fonctions Excel et à effectuer une tâche unique ou une séquence d'actions. Au lieu de le faire un par un, vous pouvez compter sur les macros Excel pour automatiser la plupart des actions répétitives dans Excel et gagner ainsi du temps et de l'énergie.
On ne soulignera jamais assez l'importance de la fonction "Activer les macros dans Excel pour Mac". Pourquoi? En raison de leur mode de fonctionnement. Les macros Excel vous permettent de déterminer la séquence d'actions que vous souhaitez automatiser dans Excel et de les enregistrer sous forme de macro.
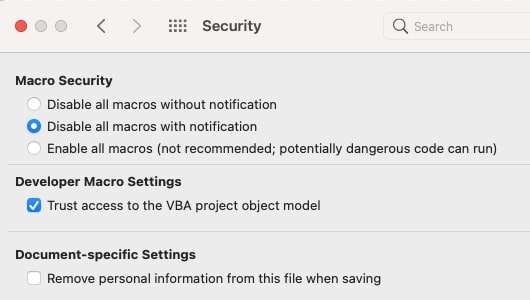
Lorsque vous souhaitez exécuter cette séquence, il vous suffit de la lancer et elle exécutera le même ensemble de tâches ou d'actions aussi souvent que vous le souhaitez. Vous pouvez ainsi gagner du temps et de l'efficacité en laissant une macro insérer autant de feuilles que nécessaire. En outre, l'activation des macros dans Excel augmente la précision et réduit les erreurs humaines, car les instructions sont toujours exécutées de manière irréprochable.
Dans cette optique, nous allons voir comment activer les macros dans Excel pour Mac pour un seul document.
Comment activer et désactiver les macros dans Excel pour Mac pour un seul document ?
Avant de passer aux étapes permettant d'activer et de désactiver les macros dans Excel pour Mac, vous devez garder une chose à l'esprit. Votre Mac affiche un message d'avertissement lorsque vous essayez d'exécuter un fichier contenant une macro.
Les appareils Mac utilisent de telles mesures préventives pour empêcher les macros infectées par des virus ou des logiciels malveillants d'infecter votre système. Même si une macro ne contient pas d'infection, ce message s'affiche.
Voici comment activer et désactiver les macros dans Excel pour Mac pour un seul document, directement dans le fichier dans lequel vous travaillez.
- Double-cliquez sur le document pour ouvrir le fichier ;
- Lorsque la fenêtre de message apparaît, sélectionnez Activer les macros pour ouvrir le document avec les macros activées ;

- Sélectionnez Désactiver les macros si vous pensez que les macros peuvent être suspectes ou contenir un virus ou un logiciel malveillant ;
- Cette opération permet d'ouvrir le document avec les macros désactivées ;
- Utilisez votre document Excel comme d'habitude.
Comment activer et désactiver les macros dans Excel pour Mac de façon permanente
L'activation des macros dans Excel pour Mac vous permet de modifier de façon permanente les paramètres par défaut de votre ordinateur Mac afin que vous puissiez ouvrir n'importe quel document Excel avec des macros activées. Voici comment procéder.
- Ouvrez le document Excel dans lequel vous souhaitez activer les macros Excel ;
- Naviguez dans la barre de menu et sélectionnez Excel ;
- Sélectionnez Préférences ;
- Dans la fenêtre Préférences Excel, sélectionnez Sécurité et confidentialité ;

- Sélectionnez Activer toutes les macros si vous souhaitez activer toutes les macros ou Désactiver toutes les macros si vous souhaitez désactiver définitivement toutes les macros ;

Risques potentiels liés à l'activation ou à la désactivation des macros dans Excel pour Mac
Bien que les macros Excel puissent vous aider à rationaliser vos activités de gestion des feuilles de calcul et à gagner du temps en automatisant les tâches répétitives, elles sont sujettes à de nombreux risques. L'insertion de macros dans des fichiers Excel sans vérification appropriée peut sérieusement endommager votre ordinateur Mac.
Les macros malveillantes peuvent infecter votre système avec toutes les formes de logiciels malveillants, de ransomwares et d'infections virales, causant des dommages permanents à votre appareil. L'introduction de macros infectées par des logiciels malveillants dans vos documents Excel peut entraîner la perte de vos fichiers Excel, la corruption de vos données et de vos disques de stockage, la suppression de partitions entières du disque dur et, en fin de compte, le plantage de votre système Mac.
Outre ces risques inutiles, les macros malveillantes peuvent entraîner une perte de données permanente sur votre ordinateur Mac. Heureusement, vous pouvez éviter ces problèmes en faisant appel à une solution professionnelle de récupération des données.
Entrez dans Wondershare Recoverit. Il s'agit d'un logiciel de récupération de données fiable et incroyablement efficace qui permet de récupérer complètement les courriels, les clips audio, les fichiers, les photos, les vidéos, etc. perdus. Il peut récupérer les ordinateurs accidentés, les partitions perdues, les disques durs corrompus et les systèmes d'exploitation.
Si l'activation d'une macro Excel malveillante a causé la perte de données sur votre ordinateur Mac, utilisez Wondershare Recoverit pour récupérer plus de 1000 formats de fichiers sur plus de 2000 périphériques de stockage et 500 scénarios de perte de données. Téléchargez, installez et lancez Wondershare Recoverit for Mac sur votre ordinateur, puis suivez les étapes suivantes pour récupérer vos fichiers Mac.
- Naviguez dans l'application jusqu'au menu principal et sélectionnez Récupération de fichiers ;
- Cliquez sur Disques durs et emplacements ;
- Sélectionnez le lecteur que vous souhaitez récupérer et cliquez sur Démarrer ;

- L'application analyse l'emplacement sélectionné à la recherche de fichiers récupérables ;
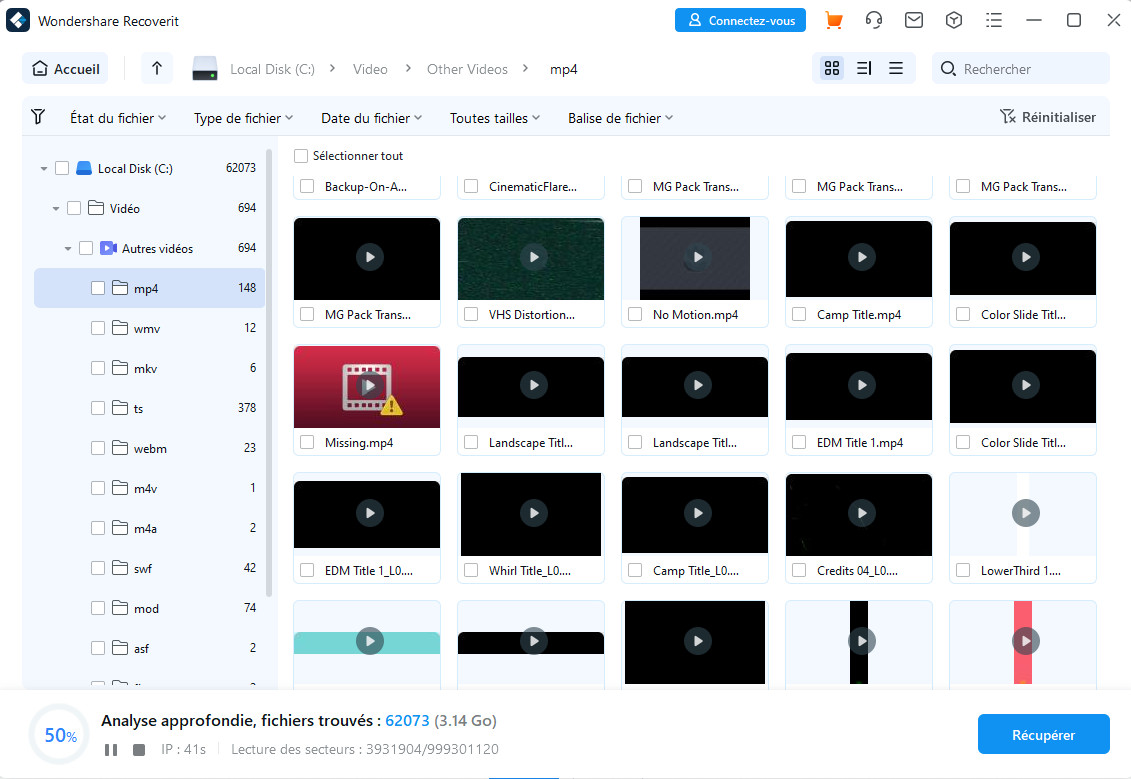
- Utilisez les filtres de recherche disponibles pour accélérer le processus de numérisation ;

- Prévisualisez les résultats de l'analyse et cliquez sur Récupérer pour récupérer vos fichiers ;

- Choisissez un chemin d'accès pour enregistrer les fichiers récupérés et cliquez sur Enregistrer.
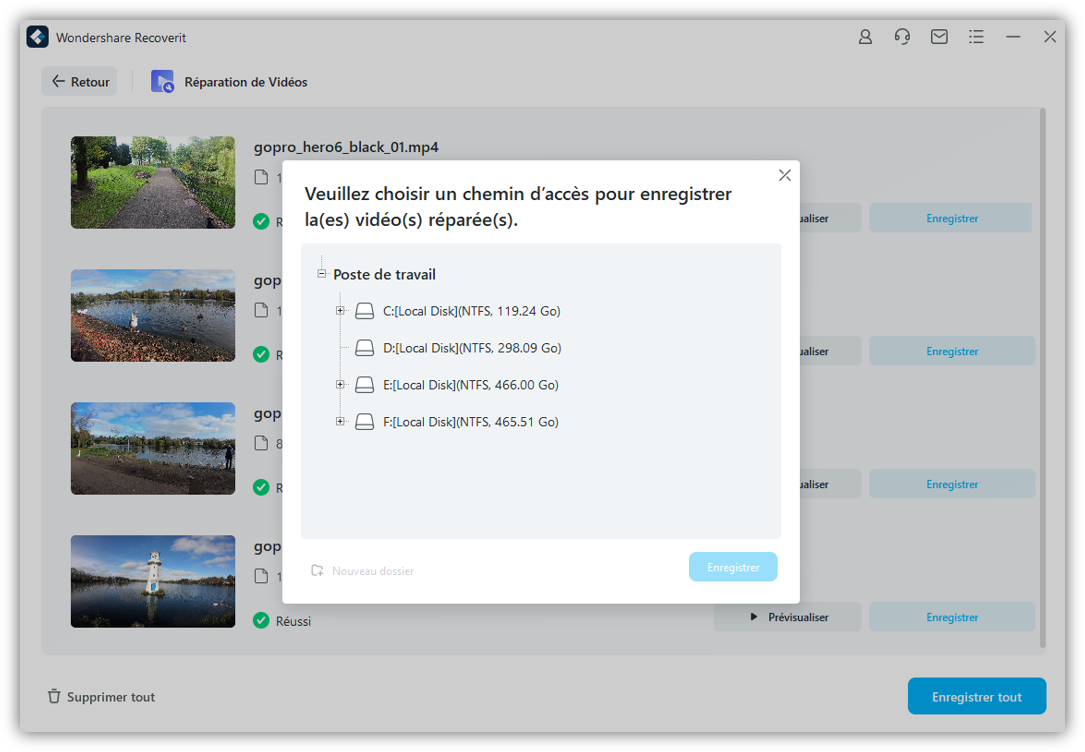
Conclusion
Les macros peuvent vous aider à améliorer vos efforts de différentes manières si vous êtes un utilisateur régulier d'Excel. Bien qu'ils puissent vous aider à gagner du temps sur les tâches répétitives, à améliorer la précision et à éliminer les erreurs humaines, ils comportent également divers risques que vous devez connaître.
Évitez d'utiliser des macros provenant de sources inconnues et n'activez les macros Excel de manière permanente que si vous savez que les documents peuvent être ouverts en toute sécurité sur votre ordinateur Mac. Si un événement inattendu provoque une perte de données, utilisez un outil de récupération de données professionnel tel que Wondershare Recoverit pour augmenter considérablement vos chances de récupérer vos précieux fichiers.
FAQ
-
Puis-je modifier une macro dans Excel sur Mac ?
Oui, vous pouvez le faire. Ouvrez Excel, sélectionnez Outil et cliquez sur l'onglet Macro. Sélectionnez Macros et attendez que la fenêtre Macros s'ouvre. Lorsque c'est le cas, choisissez la macro que vous souhaitez modifier et sélectionnez Modifier. Lorsque l'éditeur Visual Basic s'ouvre, modifiez le code et cliquez sur Enregistrer pour appliquer vos modifications. -
Comment activer VBA dans Excel pour Mac ?
VBA est l'abréviation de Visual Basic for Applications. Il s'agit d'un langage de codage utile qui permet aux utilisateurs de Mac de créer des applications au sein des services MS Office, notamment Excel.Vous avez deux possibilités pour activer VBA dans Excel pour Mac :
1. Naviguez dans Excel jusqu'à l'onglet Développeur et sélectionnez l'option Visual Basic ;
2. Appuyez simultanément sur les touches Ctrl+F11.
-
Est-il sûr d'utiliser des macros Excel sur un Mac ?
Bien que les macros Excel puissent vous aider à automatiser des tâches répétitives dans Excel pour gagner du temps, elles peuvent contenir du code malveillant et infecter votre ordinateur Mac avec des logiciels malveillants et des virus. Si vous devez activer des macros Excel, assurez-vous qu'elles proviennent de sources fiables.



