Excel joue un rôle important dans les entreprises ou les organisations d'aujourd'hui pour le stockage ou le traitement des données. En cas de défaillance du matériel informatique ou du logiciel, les données excel peuvent être perdues. La feuille Excel est vulnérable en cas de corruption. Lorsque des données Excel sont perdues ou corrompues, quelles sont les mesures à prendre pour récupérer la feuille Excel ?
Dans cet article, vous découvrirez des solutions éprouvées pour récupérer des données dans une feuille Excel et comment réparer des fichiers Excel corrompus. Surfez sur les étapes décrites dans cet article pour en savoir plus sur les meilleures stratégies de récupération des données Excel.
Dans cet article
Aperçu de la feuille Excel
La feuille Excel est un outil commercial optimal qui améliore le traitement des affaires. Grâce à la feuille Excel, vous pouvez accélérer vos calculs et accomplir vos tâches rapidement. La feuille Excel comprend des lignes et des colonnes et les données doivent être saisies sous la forme d'un tableau. De nombreuses fonctionnalités sont mises en œuvre dans cette feuille, telles que la fusion, le remplissage automatique, les calculs de base, etc. Le principe de fonctionnement de la feuille Excel est que vous devez utiliser judicieusement les fonctionnalités intégrées en fonction de vos besoins pour atteindre votre objectif. Les principales caractéristiques de la feuille Excel sont énumérées ci-dessous pour une meilleure utilisation de cet outil.
- Organiser et trier des données volumineuses
- Suppression des doublons dans le tableau
- Calculer des fonctions mathématiques de base à partir des données enregistrées
- Récupérer les données pertinentes à l'aide de la fonction "Freeze Panes" (arrêt sur image)
- Raccourcis intégrés pour insérer des éléments courants tels que la date, l'heure, etc.
Raccourcis intégrés pour insérer des éléments courants tels que Quand récupérer une feuille Excel ? la date, l'heure, etc.
En cas de perte ou de corruption de données sur la feuille de calcul Excel, vous devez procéder à la récupération des données Excel. La feuille Excel est sujette à la corruption pour de nombreuses raisons et discutons en détail des causes de la perte de données et de la corruption dans la feuille Excel.
- 💻 Défaillance matérielle et logicielle : Si le système subit une panne de courant soudaine ou si le logiciel ne répond pas aux commandes, les données de la feuille Excel sont automatiquement corrompues, ce qui entraîne une perte de données.
- 🚨 Erreurs intégrées : Si la feuille Excel contient une erreur à votre insu, les données de la feuille disparaissent soudainement. Cette situation se produit lorsque vous essayez de modifier les feuilles Excel de l'ancienne version avec les nouvelles éditions des applications Excel. Les problèmes d'incompatibilité peuvent conduire à des circonstances inattendues.
- 🔧 Erreurs d'édition : Lorsque plusieurs utilisateurs manipulent la feuille Excel, des imperfections peuvent survenir dans la stratégie de travail. Les données importantes de la feuille Excel peuvent être supprimées à la connaissance de l'autre utilisateur. Les modifications apportées aux données peuvent ne pas être sauvegardées lorsque la feuille de calcul Excel est soumise à un processus d'édition multiple impliquant de nombreux utilisateurs à la fois sur le serveur de l'organisation.
- 🔧 Accumulation de données excessives : Si la feuille Excel contient des données volumineuses, la probabilité de perte de données est élevée. Vous ne devez pas dépasser la limite maximale des données pouvant être stockées dans la feuille Excel. Les fichiers de grande taille ont tendance à ne plus répondre et entraînent une perte de données en un rien de temps.
- 🚨 Attaque étrangère : Il s'agit d'un problème courant que vous avez rencontré dans toutes les applications. Les attaques de virus et de logiciels malveillants sont devenues une grande menace pour les systèmes électroniques dans le monde entier. La feuille Excel est très souvent affectée par ces attaques.
Comment récupérer les données d'une feuille Excel ?
Méthode 1 : Récupérer une feuille de calcul Excel à partir d'AutoSave
La feuille Excel peut être récupérée automatiquement si vous travaillez sur les paramètres de l'application. Utilisez la fonction "AutoSave" pour récupérer les données perdues dans la feuille de calcul Excel. Suivez les étapes ci-dessous pour mettre en œuvre l'option d'enregistrement automatique dans votre classeur Excel.
Étape 1 : Ouvrez la feuille Excel en appuyant sur Démarrer -> Tous les programmes-> Microsoft Office -> Microsoft Excel. Une feuille Excel est maintenant prête pour la saisie des données.
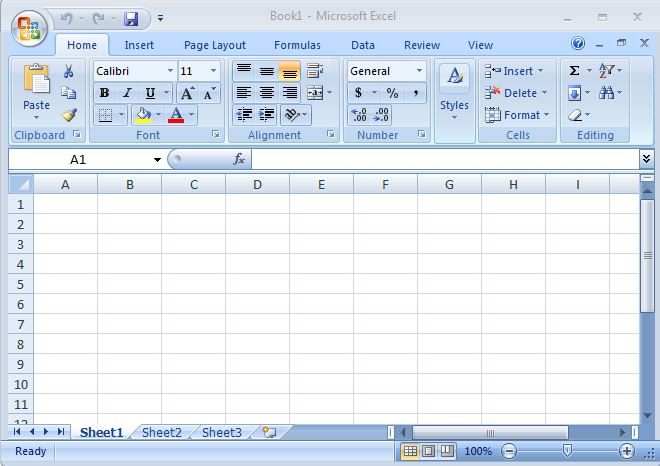
Étape 2 : En haut à gauche de l'écran, cliquez sur l'icône Microsoft et, dans la liste déroulante, sélectionnez l'onglet "Option Excel" pour travailler sur les paramètres de votre classeur Excel.
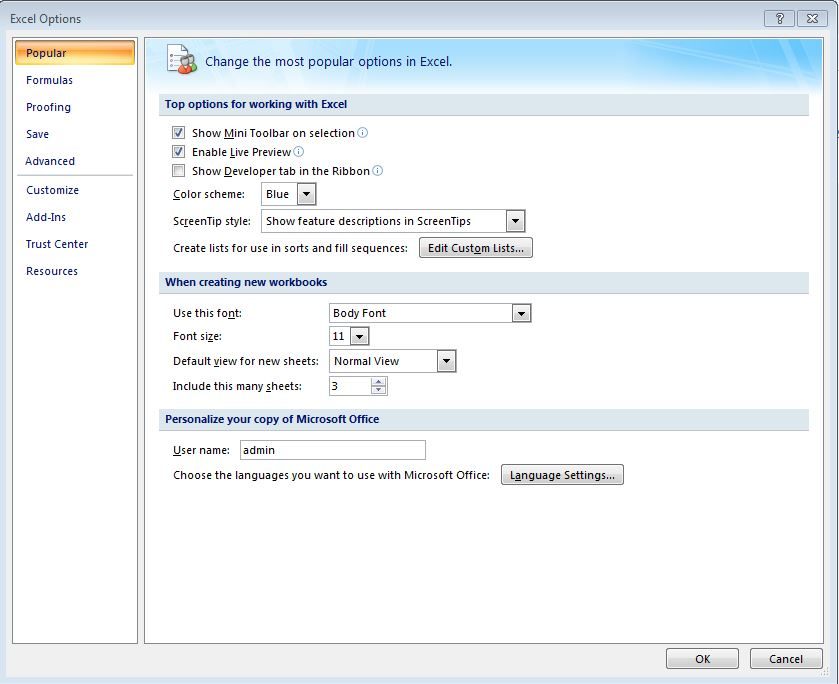
Étape 3 : Dans cette nouvelle fenêtre, choisissez l'option "Enregistrer" dans la liste du panneau de gauche et cochez la case "Enregistrer la récupération automatique" dans le panneau de droite.
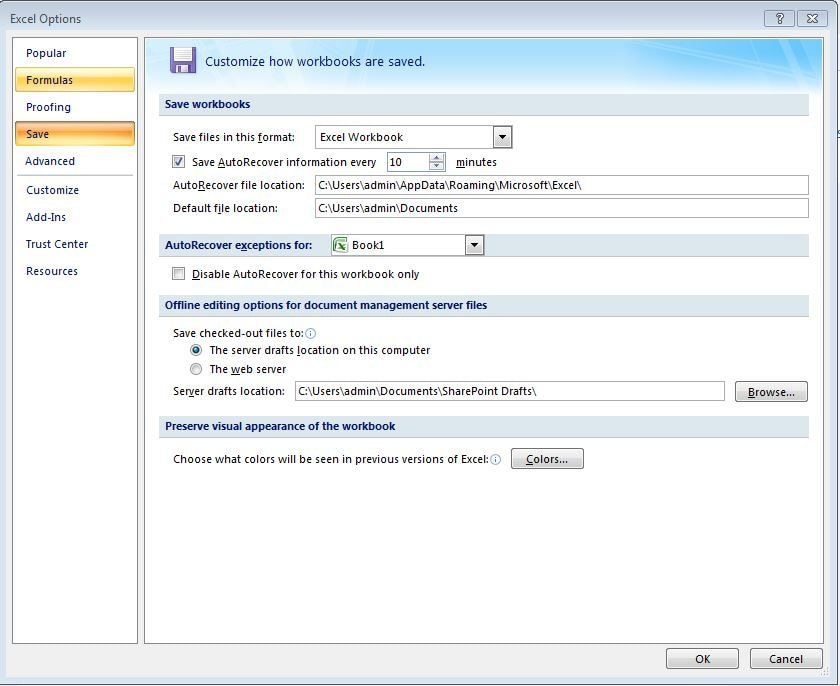
Enfin, enregistrez les paramètres en appuyant sur le bouton "OK". Vous pouvez fixer un délai pour l'exécution du processus de récupération automatique. Dans la capture d'écran ci-dessus, vous pouvez comprendre que les données saisies dans cette feuille de calcul seront sauvegardées automatiquement toutes les 10 minutes, même si l'utilisateur n'enregistre pas les modifications.
Plus d'articles connexes :
- Fixé : Excel ne peut pas ouvrir le fichier à cause du format de fichier
- Un guide de dépannage ultime pour les plantages d'Excel et les erreurs de valeur
Méthode 2 : Récupérer les fichiers Excel à l'aide de Recoverit
Si vous ne parvenez pas à retrouver vos fichiers Excel dans Autosave, vous pouvez essayer un logiciel prestigieux de Wondershare - Recoverit. Recoverit est très performant en matière de récupération de données et vous aide à restaurer les données perdues sans aucun compromis. Le processus se déroule rapidement et vous n'avez pas besoin d'attendre des heures pour récupérer les données perdues enregistrées dans la feuille de calcul Excel corrompue. Les fonctionnalités de cet incroyable outil sont les suivantes
- Une version séparée est disponible pour Windows et Mac. Vous pouvez télécharger le logiciel en version d'essai sur le site officiel de Recoverit Wondershare.
- Les données restaurées peuvent être sauvegardées de manière optimale à l'endroit de votre choix sans trop de difficultés.
- Vous pouvez utiliser ce logiciel pour récupérer des fichiers vidéo et des fichiers image.
- Cet outil permet également de récupérer les courriels de la plateforme Outlook.
- Des fonctions d'analyse étonnantes permettent d'identifier facilement le fichier corrompu et d'exécuter le processus de restauration.
Wondershare Recoverit - Votre expert en récupération de données Excel
- Recover your data in three simple steps: Sélectionnez → Scanner → Aperçu et récupération.
- Fournir des versions gratuites et payantes. La version payante supprime les limitations de volume. Vous pouvez récupérer un nombre illimité de données.
Discutons en détail du processus de récupération d'une feuille de calcul Excel en utilisant l'incroyable outil Recoverit. Ce logiciel peut vous aider à récupérer des fichiers Outlook, Excel, Word, etc. supprimés. Téléchargez et installez le logiciel Recoverit, puis suivez les étapes ci-dessous pour terminer le processus de récupération.
Étape 1 : Sélection d'un disque dur
Pour récupérer une feuille Excel, vous devez localiser l'emplacement exact du document Excel. Sélectionnez le disque dur sur lequel le fichier Excel a été stocké et cliquez sur "Démarrer" pour continuer.

Étape 2 : Analyse des fichiers
Le processus d'analyse sera déclenché automatiquement après la sélection de la page d'accueil de Recoverit. Les fichiers résidant sur le disque dur sont analysés et répertoriés sous forme d'arborescence dans le panneau de gauche et sous forme détaillée dans la partie droite de l'écran.

Étape 3 : Prévisualisation et récupération des fichiers
Vous pouvez prévisualiser le fichier Excel et vérifier son contenu. Sélectionnez la feuille de calcul Excel dans la liste analysée et appuyez sur le bouton "Récupérer" pour lancer le processus de récupération.
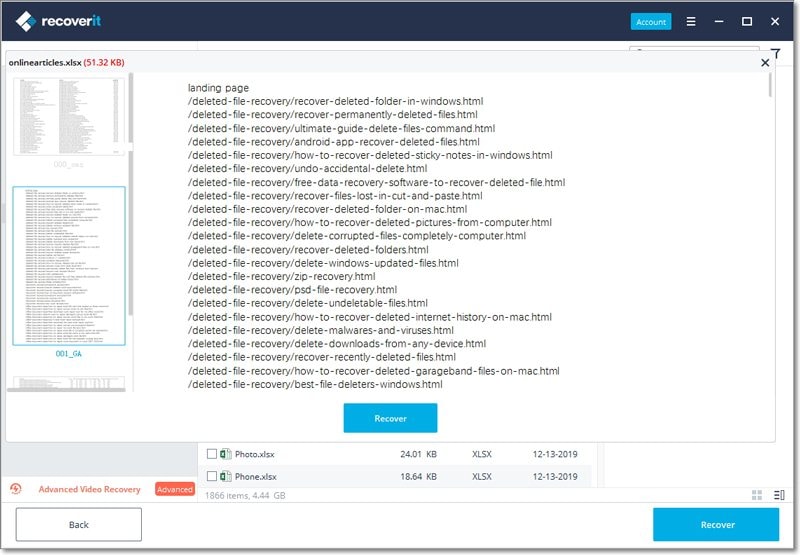
Enfin, les données Excel seront restaurées avec succès après le processus de récupération de Recoverit. Dans l'image ci-dessus, vous pouvez voir 3 feuilles de calcul Excel qui seront récupérées alors qu'elles avaient été supprimées accidentellement et dirigées vers la corbeille. La fonction de récupération de la corbeille du logiciel Recoverit nous a permis de récupérer les données perdues enregistrées dans ces feuilles Excel.
Comment réparer une feuille Excel ?
L'outil de réparation Stellar Phoenix excel peut être utilisé pour réparer et récupérer la feuille excel corrompue de manière optimale. Nous allons examiner en détail comment réparer la feuille Excel corrompue à l'aide du logiciel de réparation Stellar Phoenix Excel.
1. Pourquoi réparer une feuille Excel ?
Une question peut se poser à vous concernant la nécessité de récupérer une feuille Excel. Lorsque vous traitez des données volumineuses dans la feuille Excel, vous devez trouver des moyens sophistiqués si le classeur Excel est corrompu de manière inattendue. Il faut beaucoup de temps et de travail manuel pour créer une autre feuille Excel. Au lieu de cela, vous pouvez utiliser des outils innovants pour récupérer les données enregistrées dans la feuille Excel. De nombreux outils sont disponibles sur le marché concurrentiel en ligne. Identifiez le meilleur outil qui répond à vos besoins et achetez-le pour récupérer les données perdues listées dans la feuille de calcul Excel.
2. "Ouvrir et réparer des fichiers Excel
Si vous hésitez à opter pour des outils logiciels de récupération vendus sur le marché numérique, vous pouvez essayer les fonctions de récupération intégrées dans la feuille de calcul Excel. Toutefois, ces fonctions intégrées ne garantissent pas la récupération complète des données perdues dans des situations complexes. L'utilitaire d'ouverture et de réparation de la feuille Excel permet aux utilisateurs de restaurer efficacement le fichier corrompu sans aucun problème. Cliquez sur l'icône "Démarrer" et sélectionnez l'option "Tous les programmes", puis "Microsoft Office". Dans la liste développée, sélectionnez "Microsoft Excel 2007". Dans la nouvelle fenêtre de la feuille Excel, appuyez sur l'icône Microsoft disponible en haut à gauche de l'écran. À partir des éléments affichés, vous devez choisir l'option "ouvrir", qui mène à une autre fenêtre énumérant les fichiers. Sélectionnez le fichier Excel corrompu et en bas de cette fenêtre, près du bouton "Ouvrir", vous pourrez voir une flèche vers le bas. Si vous cliquez sur l'image de la flèche vers le bas, vous obtiendrez une liste plus détaillée. Choisissez l'option "Ouvrir et réparer". Cette procédure permet à l'utilisateur d'utiliser la fonction intégrée d'ouverture et de réparation de la feuille de calcul Excel. Il s'agit d'une méthode efficace applicable à la perte simple de données dans la feuille Excel. Pour faire face à des situations complexes, vous devez opter pour un outil riche en fonctionnalités afin de récupérer toutes les données avec succès et sans aucun regret.
3. Que peut faire Stellar Excel Repair ?
L'outil de réparation Stellar Excel guide l'utilisateur pour trier le fichier Excel corrompu et l'aide à récupérer rapidement les données perdues. Achetez la version avancée si vous souhaitez bénéficier de tous les avantages de cet outil. La version d'essai vous offre des fonctionnalités limitées qui ne suffisent pas à résoudre les problèmes complexes liés aux erreurs dans les fichiers Excel.
Caractéristiques de l'outil Stellar Excel Repair
- Les données perdues sur les différentes plates-formes peuvent être restaurées immédiatement à l'endroit souhaité.
- Fonctionne bien avec MS Excel 2016. Il apporte un soutien complet à cette version de la feuille Excel.
- Vous devez acheter un kit d'outils séparé pour travailler avec les feuilles Excel, les documents et les fichiers PowerPoint.
- La version étendue de cette boîte à outils offre des fonctionnalités étonnantes. Achetez-le si vous voulez l'utiliser complètement.
- La version d'essai gratuite est valable pour une durée limitée et vous devez donc acheter la version complète à un prix fixe.
4. Comment réparer une feuille de calcul corrompue
Méthode 1 : Utilisation de Stellar Excel Repair
La feuille Excel corrompue doit être réparée rapidement pour résoudre les problèmes indésirables. Les fichiers Excel corrompus ne peuvent pas être ouverts au moment où vous en avez besoin et un message d'erreur s'affiche lorsque vous tentez de divulguer la feuille Excel. Utilisez Stellar Excel Repair pour réparer les fichiers Excel corrompus. Suivez les étapes ci-dessous pour résoudre les erreurs dans la feuille de calcul Excel corrompue.
Étape 1 : Installation du logiciel
Pour utiliser cet outil, vous devez visiter le site officiel de Stellar et télécharger le fichier Stellar Excel repair excel. Essayez la version d'essai avant d'acheter.
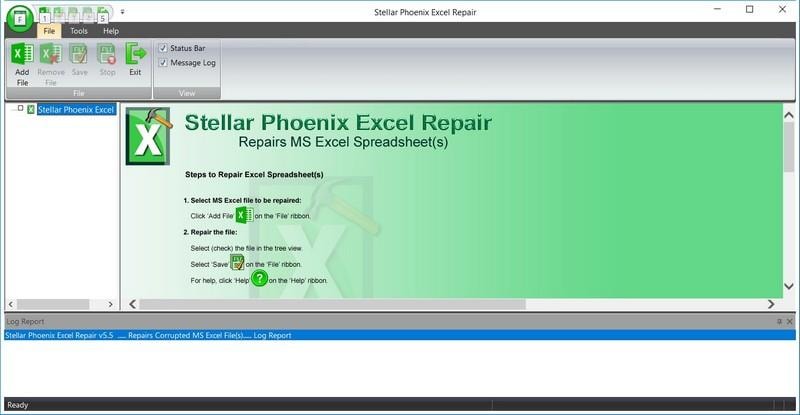
Étape 2 : Recherche du fichier Excel corrompu
Lorsque vous cliquez sur l'icône, la page d'accueil de l'outil s'affiche à l'écran et recherche le fichier Excel corrompu pour exécuter la procédure de récupération. Appuyez sur le bouton "Sélectionner un fichier" pour choisir la feuille Excel correspondante et travailler sur ses problèmes.
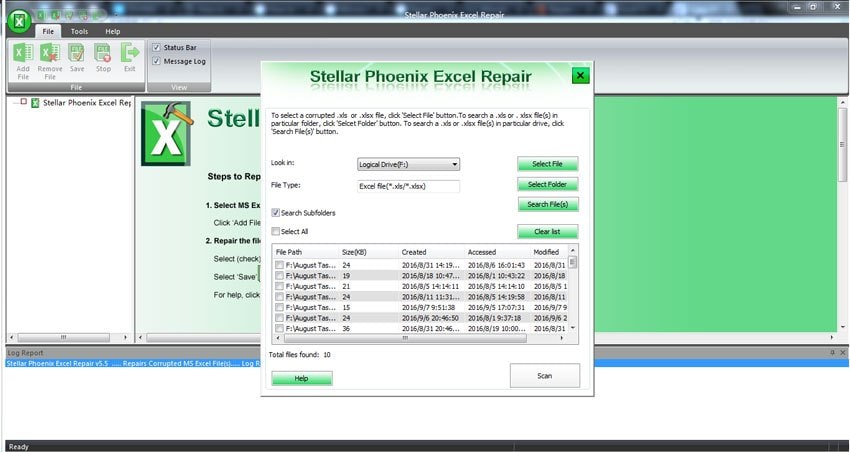
Étape 3 : Analyser et récupérer
Peu après le processus de sélection des fichiers, la procédure d'analyse se déclenche automatiquement et vous devez cliquer sur le bouton "Récupérer" pour restaurer les données perdues dans la feuille Excel.
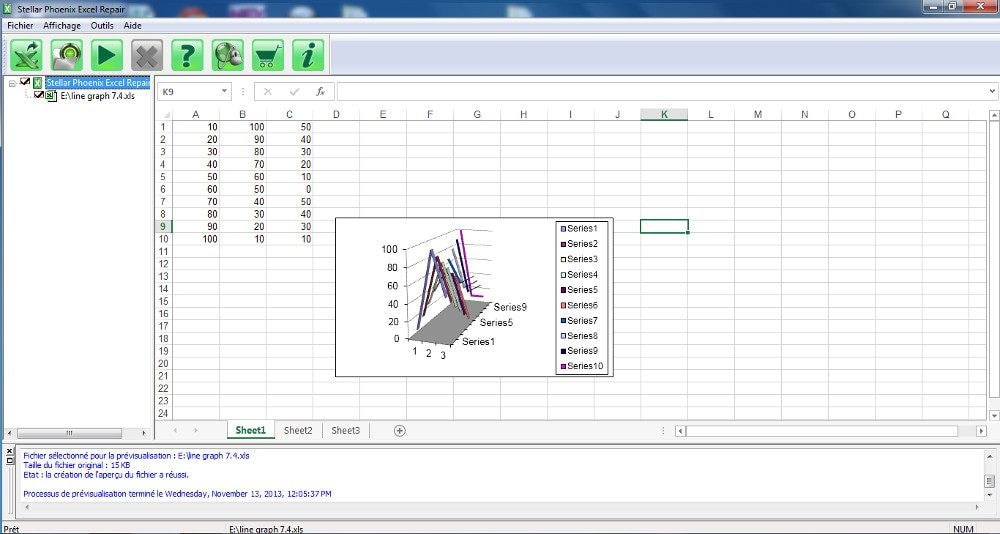
Méthode 2 : Utilisation de Wondershare Repairit - Réparation de fichiers
Parfois, l'erreur apparaît en raison de la corruption du tableau croisé dynamique et pour cela, vous devez opter pour l'application tierce qui peut réparer le tableau croisé dynamique corrompu du fichier Excel. Wondershare Repairit est un logiciel de premier plan qui permet de réparer tous les types de corruption de données en seulement trois étapes simples.

Wondershare Repairit - Réparation de fichiers
1 010 994 personnes l'ont téléchargé.
-
Réparation des fichiers Excel endommagés à tous les niveaux de corruption, y compris les fichiers vierges, les fichiers qui ne s'ouvrent pas, le format méconnaissable, le contenu illisible, la mise en page des fichiers modifiée, etc.
-
Réparez rapidement et en toute sécurité plusieurs fichiers .xlsx en un seul processus.
-
Répare parfaitement les fichiers corrompus avec un taux de réussite très élevé, sans modifier le fichier d'origine.
-
Prise en charge de Microsoft Excel 2019, 2016, 2013, 2010, 2007.
-
Prise en charge de Windows 11/10/8/7/Vista, Windows Server 2003/2008/2012/2016/2019/2022, et macOS 10.10~macOS 14.
Suivez le guide étape par étape pour utiliser Wondershare Repairit afin de réparer le tableau croisé dynamique corrompu.
Étape 1 : Télécharger le fichier corrompu
Tout d'abord, téléchargez et installez l'outil sur votre PC. Suivez les instructions à l'écran pour lancer le logiciel et allez sur le tableau de bord latéral "Plus de types de réparation" pour ouvrir l'option "Réparation de fichiers".
Vous y trouverez le bouton "+Ajouter". Cliquez dessus, et l'interface vous conduira à l'emplacement où le fichier corrompu est stocké. Sélectionnez les fichiers et chargez-les dans le logiciel.

L'outil affiche à l'écran la progression du processus de téléchargement des fichiers. Une fois qu'ils ont été ajoutés à l'application, vous pouvez vérifier leurs détails et les supprimer s'ils ont été téléchargés par erreur.
Étape 2 : Réparation des fichiers corrompus
Une fois que vous avez vérifié les informations du fichier, cliquez sur le bouton Réparer disponible en bas pour lancer le processus de réparation.

L'outil peut prendre quelques minutes pour terminer le processus de réparation. D'ici là, vous pouvez vérifier la progression à l'aide de l'indicateur à l'écran.

Les utilisateurs seront informés dès que le processus sera terminé.

Étape 3 : Prévisualisation et enregistrement
Un bouton "Aperçu" sera disponible à côté du fichier réparé. Cliquez dessus pour vérifier le résultat final avant d'enregistrer le fichier.
Lorsque vous êtes satisfait du résultat, vous pouvez exporter les fichiers vers l'emplacement dédié en appuyant sur le bouton "Enregistrer". Vous pouvez également cliquer sur "Enregistrer tout" pour exporter tous les fichiers réparés en une seule fois.

Des conseils supplémentaires sur Excel
Voici quelques conseils pour mieux travailler sur la plateforme Excel.
- Option d'impression optimisée : Lorsque vous essayez d'imprimer votre feuille Excel, vous disposez d'un large éventail d'ajustements tels que les marges, l'adaptation à une page, la conception, les en-têtes, le portrait ou le paysage, etc. Imprimez la feuille en fonction de vos besoins sans faire de compromis.
- Calculer avec plusieurs lignes : Vous pouvez ajouter les données affichées sur plusieurs lignes en cliquant simplement avec le bouton droit de la souris. Vous pouvez désormais ajouter un nombre illimité de lignes de manière efficace et rapide.
- Recherche par filtres : La fonction de filtrage exceptionnelle permet à l'utilisateur de rechercher des données particulières dans une grande feuille Excel. Vous pouvez rapidement rechercher les informations souhaitées dans la feuille Excel à l'aide de ce filtre génial tel que égal, entre, supérieur à, inférieur à, top 10, inférieur à la moyenne, supérieur à la moyenne, etc.
- Formule : Si vous souhaitez effectuer des calculs arithmétiques entre des cellules, il vous suffit de créer une formule appropriée pour effectuer les tâches rapidement. Il n'est pas nécessaire de travailler sur des cellules individuelles ; une seule formule suffit pour effectuer le calcul pour l'ensemble des cellules.
Conclusion
Cet article a pour but d'ouvrir les yeux des professionnels qui travaillent régulièrement avec la feuille Excel. Le kit d'outils Recoverit de Wondershare restaure les données perdues affichées dans la feuille de calcul Excel, même à partir d'un fichier gravement corrompu. Le processus de restauration se déroule rapidement et vous pouvez stocker les données récupérées à l'emplacement de votre choix sur votre disque. Suivez attentivement les étapes indiquées dans cet article pour obtenir des résultats probants. Désormais, les fichiers Excel corrompus peuvent être traités de manière intelligente à l'aide du logiciel innovant Recoverit. Les données stockées dans les fichiers Excel peuvent être sécurisées à long terme sans aucun problème.
FAQ
-
Comment récupérer une feuille Excel supprimée ?
Pour récupérer une feuille Excel supprimée, sélectionnez le menu déroulant du "Fichier" d'Excel. Les documents qui ont été enregistrés dans le cadre de la fonction de récupération automatique apparaissent dans la liste des fichiers "Récupérer les documents non enregistrés". Ouvrez le fichier, donnez-lui un nom et restaurez-le. -
Puis-je récupérer un fichier Excel que je n'ai pas enregistré ?
Vous pouvez récupérer un fichier Excel que vous n'avez pas pu enregistrer avant de le supprimer, de le fermer ou d'être interrompu par une erreur. Pour ce faire, ouvrez l'application Excel et cliquez sur la case "Récupération de documents" Rechercher tous les documents non enregistrés. Ouvrez le fichier que vous recherchez et enregistrez-le à une destination, en utilisant un nom dont vous vous souvenez. -
Pourquoi mes fichiers Excel temporaires sont-ils sauvegardés ?
Vos fichiers temporaires Excel se trouvent dans le répertoire temp de Windows Suivez ce chemin pour les localiser : C:\N- Documents and Settings\N- <username>\NApplication Data\NMicrosoft
En outre, les nouveaux fichiers sont trouvés sur un lecteur réseau s'ils y ont été stockés. Notez que les fichiers temporaires sont généralement nommés avec des lettres différentes qui suivent la ligne "~".



