Vous regardez vos films préférés sur Windows 10, puis l'écran devient noir - tout ce que vous pouvez entendre est l'audio. Il s'agit d'un défaut causé par des mises à jour récentes du logiciel, une mauvaise connexion matérielle et parfois une vidéo corrompue. Cet article vous montre quelques-uns des outils et méthodes simples que vous pouvez utiliser pour corriger le problème d'écran noir de la vidéo sur votre ordinateur Windows 10.
- Partie 1. Pourquoi L'écran Devient Noir Lors de la Lecture de Vidéos ?
- Partie 2. Comment Résoudre le Problème d'Ecran Noir Lors de la Lecture de Vidéos ?
- Partie 3. Comment Résoudre le Problème D'écran Noir de L'ordinateur Lors de la Lecture de Vidéos ?
- Partie 4. Comment Eviter les Problèmes D'écran Noir ?
Partie 1. Pourquoi L'écran Devient Noir Lors de la Lecture de Vidéos ?
Il y a des moments où Windows 10 refuse complètement de lire des vidéos ou arrête soudainement de jouer alors que la vidéo était à mi-lecture. L'erreur "Écran noir lors de la lecture d'une vidéo sous Windows 10" peut être due à deux types d'erreurs :
Un écran noir se produit lorsque les fichiers vidéo sont corrompus.
- Les fichiers ont été stockés sur des supports de stockage défectueux, tels qu'une carte SD corrompue.
- La section principale de la vidéo est ruinée.
- Les virus et les logiciels malveillants peuvent également modifier la structure des fichiers vidéo.
- Montage vidéo à l'aide d'éditeurs vidéo non fiables.
Un écran noir d'ordinateur se produit lorsqu'il y a un problème avec l'ordinateur ou le logiciel et non le fichier vidéo lui-même.
- Le lecteur multimédia utilisé ne fonctionne pas correctement.
- Il y a un problème avec votre système d'exploitation Windows 10.
- Il peut y avoir des problèmes liés au matériel, comme avoir peu de RAM pour lire vos vidéos car la mémoire de votre ordinateur est presque pleine.
- Attaques de logiciels malveillants qui modifient les fichiers système.
Cet article explique comment corriger une vidéo corrompue et les erreurs du système d'exploitation Windows 10 et du Lecteur Multimédia.
Partie 2. Comment Résoudre le Problème d'Ecran Noir Lors de la Lecture de Vidéos ?
Il existe plusieurs façons de réparer les fichiers vidéo corrompus. Ces méthodes incluent des outils gratuits et premium.
Méthode 1: Utiliser Wondershare Repairit Video Repair
Wondershare Repairit Video Repair est un outil de réparation vidéo puissant et facile à utiliser qui restaure les fichiers vidéo corrompus et endommagés. L'outil aide à réparer les vidéos saccadées et floues d'un large éventail de formats. En trois étapes simples, vous pouvez réparer les vidéos et les regarder à nouveau.
Certaines des fonctionnalités puissantes de l'outil incluent:
- Vous pouvez réparer plusieurs formats vidéo différents, notamment MP4, MOV, M4V, FLV, AVI, entre autres.
- Vous pouvez réparer des vidéos stockées sur divers appareils externes tels que des appareils photo numériques, des disques flash, des appareils mobiles, etc.
- Vous pouvez corriger des vidéos de n'importe quelle taille ou longueur.
- Les vidéos Full HD et 4K peuvent également être facilement réparées.
Un guide étape par étape pour réparer des vidéos à l'aide de Wondershare Repairit Video Repair
L'outil dispose de modes de base et avancés, que vous utilisez pour réparer les erreurs simples et plus complexes de vos vidéos. Le processus comprend trois étapes simples décrites ci-dessous :
Étape 1. Ajoutez la vidéo corrompue
Lancez Wondershare Repairit Video Repair, puis ajoutez la vidéo sur l'écran d'accueil. Vous pouvez charger des vidéos corrompues de deux manières :
- Cliquez sur la zone marquée "Ajouter une vidéo et commencer à réparer".
- Cliquez sur le bouton Ajouter pour ajouter un élément.
Vous pouvez ajouter une large gamme de formats vidéo, notamment MOV, M4V, MP4, MKV, M2TS, 3GP, FLV et AVI. Vous pouvez également ajouter plusieurs formats en même temps.

Étape 2. Réparer les vidéos corrompues
Une fois que vous avez chargé la ou les vidéos corrompues, cliquez sur le bouton "Réparer" pour continuer. Une fois la réparation terminée, une fenêtre contextuelle vous demandera d'enregistrer et de prévisualiser la vidéo. Cliquez sur OK pour sauvegarder.

Étape 3. Aperçu de la vidéo réparée
Pour prévisualiser la vidéo réparée, cliquez sur le triangle. Cela vous aide à vérifier si la réparation a été efficace afin que vous puissiez l'enregistrer.

Étape 4. Ajouter un exemple de vidéo via le Mode Avancé
Cette méthode est utilisée pour les fichiers vidéo gravement corrompus. Commencez par sélectionner "Réparation Avancée".
Cliquez sur l'icône du dossier pour ajouter un exemple de vidéo à réparer. Le modèle de vidéo est une vidéo créée dans le même format et le même appareil que la vidéo corrompue. Les informations de la vidéo modèle seront utilisées pour réparer la vidéo corrompue.

Cliquez maintenant sur le bouton "Réparer". Vous aurez la possibilité d'enregistrer la vidéo réparée avant de procéder à la réparation avancée. En effet, la Réparation Avancée n'enregistre pas automatiquement la vidéo réparée. Sélectionnez "Oui" ou "Non" selon vos préférences.
Étape 5. Enregistrer la vidéo réparée
Lorsque vous y êtes invité, sélectionnez "Enregistrer", puis choisissez le chemin de destination. Assurez-vous d'avoir choisi une destination différente de l'originale pour éviter à nouveau la corruption.

Par exemple, vous pouvez choisir le disque local pour enregistrer le fichier. Lorsque vous choisissez le bouton "récupérer", la vidéo sera enregistrée sur le disque local. Vous pouvez également cliquer sur "Nouveau Dossier", puis sur "Récupérer". La vidéo sera enregistrée dans un nouveau dossier sur le disque local. Renommez le nouveau dossier avec le nom de votre choix.
Il s'agit d'un outil simple mais efficace pour réparer les vidéos endommagées et corrompues. En quelques étapes simples, votre vidéo retrouvera son ancienne gloire.
Méthode 2: Utiliser VLC Media Player
Ce lecteur multimédia gratuit est populaire lorsqu'il s'agit de lire des vidéos sur Windows 10. Outre les fonctions de lecture vidéo, il peut également être utilisé pour réparer des vidéos corrompues. Voici les étapes à suivre :
Étape 1: Lancez VLC Media Player et accédez à "Média > Convertir/Enregistrer."
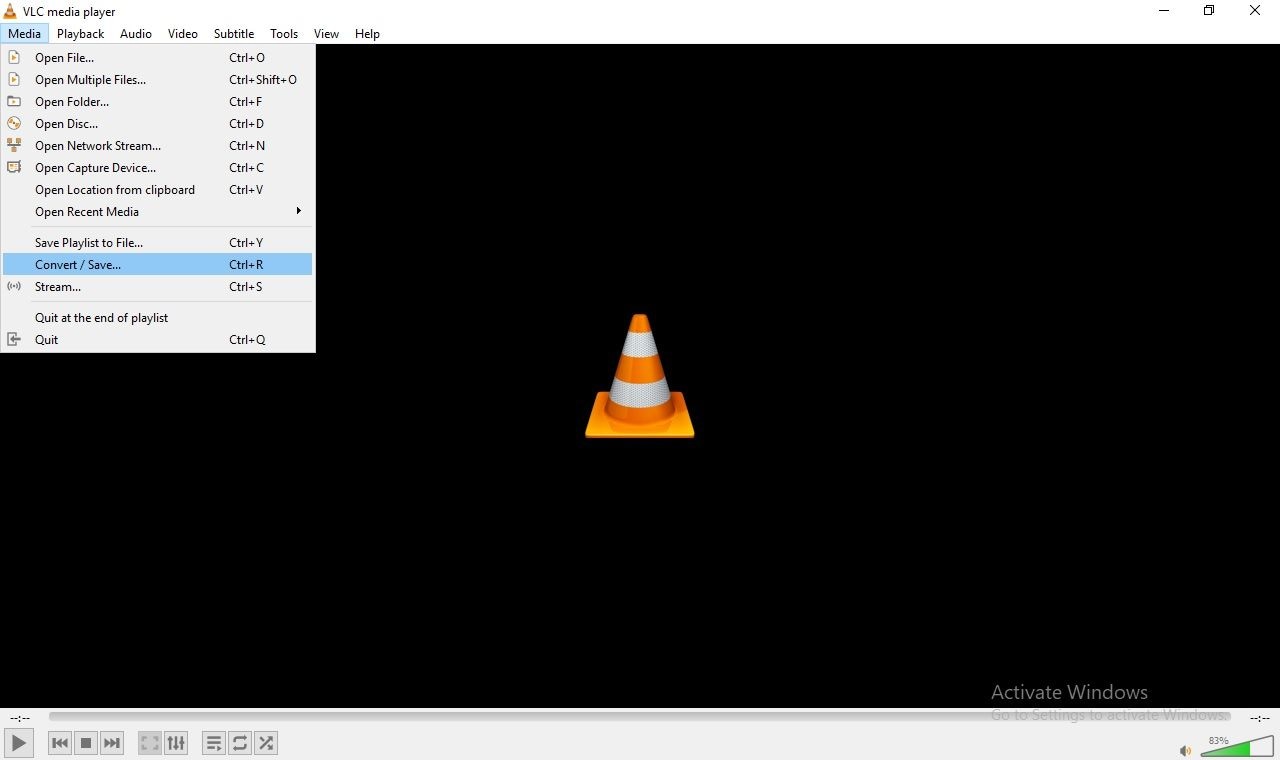
Étape 2: Cliquez sur "Ajouter" pour sélectionner la vidéo corrompue et cliquez sur le bouton "Convertir/Enregistrer".
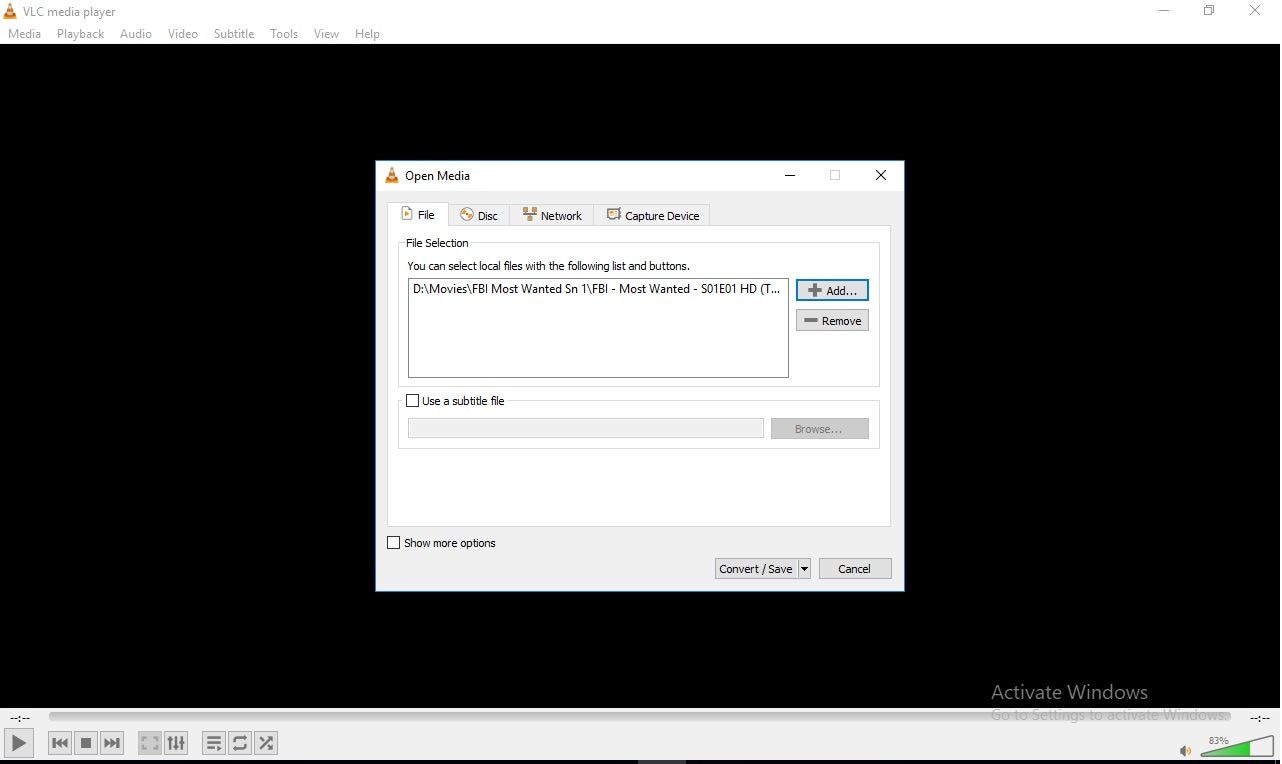
Étape 3: Choisissez le chemin de destination et cliquez sur "Démarrer".
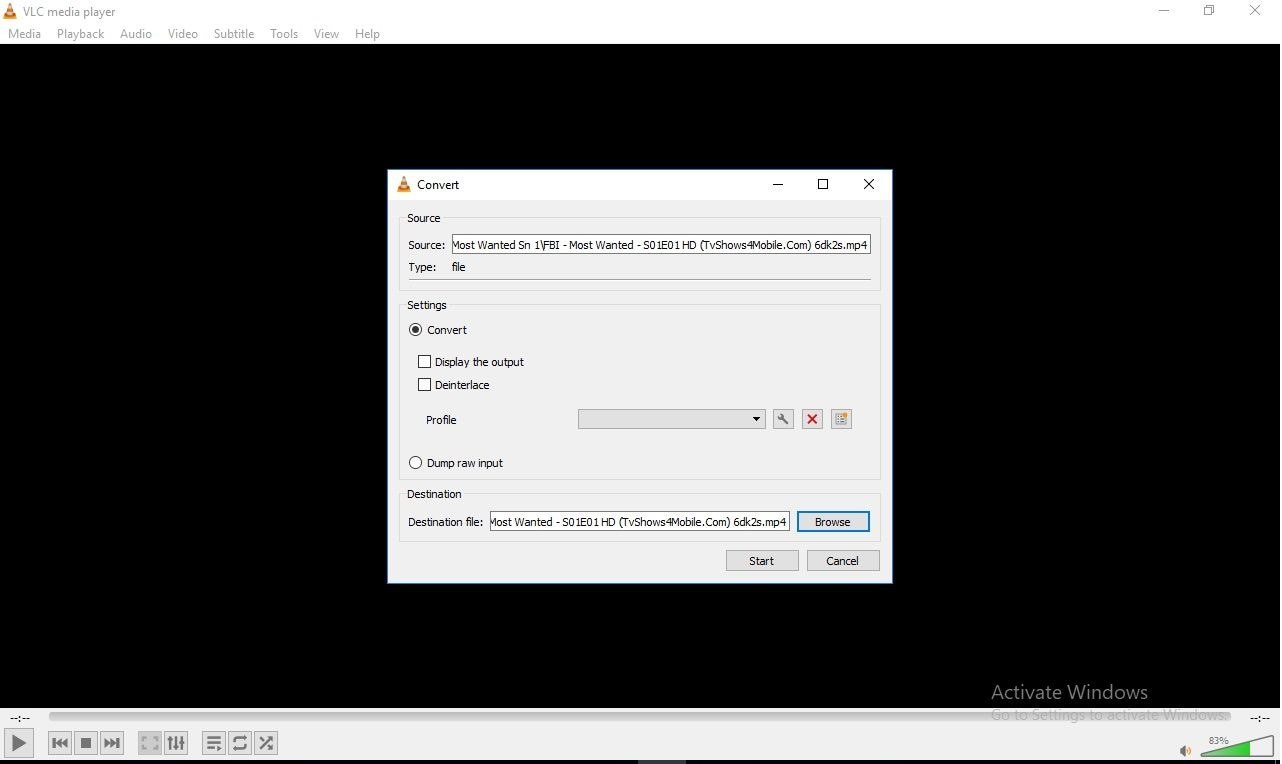
Méthode 3: Répliquer la Vidéo avec VLC Media Player
La réplication d'une vidéo vous donne la possibilité de la réparer. Dans la méthode 1, vous enregistrez simplement la vidéo afin de pouvoir la lire dans un format pratique. Dans ce cas, vous modifiez la section d'en-tête (entrée ou codec) pour la réparer. Voici les étapes simples :
- Copiez la vidéo et collez-la dans un autre emplacement.
- Changez l'extension en AVI.(Par exemple "Video.MOV" à "Video.AVI")
- Lancez VLC Media Player et accédez à "Outils > Préférences > Entrée ou Codecs."
- À côté de "Réparer les fichiers AVI", cliquez sur "Toujours réparer", puis cliquez sur Enregistrer.
- Lancez maintenant le fichier répliqué sans aucune erreur.
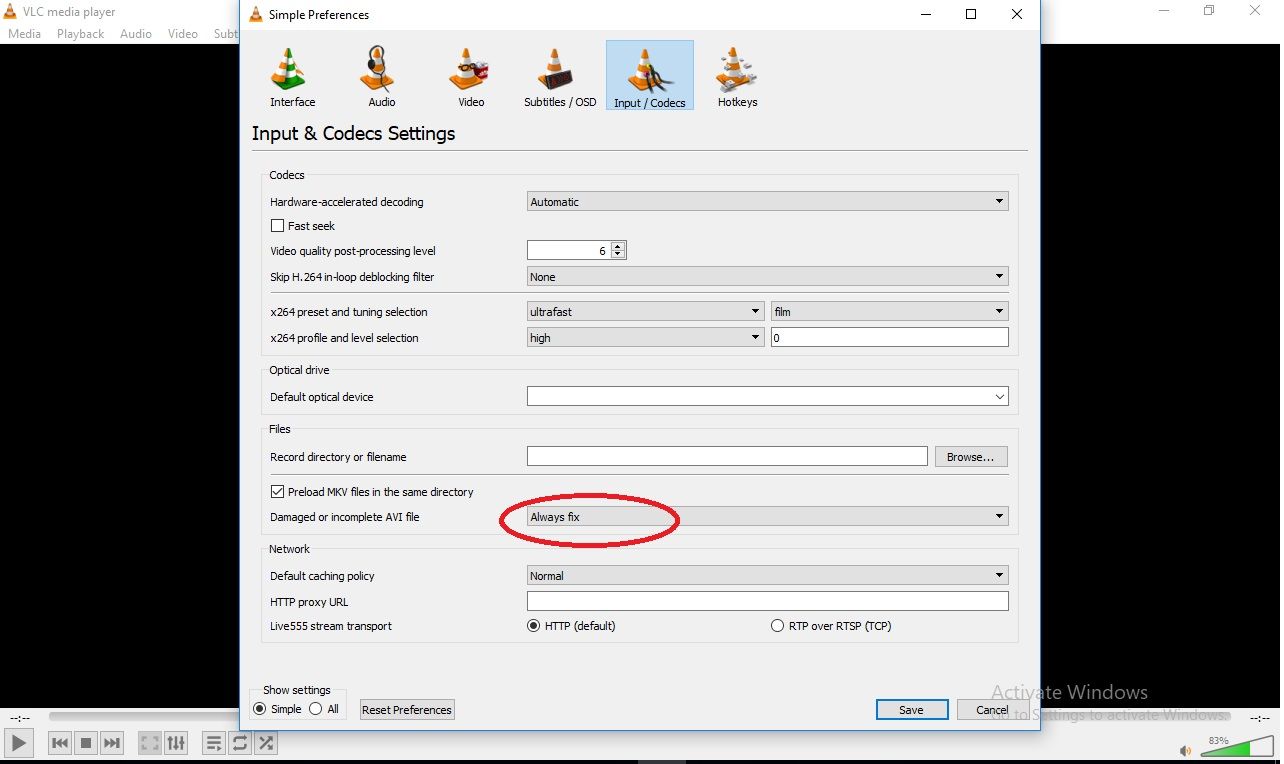
Méthode 4: Effacer les Fichiers Temporaires et le Cache
Les fichiers temporaires peuvent également occuper des ressources système, ce qui fait que les vidéos deviennent vierges lorsque vous les lisez.
Supprimer les fichiers temporaires
Pour effacer vos fichiers temporaires, accédez à "Données D'application > Local > Temporaire" pour obtenir tous les fichiers temporaires sur votre ordinateur.
Maintenant, sélectionnez tout en utilisant "Ctrl + A", puis appuyez sur les touches "Maj + Suppr) pour les supprimer définitivement de votre ordinateur.
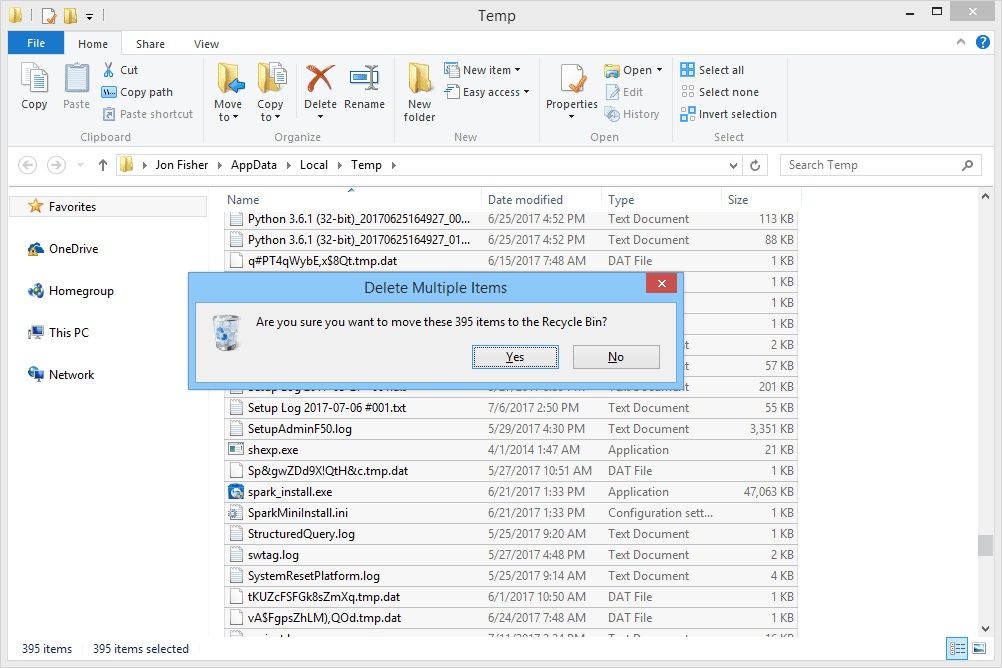
Supprimer les fichiers Cache
Pour effacer les fichiers temporaires et le cache, vous devez utiliser l'utilitaire de Nettoyage de Disque.
Dans le panneau de recherche, tapez Nettoyage de Disque pour lancer l'utilitaire.
Procédez à la sélection du lecteur que vous souhaitez nettoyer, puis cliquez sur "OK".
Le Nettoyeur de Disque analysera le disque sélectionné, puis vous donnera les résultats dans différentes catégories. Cliquez sur les catégories que vous souhaitez effacer, puis cliquez sur "OK".
Procédez au nettoyage du cache en cliquant sur "Nettoyer les Fichiers système" et le cache système sera analysé pour rechercher les fichiers à supprimer. Cliquez sur "OK". Pour supprimer les fichiers mis en cache.
Méthode 5: Formater Correctement Vos Périphériques de Stockage
Pour formater un disque externe, suivez les étapes simples décrites ci-dessous :
Branchez le disque dur externe sur votre ordinateur à l'aide d'un câble USB.
Ouvrez l'Explorateur Windows et vous devriez voir le lecteur répertorié sur le panneau de gauche.
Sélectionnez le lecteur puis cliquez sur l'onglet "Gérer" en haut de la fenêtre.
Dans le panneau "Gérer", cliquez sur "Format".
Maintenant, vous serez invité dans la Fenêtre Format à choisir le "Système de Fichiers".
Plusieurs possibilités sont disponibles :
- NTFS – ne peut être utilisé que par les ordinateurs Windows
- FAT32 – fonctionne à la fois sur Windows et Mac mais ne peut stocker que jusqu'à 32 Go, le fichier le plus volumineux étant de 4 Go.
- ExFAT – fonctionne sur Mac, Windows, Linux, etc., et n'a pas de limite de stockage de fichiers.
Si le lecteur a déjà été formaté, vous pouvez sélectionner "Formatage Rapide".
Pour un lecteur non formaté, cliquez sur "Démarrer" et cliquez sur "OK".
Partie 3. Comment Résoudre le Problème D'écran Noir de L'ordinateur Lors de la Lecture de Vidéos ?
Votre matériel informatique ou vos logiciels peuvent être la raison pour laquelle votre ordinateur a un écran noir. Voici des moyens de dépanner et de résoudre les problèmes liés aux problèmes d'écran noir de l'ordinateur.
Vérifiez la Connexion
Parfois, il peut y avoir une mauvaise connexion entre votre ordinateur et l'écran. La première étape pour essayer de résoudre un problème d'écran noir d'ordinateur consiste à vérifier les câbles de connexion.
Lorsque vous voyez un écran noir sur votre ordinateur, plusieurs raisons peuvent expliquer ce comportement, notamment des problèmes matériels, logiciels ou une combinaison des deux. Dans les instructions décrites ci-dessous, vous trouverez des étapes de dépannage pour résoudre ce problème.
L'écran est connecté via divers ports tels que DisplayPort, DVI, HDMI, VGA et Thunderbolt) La mise à jour des pilotes vidéo peut parfois modifier les exigences; essayez de vous connecter via ces ports et voyez si les vidéos peuvent être lues à nouveau.
Vous devez également vérifier la carte graphique si vous utilisez un système avec une carte graphique externe et intégrée.
Vous devez également vérifier les paramètres du moniteur intégré si vous connectez l'ordinateur portable à un moniteur externe.
Essayez également de connecter votre écran à un autre ordinateur et voyez si le problème se résolve.
Reconnecter l'écran peut ne pas résoudre le problème. Parfois, le problème est dû au fait que le système Windows 10 n'a pas reconnu l'affichage, même s'il n'y a pas de problème avec les connexions.
Vérifiez la Reconnaissance par Windows 10
Pour détecter à nouveau l'affichage, utilisez "Touche Windows + Ctrl + Maj + B." C'est un moyen de redémarrer le pilote vidéo, permettant à Windows 10 de reconnaître à nouveau l'affichage.
Si Windows 10 est réactif, utilisez "Touche Windows + P" pour lancer le menu "Projet"> Appuyez maintenant sur la touche "P" puis faites "Entrée". Il s'agit d'un basculement des modes d'affichage pour voir si l'écran noir de Windows 10 disparaît. Vous pouvez le faire 4 fois pour parcourir toutes les options disponibles.
Tutoriel Vidéo : Corriger L'écran Noir d'une Vidéo sur un Ordinateur ou Lors de la Lecture de Vidéos
Partie 4. Comment Eviter les Problèmes D'écran Noir ?
Vous pouvez mener certaines actions pour vous assurer que vous n'obteniez pas un écran noir lors de la lecture de vidéos sur Windows 10. Suivez les conseils ci-dessous et vos vidéos seront lues comme elles le devraient à tout moment.
Méthode 1: Empêcher L'écran Noir de L'ordinateur
Ici, vous protégez votre matériel et vos logiciels contre la corruption ou les dommages, afin que vos vidéos soient enregistrées et stockées correctement.
- Formatez toujours correctement votre ordinateur et vos périphériques de stockage externes.
- Prenez soin de votre ordinateur et de vos appareils d'enregistrement afin qu'ils ne tombent pas et ne soient pas endommagés.
- Assurez-vous de transférer les vidéos de l'appareil d'enregistrement vers votre ordinateur à l'aide des câbles d'origine fournis avec l'enregistreur.
- Assurez-vous de mettre à jour vos outils de lecture vidéo et les fichiers du système d'exploitation.
- Éteignez votre ordinateur et votre appareil d'enregistrement de manière appropriée. L'arrêt forcé d'un appareil ou d'un ordinateur peut corrompre des fonctions et des fichiers importants.
- Formatez correctement votre support de stockage. Utilisez des formats pris en charge par l'enregistreur vidéo et l'ordinateur.
Méthode 2: Empêcher L'écran Noir d'une Vidéo
Dans ce scénario, vous protégez la fidélité des fichiers vidéo eux-mêmes. Suivez la procédure ci-dessous.
- Assurez-vous d'enregistrer et de lire des vidéos en utilisant les mêmes codecs vidéo.
- Utilisez des outils de montage vidéo appropriés.
- Assurez-vous d'utiliser l'appareil d'enregistrement vidéo dans des environnements confortables, en particulier en ce qui concerne la température.
- Évitez les dommages physiques à l'appareil d'enregistrement pour éviter la corruption de l'enregistrement d'origine.
- Assurez-vous d'utiliser un appareil d'enregistrement de haute qualité. Certains appareils d'enregistrement ont l'habitude de créer de mauvais fichiers vidéo, ce qui les rend impossibles à visualiser ou à corriger.
Conclusion
Un écran noir lors de la lecture de vidéos sous Windows 10 peut être dû à des fichiers vidéo corrompus, à des outils de lecture vidéo corrompus et à des outils système ou matériels corrompus. L'article vous montre comment corriger ces erreurs, en particulier à l'aide de Wondershare Repairit Video Repair. Il est également conseillé d'être prudent lors de l'enregistrement, du transfert et de la visualisation de fichiers vidéo. Utilisez toujours des appareils d'enregistrement de haute qualité pour éviter la corruption du fichier vidéo d'origine.


