Bien que Windows 11 n'ait pas encore été officiellement lancé, une version bêta a été publiée. Les personnes qui sont membres du programme Windows Insider peuvent la télécharger et l'installer. La version Insider Preview était très risquée, toutefois de nombreuses personnes ont choisi de prendre le risque de vérifier les fonctionnalités mises à jour. Le risque n'en valait pas la peine, et certaines personnes ont paru déçues.
Lors de l'utilisation de Windows 11, les gens ont été confrontés à certains problèmes et bugs. C'est ce qui les a contrariés. Le problème dans la barre des tâches a pu être constaté en réorganisant l'icône de l'application s'y trouvant ; cela permet soit de la réduire, soit de lancer l'application. Il a aussi été observé que des utilisateurs étaient incapables de taper du texte et de faire des recherches. Il y a beaucoup d'autres problèmes constatés dans Windows 11.
Si vous êtes mécontent de Windows 11 et que vous souhaitez revenir à Windows 10, l'article ci-dessous vous fournira une assistance complète.
Partie 1 : Retourner à Windows 10 depuis Windows 11 dans Paramètres
Lors de l'utilisation de Windows 11, de multiples problèmes ont été repérés. Concernant les Widgets, il est possible que le champs dédié ne se charge pas et reste vide, mais le problème peut être résolu!
Bien que les fonctionnalités et les mises à jour soient époustouflantes, certaines choses posent problème. C'est pour cette raison que les gens veulent revenir à l'ancien système d'exploitation. Si vous faites partie de ces personnes, le guide pas à pas ci-dessous vous aidera à revenir à Windows 10 en utilisant les "Paramètres" :
Étape 1 : Lancement des paramètres
La première étape de ce processus consiste à lancer " Paramètres " sur votre PC. Pour ce faire, cliquez sur l'icône Windows dans la barre des tâches et sélectionnez "Paramètres". Une fois que la fenêtre contextuelle s'affiche, allez dans l'option " Mise à jour et sécurité " et sélectionnez " Mise à jour Windows ".

Étape 2 : Sélection des options avancées
Une liste d'options est proposée sur l'écran "Mise à jours Windows" (Windows Update), et vous êtes invité à cliquer sur l'option "Options avancées".

Étape 3 : Processus de Récupération
Une fois que l'écran "Options avancées" apparaît devant vous, cliquez sur le bouton "Récupération". Après cela, une liste d'options de récupération apparaîtra, et à partir de là, il vous est suggéré d'appuyer sur le bouton "Retour".

Ensuite, le processus de récupération commencera et un message s'affichera sur l'écran de votre ordinateur sous le titre " Nous préparons les choses".
Etape 4 : Raisons du retour à une version précédente
À ce stade, un écran apparaîtra, énumérant plusieurs raisons. Vous êtes invité à sélectionner une ou plusieurs raisons parmi les options proposées pour expliquer pourquoi vous souhaitez rétrograder à la version précédente et pourquoi vous désinstallez Windows 11. Enfin, appuyez sur le bouton "Suivant" en bas de l'écran pour continuer.
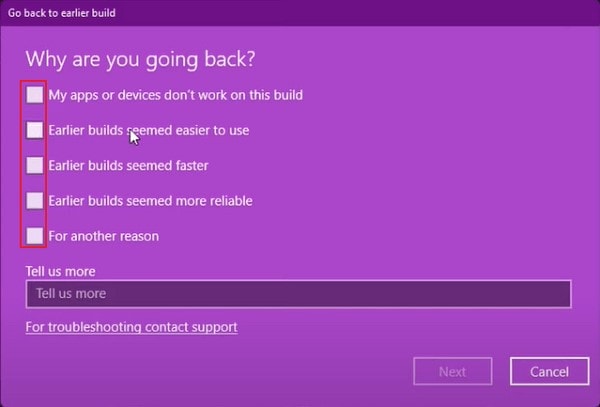
Étape 5 : Dites "non" aux mises à jour
Une fois le raisonnement terminé, un écran apparaîtra pour vous demander de vérifier les mises à jour. Vous pouvez vérifier les mises à jour, mais il vous suffit de cliquer sur le bouton "Non, merci" si vous souhaitez revenir en arrière.
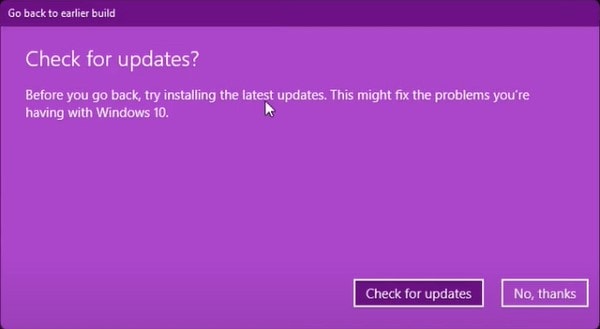
Étape 6 : Retour à Windows 10
Le processus de rétrogradation de Windows 11 à Windows 10 n'est plus qu'à un écran. Maintenant, une fenêtre va s'ouvrir, et elle vous indiquera ce qui se passera lorsque vous reviendrez à Windows 10. Il suffit de cliquer sur le bouton "Suivant" pour continuer.
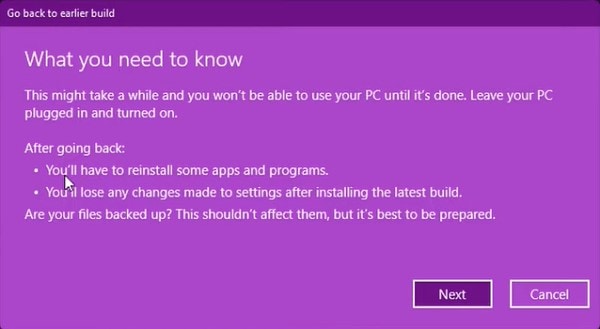
À ce stade, un autre écran apparaîtra avec un message d'avertissement vous demandant de rappeler votre ancien mot de passe. Sans hésiter, sélectionnez l'option "Continuer" et cliquez sur le bouton "Suivant".

Étape 7 : Retourner à la version précédente
Après toutes les explications et tous les avertissements, une dernière fenêtre s'affiche. Vous devrez confirmer votre décision en choisissant l'option "Retourner à la version précédente".

Après un redémarrage et un processus de restauration de quelques minutes, vous serez rétrogradé vers Windows 10 avec succès.
Partie 2 : Faire une installation propre de Windows 10
Si vous n'êtes pas satisfait des performances et des bugs de Windows 11, la chose la plus simple à faire est de passer à l'ancienne version. La rétrogradation vers Windows 11 peut se faire par le biais des paramètres, ce qui a été abordé dans la section ci-dessus, mais si vous ne voulez pas emprunter cette voie, il existe un autre moyen.
Télécharger et installer Windows 10 depuis le début peut également être la solution à ce problème. Et si vous ne savez pas comment installer Windows; Vous n'avez pas à vous en inquiéter, puisque dans la section suivante, nous partagerons les étapes du téléchargement et de l'installation de Windows 10.
Étape 1 : Démarrer à partir d'un périphérique externe
Pour installer Windows 10 sur votre système, vous devez tout d'abord disposer d'un périphérique externe contenant les fichiers d'installation de l'OS Windows 10. Une fois que c'est prêt, vous devez démarrer le périphérique.
Si vous utilisez un DVD, vous verrez apparaître à l'écran l'option " appuyez sur n'importe quelle touche pour démarrer à partir du CD ou du DVD ". Ou bien, si vous utilisez une clé USB, il vous sera demandé de choisir entre Windows 10 32 bits ou 64 bits. Une fois que c'est fait, le logo Windows apparaîtra à l'écran pendant un certain temps.

Étape 2 : Lancer l'installation
L'écran d'installation de Windows s'affiche et vous pose quelques questions. Vous êtes censé choisir votre langue préférée pour installer Windows. Choisissez l'heure correcte et sélectionnez également la méthode de clavier. Ensuite, cliquez sur le bouton "Suivant" dans le coin inférieur droit pour poursuivre l'installation.

À ce stade, un nouvel écran apparaît avec un bouton au centre indiquant "Installer maintenant". Il suffit d'appuyer sur ce bouton pour lancer l'installation.

Étape 3 : Entrez la clé de produit et sélectionnez la version
Au cours du processus d'installation, une fenêtre peut apparaître à plusieurs reprises. Il vous sera demandé une clé de produit. Il vous est demandé de saisir la clé de produit pour Windows 10.

Une autre chose qui vous sera demandée pendant le processus d'installation est de choisir l'édition correcte, correspondant à votre licence. Après avoir choisi entre Windows 10 Pro et Windows 10 Familiale, vous devez cliquer sur le bouton "Suivant" pour continuer.

Étape 4 : Accord de licence
Un écran vide apparaîtra pendant que le programme d'installation copie les fichiers. À ce stade, un message s'affiche à l'écran indiquant que l'installation commence. Dès que cela est terminé, un écran s'affiche avec " Conditions de licence ". Vous devez cocher la case "J'accepte les conditions de la licence", puis cliquer sur le bouton "Suivant" pour continuer.

Étape 5 : Choisir le type d'installation
Maintenant, il vous sera demandé de sélectionner le type d'installation. Une fenêtre affichera 2 options, soit la mise à niveau, soit l'installation de Windows. Vous devez sélectionner l'option " Personnalisé : Installation de Windows uniquement (avancé).

Étape 6 : Emplacement pour l'installation de Windows
Après avoir sélectionné le type d'installation, il est temps de choisir le lecteur sur lequel vous voulez installer Windows. Vous devez choisir le lecteur non alloué dans la liste, puis cliquer sur le bouton "Nouveau". Après cela, appuyez sur le bouton "Appliquer", et pour confirmer et terminer, cliquez enfin sur le bouton "Ok".

L'ensemble de ce processus divisera le lecteur en plusieurs partitions. Parmi ces sections divisées, vous devez choisir la partition " Principale ". Une fois que c'est fait, appuyez sur le bouton "Suivant" pour continuer.
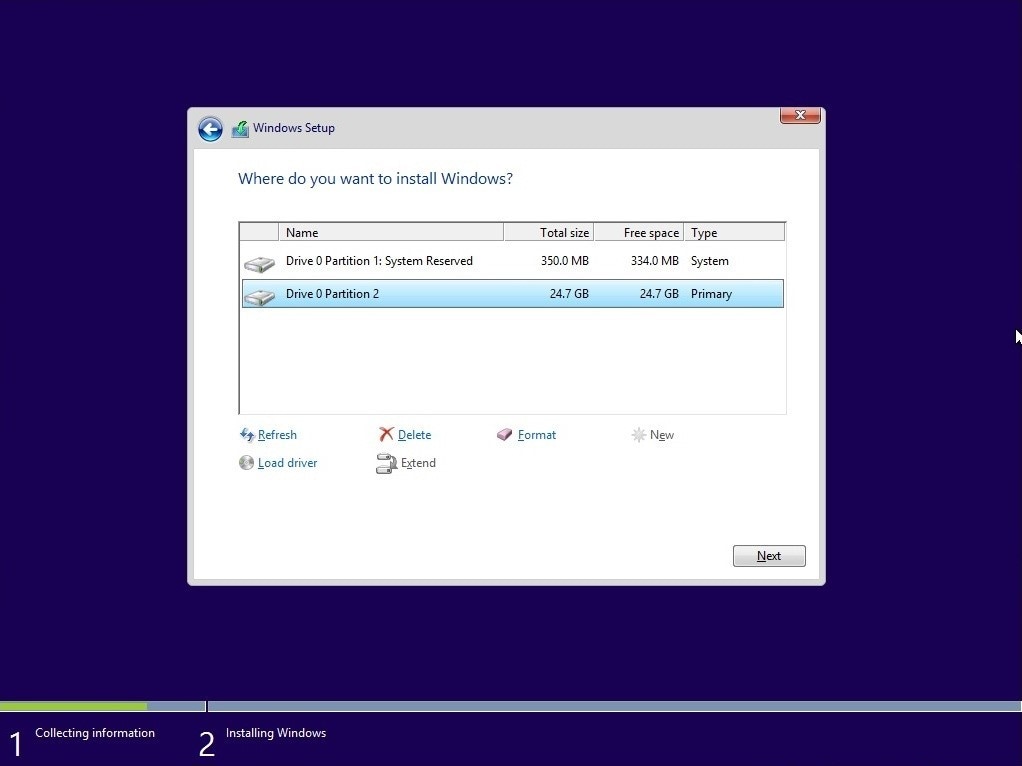
Étape 7 : Redémarrage final et réinitialisation.
Après avoir suivi toutes les étapes mentionnées ci-dessus, attendez un certain temps pendant l'installation de Windows. Une fois la phase d'installation terminée, Windows redémarre spontanément, puis redémarre automatiquement dans le setup.

Attendez patiemment que cela se termine, car Windows détecte et installe votre matériel. Dès que cette opération sera terminée, Windows redémarrera pour la dernière fois, et votre attente sera alors terminée.

Conclusion
Les gens hésitent toujours lorsqu'il s'agit d'installer Windows, mais après avoir lu cet article, vous ne vous inquiéterez plus jamais de l'installation de Windows car les étapes de l'installation ont été abordées. De plus, si vous n'êtes pas satisfait de Windows 11, ne vous inquiétez pas car vous pouvez toujours utiliser Windows 10.
Deux méthodes différentes ont été partagées pour vous faciliter la tâche. Les utilisateurs peuvent rétrograder de Windows 11 ou procéder à une installation propre de Windows 10. Les utilisateurs peuvent choisir l'un ou l'autre.

Recoverit - Votre logiciel de récupération de données Win
- Récupérer des fichiers en plus de 1000 formats à partir de n'importe quel périphérique de stockage rapidement, en toute sécurité et totalement.
- Prise en charge de la récupération de données à partir d'une corbeille, d'un disque dur, d'une carte mémoire, d'un lecteur flash, d'un appareil photo numérique et de caméscopes.
- Systèmes d'exploitation pris en charge : Windows 11/10/8/7/XP/Vista, macOS 10.10 ~ macOS 12 (Monterey) sur iMac, MacBook, Mac Pro etc.
En savoir plus sur logiciel de récupération de données Wondershare Recoverit


