
Tous les utilisateurs d'iPhone et d'iPad ont probablement constaté que la lecture de fichiers MKV sur leur appareil est plus complexe que sur un ordinateur. Le format MKV est un format vidéo très courant. Cependant, il n'est pas compatible avec le lecteur multimédia par défaut d'Apple, ce qui implique que vous devez trouver d'autres moyens pour lire ces fichiers.
Cet article vous explique les étapes à suivre pour lire les MKV sur votre iPhone ou votre iPad. Que ce soit pour regarder vos films ou émissions de télévision préférés sur votre appareil iOS, tout est possible !
Les formats vidéo compatibles avec l'iPhone et l'iPad
Voici les formats vidéo compatibles avec l'iPhone et l'iPad :
- Vidéo H.264 avec une résolution 4K, 30 images par seconde, Niveau de profil élevé 4.2 avec audio AAC-LC atteignant 160 Kbps, 48kHz, audio stéréo ou Dolby Audio atteignant 1 008 Kbps, 48kHz, audio stéréo ou multicanal, dans les formats de fichier .m4v, .mp4, et .mov.
- Vidéo MPEG-4 avec un débit maximal de 2,5 Mbps, 640 x 480 pixels, 30 images par seconde, profil simple avec audio AAC-LC de 160 Kbps par canal, 48 kHz, audio stéréo ou Dolby Audio de 576 Kbps, 48 kHz, audio stéréo ou multicanal, aux formats .m4v, .mp4, et .mov.
- Motion JPEG (M-JPEG) avec un débit maximal de 35 Mbps, 1280 par 720 pixels, 30 images par seconde, audio en ulaw, audio stéréo PCM au format de fichier .avi.
La plupart des appareils iOS n'étant pas compatibles avec les fichiers MKV, il est difficile de regarder vos films et vidéos préférés lorsque vous êtes en déplacement. Certaines méthodes efficaces permettent pourtant de résoudre ces problèmes. En voici quelques-unes.
Comment lire le MKV sur l'iPhone et l'iPad ?
Plusieurs solutions s'offrent à vous pour lire une vidéo MKV sur votre iPhone ou votre iPad. Une des options consiste à utiliser un lecteur multimédia tiers qui est compatible avec la lecture de MKV. Plusieurs applications de lecture multimédia disponibles sur l'App Store sont compatibles avec la lecture de MKV, telles que VLC, Infuse et PlayerXtreme. Ces applications sont téléchargeables gratuitement et permettent de lire un grand nombre de formats vidéo, dont le MKV.
Une autre option consiste à convertir le fichier MKV dans un format compatible avec iOS avec un logiciel de conversion vidéo. De nombreux outils de conversion vidéo permettent de convertir votre vidéo MKV dans un format compatible avec l'iPhone ou l'iPad, comme Wondershare UniConverter.
Méthode 1 : Utiliser un lecteur MKV gratuit pour iPhone et iPad
Le lecteur multimédia VLC est téléchargeable gratuitement et peut être installé sur nos iPhones ou iPad. Ouvrez donc l'App Store pour télécharger VLC sur n'importe quel appareil Apple.
Ce tutoriel très simple vous apprendra à utiliser VLC pour mobile pour ouvrir des fichiers MKV sur l'iPhone. Vous n'avez besoin que d'un appareil iOS et d'un identifiant Apple connecté à votre smartphone Apple.
Voici en détail le processus d'installation de VLC sur iPhone/iPad.
- Étape 1 : Accédez à l'App Store à partir de l'écran d'accueil.
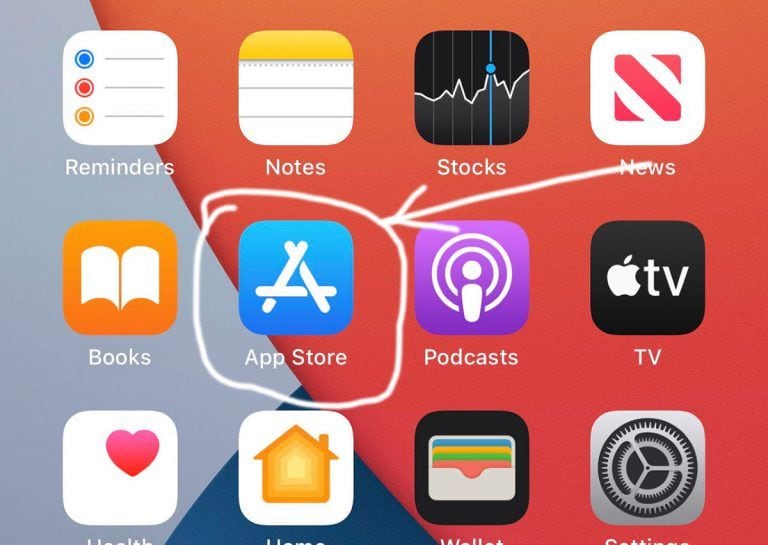
- Étape 2 :Cliquez sur l'option Recherche dans le coin inférieur droit.

- Étape 3 :Saisissez VLC dans la barre de recherche et cliquez sur le bouton Rechercher.

- Étape 4 :Lors du téléchargement de VLC sur mobile, cliquez sur Obtenir.
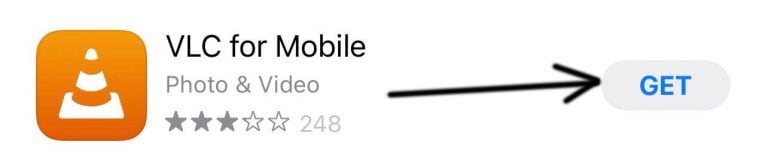
- Étape 5 :Si le système vous y invite, entrez votre identifiant Apple et votre mot de passe, puis cliquez sur " Connexion ".
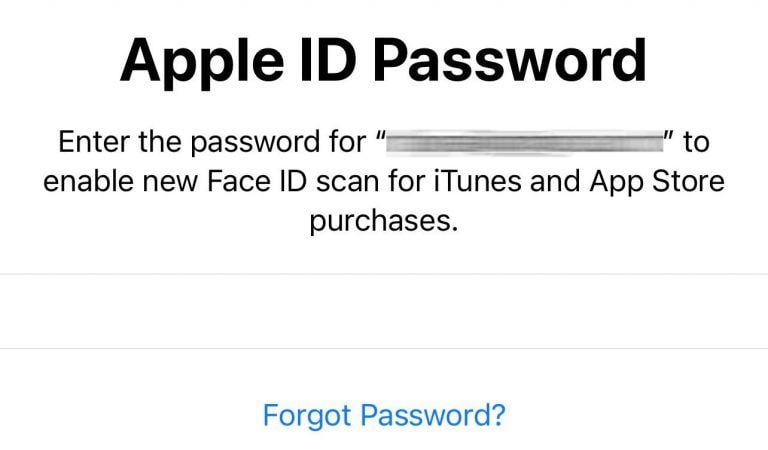
Une fois VLC téléchargé, suivez ces étapes pour lire vos fichiers MKV sur l'iPhone ou l'iPad.
- Étape 1 :Ouvrez l'application Fichiers et recherchez votre vidéo MKV.
- Étape 2 :Cliquez sur l'icône de partage.
- Étape 3 :Choisissez l'application VLC.
- Étape 4 :Votre vidéo MKV sera lue dans l'application VLC.
Votre fichier MKV est lisible sur le lecteur multimédia VLC pour iPhone.
Méthode 2 : Convertir le MKV en un format compatible avec l'iPhone et l'iPad
Une autre solution consiste à convertir le MKV dans un format vidéo compatible avec l'iPhone. La solution idéale estWondershare UniConverter. Ce puissant logiciel est compatible avec plusieurs formats et offre une interface facile à utiliser, idéale pour les débutants comme pour les experts. Découvrons à présent comment apprécier facilement vos vidéos MKV préférées sur vos appareils Apple.
Pour Windows 7 ou ultérieur
Pour macOS 10.10 ou ultérieur
Voici les étapes à suivre pour convertir vos vidéos MKV.
- Étape 1 : Ouvrez Wondershare UniConverter une fois que vous l'avez téléchargé sur le site officiel. Cliquez sur l'option Convertisseur sur l'interface d'accueil. Cliquez sur Ajouter des fichiers pour importer les vidéos MKV dans le convertisseur vidéo MKV.
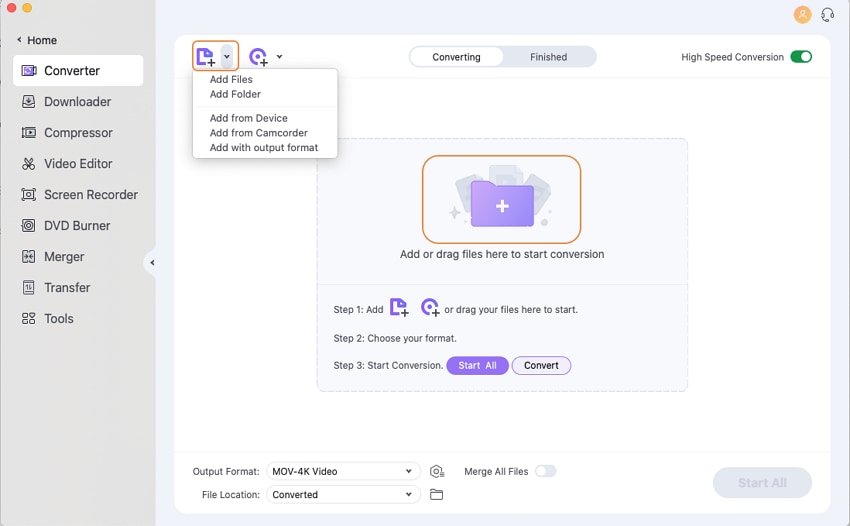
- Étape 2 :Ouvrez le menu Format de sortie. Sélectionnez ensuite l'onglet Appareil, choisissez le fabricant de l'appareil intelligent que vous possédez dans la partie gauche et sélectionnez le modèle dans la partie droite.
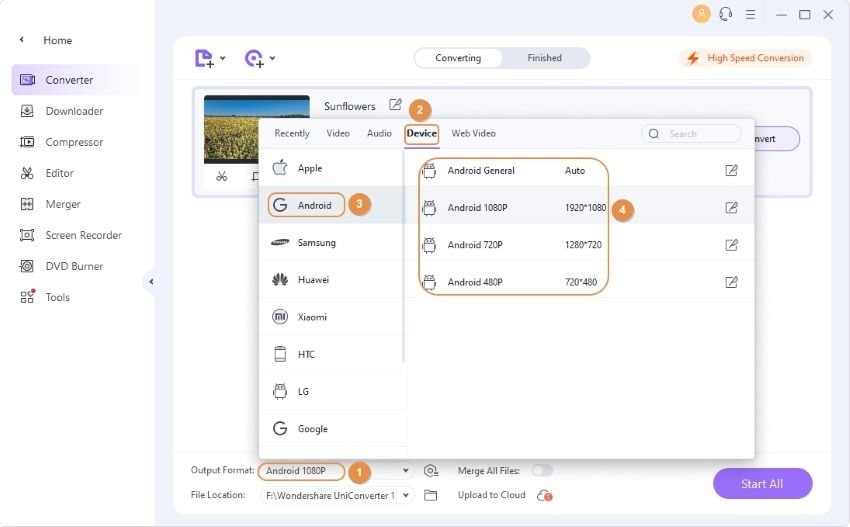
- Étape 3 :Sélectionnez le dossier de destination dans l'option Emplacement du fichier située en bas, puis cliquez sur Convertir.
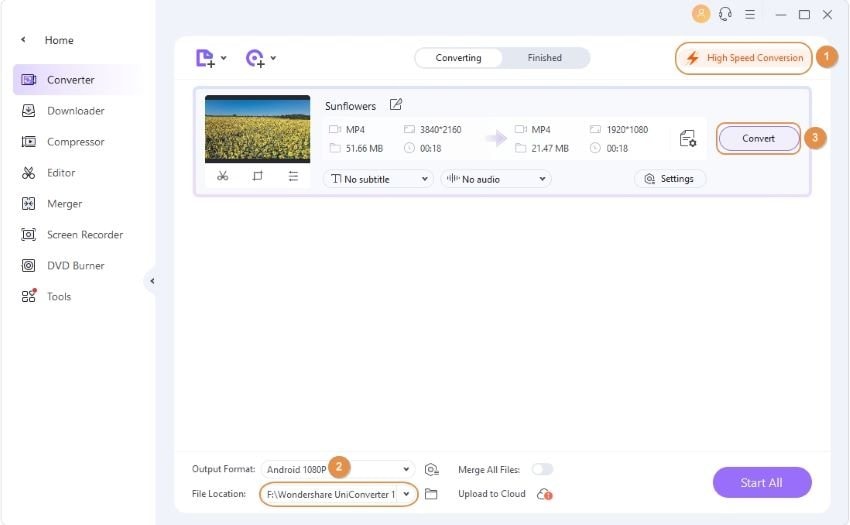
Étape 4 :Une fois la conversion terminée, le mot Succès s'affiche. Accédez ensuite à l'onglet Terminé situé en haut de l'écran pour vérifier la vidéo convertie dans la liste.

Pour Windows 7 ou ultérieur
Pour macOS 10.12 ou ultérieur
Le fichier MKV est-il toujours illisible sur l'iPhone ?
Au cas où vous ne parviendriez toujours pas à lire des fichiers MKV sur votre iPhone ou votre iPad, ces fichiers sont probablement corrompus ou endommagés. Il est alors nécessaire d'utiliser un logiciel fiable pour réparer vos fichiers MKV, et reconstituer les éléments pour les rendre à nouveau lisibles. Wondershare Repairitest l'une des meilleures applications disponibles. C'est un outil courant pour réparer les fichiers MKV corrompus ou endommagés.
Pour Windows 7 ou ultérieur
Pour macOS 10.12 ou ultérieur
- Étape 1 : Téléchargez et installez Wondershare Repairit sur votre PC. Faites glisser et déposez la vidéo corrompue vers l'interface du logiciel.
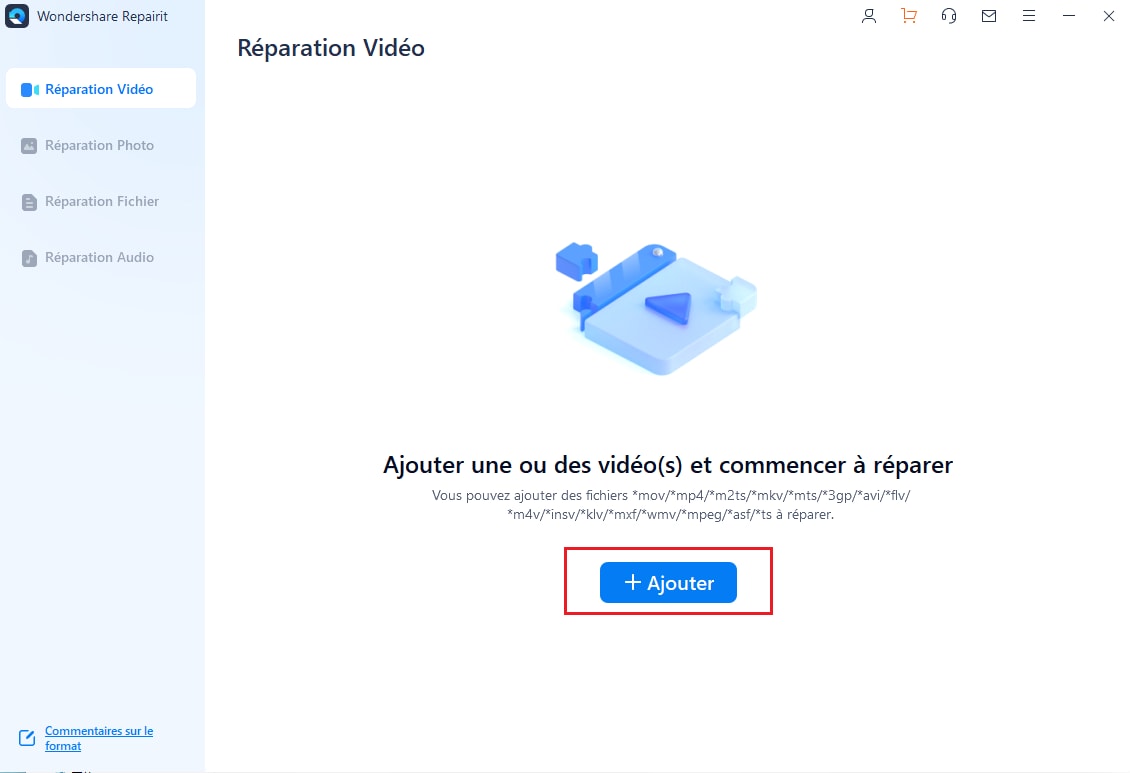
- Étape 2 : Une fois la vidéo corrompue ajoutée, vous verrez le nom du fichier, la taille du fichier, la résolution vidéo, la durée de visionnage de la vidéo, le chemin d'accès au fichier et l'équipement de tournage du fichier corrompu. Sélectionnez Réparer la vidéo. Une fois la réparation terminée, une fenêtre vous le confirme. Cliquez sur OK pour enregistrer et prévisualiser la vidéo réparée.

- Étape 3 : Cliquez sur l'aperçu pour vérifier la vidéo réparée. Le logiciel présente un aperçu détaillé avant que le fichier ne soit enregistré à n'importe quel endroit. Veillez à prévisualiser correctement le contenu de la vidéo.
Dès que la vidéo réparée est satisfaisante, cliquez sur le bouton Enregistrer pour choisir l'emplacement d'enregistrement de la vidéo. Patientez quelques secondes pour enregistrer les vidéos réparées.

- Étape 4 : Sélectionnez l'option Réparation avancée lorsque la vidéo est gravement corrompue. Ajouter un exemple de vidéo provenant de l'appareil. Cliquez ensuite sur l'icône du dossier pour continuer. Le logiciel vérifiera automatiquement si la vidéo corrompue est disponible pour l'option de réparation avancée. Cliquez sur le bouton Réparer pour lancer la procédure de réparation.
- Étape 5 : la vidéo Nommez la vidéo réparée et enregistrez-la dans un nouveau dossier.

Pour Windows 7 ou ultérieur
Pour macOS 10.10 ou ultérieur
Conclusion
Wondershare Repair permet de réparer intégralement un fichier MKV. En résumé, ce article explique comment lire des fichiers mkv sur l'iPhone et les convertir pour qu'ils soient lus fidèlement sur l'iPhone/iPad. Nous vous recommandons d'utiliser le logiciel Repairit si vous n'obtenez pas les résultats escomptés.
En général, vous pouvez facilement lire des fichiers MKV sur l'iPhone/iPad.
 100% sécurité pour le téléchargement gratuit
100% sécurité pour le téléchargement gratuit

