Si vous êtes fan de Windows, l'article ci-dessous vous intéressera sûrement. La plupart d'entre nous connaissent déjà la nouvelle mise à jour Windows, mais pour les autres, levons quelques interrogations. Le système d'exploitation nouvelle génération de Microsoft, Windows 11, est prêt à être lancé sur le marché. La version bêta, testée depuis des mois, est déjà disponible.
La date de sortie officielle de Windows 11 est fixée au5 octobre. Vous êtes impatient d'en savoir plus sur la nouvelle version de Windows. Vous allez découvrir, dans l'article qui suit, ses merveilleuses fonctionnalités. Les conditions et méthodes de téléchargement.
Comment télécharger et installer Windows 11 || Tuto facile Windows 11
Partie 1 : Quelles sont les dernières fonctionnalités de Windows 11 ?
Bien que Windows 11 sorte officiellement en octobre, l'aperçu de la version bêta nous a donné quelques indices sur les changements majeurs, notamment son interface. Le changement le plus notable serait le menu Démarrer centré et flottant, avec une barre des tâches également centrée. Il existe de nombreuses autres fonctionnalités intéressantes ; laissez-nous vous les présenter :

1. Microsoft Store et les applications Android
Le Microsoft Store est la grande nouveauté de Windows 11. Le Microsoft Store a bénéficié d'un grand lifting, et il sera plus aisé et rapide de trouver l'application souhaitée. Grâce à cette fonctionnalité, vous pourrez utiliser des applications Android sur votre PC via l'App Store d'Amazon. Nous manquons d'informations à ce sujet, mais Microsoft promet d'en dire davantage.
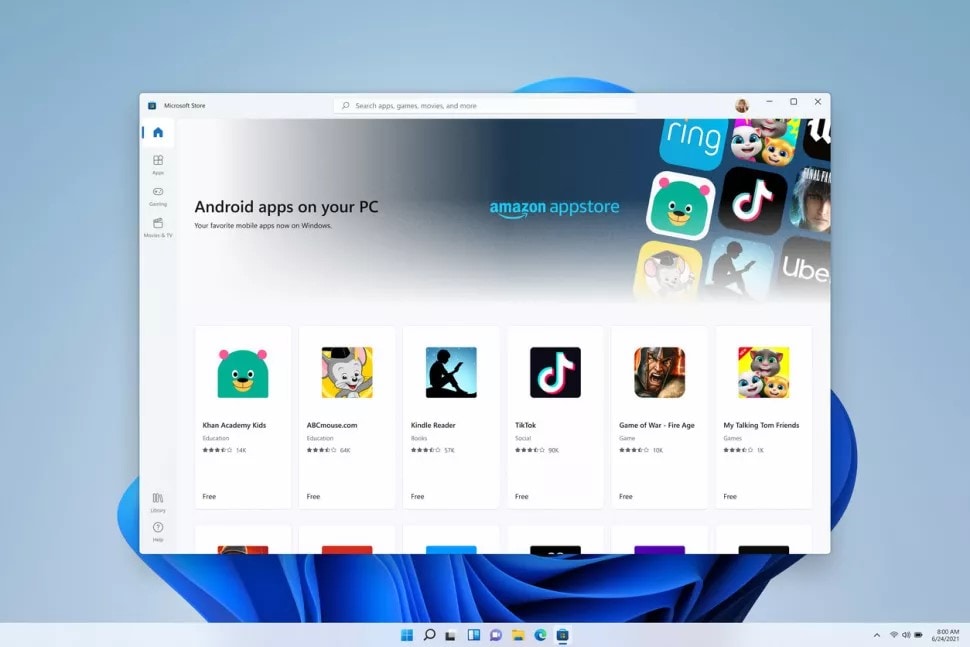
2. Widgets
Les widgets sont conçus par l'intelligence artificielle (IA). Windows 11 offre de meilleures fonctionnalités de widget avec un arrière-plan translucide. Sur le côté gauche de l'écran, un panneau coulissant vous présente tous les widgets, notamment les informations boursières, la météo et les actualités. Vous pouvez également agencer les widgets comme bon vous semble.

3. HDR pour le gaming
Microsoft souhaite améliorer l'expérience de jeu dans son système d'exploitation. La HDR est une fonctionnalité qui a vu le jour sur la Xbox et qui est désormais disponible sur PC. Il est possible que votre PC prenne en charge la HDR, mais pas votre jeu. Dans ce cas, Windows 11 convertira la lumière et les couleurs du jeu.

4. Intégration d'équipes
Microsoft intègre la gestion d'équipes directement dans Windows 11 pour en faciliter l'utilisation aussi bien dans le domaine professionnel que dans l'enseignement. L'icône Microsoft Teams apparaîtra dans la barre de tâches. Vous pouvez utiliser l'icone Teams à tout moment pour joindre n'importe qui, à partir de n'importe quel appareil utilisant cette fonctionnalité. Vous pourrez envoyer et recevoir des messages depuis la barre de tâches.

5. Améliorations du toucher
L'ancien mode tablette a disparu à jamais, car Windows 11 a complètement changé les fonctionnalités et les gestes. Les icônes et les cases seraient plus faciles à toucher avec les doigts. Le toucher sera plus fluide dans Windows 11. Le clavier tactile a également été amélioré. Dans Windows 11, la barre d'espace peut être utilisée comme pavé tactile. Lorsque vous vous servez d'un stylo, vous entendez des sons et pouvez même ressentir les vibrations.

Partie 2 : Quelle est la configuration requise pour télécharger Windows 11 ?
Il y a certaines exigences spécifiques qui empêchent une personne d'installer directement Windows 11. Les points suivants décrivent les exigences de base auxquelles un PC doit répondre en cas d'installation de Windows 11. Ces exigences garantissent l'installation correcte de Windows sur la machine :
- Processeur: Architecture 64 bits à 1 GHz ou plus ; Intel : Huitième génération ou plus récent ; AMD Ryzen 3 ou mieux ; Qualcomm Snapdragon 7c ou supérieur
- RAM: 4 Go ou plus
- Stockage : 64 Go ou périphérique de stockage plus grand
- Firmware du Système : UEFI, compatible avec le démarrage sécurisé
- TPM: Module de Plateforme de Confiance (TPM) Version 2.0
- Carte Graphique: Compatible avec Direct X12 ou une version ultérieure ; pilote WDDM 2.0 ou une version plus récente
- Affichage: Écran haute définition (720p), d'une diagonale supérieure à 9 pouces, 8 bits par canal de couleur (ou mieux)
- Connexion Internet: L'édition Familiale de Windows 11 nécessite une connexion Internet et un compte Microsoft pour terminer la configuration d'un périphérique lors de la première utilisation. De même, l'internet est nécessaire pour quitter Windows 11 Édition Familiale. Internet est nécessaire pour télécharger, mettre à jour et utiliser certaines fonctionnalités de toutes les éditions de Windows 11. Le compte Microsoft est également indispensable pour certaines fonctionnalités.
Ici, une question se pose : comment savoir si son PC est prêt à installer Windows 11 ? Ou bien votre PC répond-il à toutes les exigences ? Microsoft a fait le travail facilement en déployant une application "PC Health Check". Elle indique à l'utilisateur si son PC est compatible avec l'installation de Windows 11 ou non.
Il est très important de vérifier la compatibilité, car cela permet d'éviter que votre matériel ne soit endommagé en cas de contraintes excessives. Cela vous évite également de perdre du temps à rétablir votre système sur un ancien système d'exploitation. Cela permet à l'utilisateur d'éviter le mauvais fonctionnement d'une fonctionnalité. Les étapes suivantes vous aideront à vérifier la santé de votre PC.
Étape 1 : Installer l'application Health Check
Tout d'abord, il est important d'installer l'application. Vous pouvez installer l'application "Contrôle d'intégrité du PC" depuis le site officiel de Microsoft.
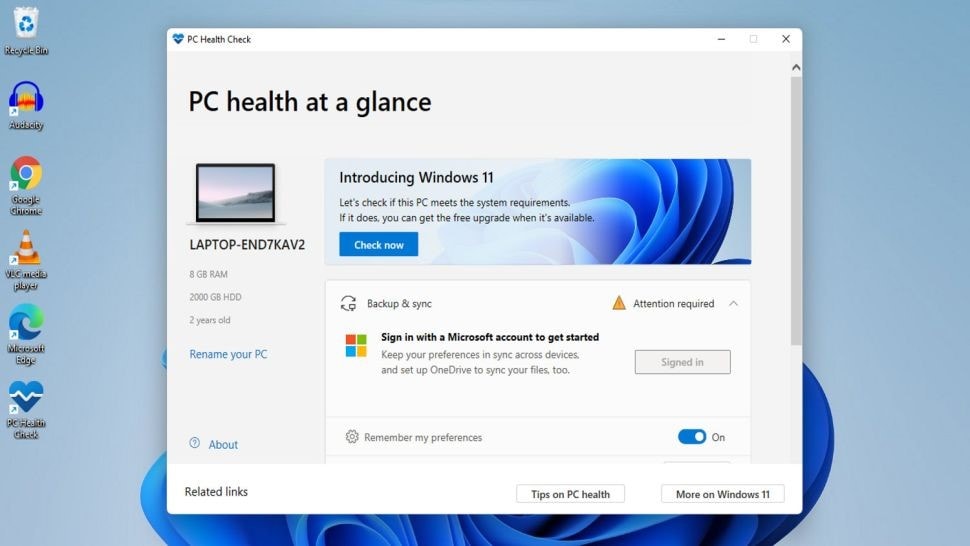
Étape 2 : vérifier la compatibilité du système
Une fois le logiciel installé, ouvrez l'application 'Contrôle d'Intégrité du PC de Microsoft'. En haut de l'application, on peut voir une section intitulée "Présentation de Windows 11". Dans cette section, vous devez cliquer sur le bouton "Vérifier maintenant".

Étape 3 : attendre les résultats
Une fois le processus de vérification lancé, il faudra quelques instants pour vérifier la compatibilité de votre ordinateur avec le nouveau système d'exploitation. Une fois cette opération terminée, une fenêtre apparaîtra pour vous indiquer si votre PC peut exécuter Windows 11 ou non.

Étape 4 : Informations supplémentaires
Si vous cherchez des informations supplémentaires sur Windows 11 ou sur le résultat, cliquez sur le bouton 'En savoir plus', en bas, en bleu. Ce bouton vous dirigera vers un onglet du navigateur de la page Windows 11 de Microsoft.

Partie 3 : Comment télécharger et installer Windows 11 : 2 méthodes
Bien que Windows 11 ne soit pas encore sorti, vous pouvez toujours le télécharger et l'utiliser. La procédure à suivre peut être un peu risquée. Avant de commencer, il est donc conseillé de sauvegarder votre PC au cas où quelque chose se passerait mal ; au moins, vos données seront en sécurité. La section suivante vous propose deux méthodes pour télécharger et installer Windows 11 :
Méthode 1 : Télécharger et installer Windows 11 via les mises à jour Windows
Dans la section suivante, nous vous présenterons une méthode qui vous permettra de télécharger et d'installer Windows 11 via Windows Update en rejoignant le Dev Channel :
Étape 1 : S'inscrire au programme Windows Insider
Pour télécharger la version inédite de Windows 11, la première étape consiste à s'inscrire au programme Windows Insider. Vous pouvez le faire en ouvrant les paramètres et en cliquant sur 'Mise à jour et sécurité'. Ensuite, vous êtes censé cliquer sur 'Programme Windows Insider'.

Étape 2 : Données de diagnostic facultatives (en option)
Si vous ne voyez pas l'option 'Programme Windows Insider', vous devez activer les données de diagnostic. Pour cela, allez dans 'Paramètres' et sélectionnez 'Confidentialité'. Ensuite, vous devez cliquer sur 'Diagnostics et commentaires' et sélectionner 'Données de diagnostic facultatives'.
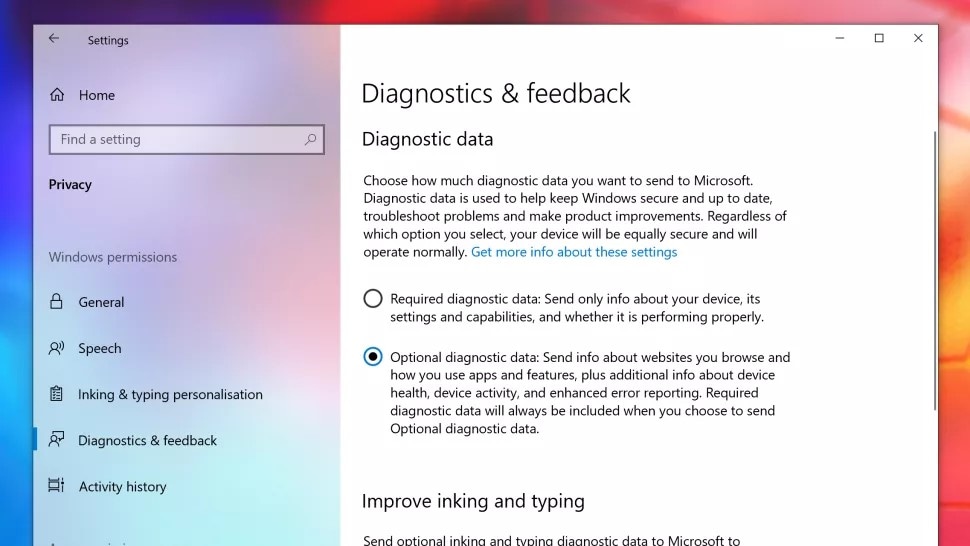
Étape 3 : Lier un compte pour commencer
Dans la fenêtre 'Programme Windows Insider', cliquez sur le bouton gris 'Commencer' afin de vous inscrire. Une nouvelle fenêtre apparaîtra avec l'option 'Lier un compte'. Tapez sur cette option et sélectionnez votre compte Microsoft, puis cliquez sur 'Continuer'.

Étape 4 : Rejoindre le canal de développement (Dev Channel)
Maintenant, sur la page 'Choisissez vos paramètres Insider', sélectionnez l'option "Cannal Dev" pour le rejoindre. Une fois sélectionné, vous devez appuyer sur le bouton 'Confirmer' en bas de l'écran.
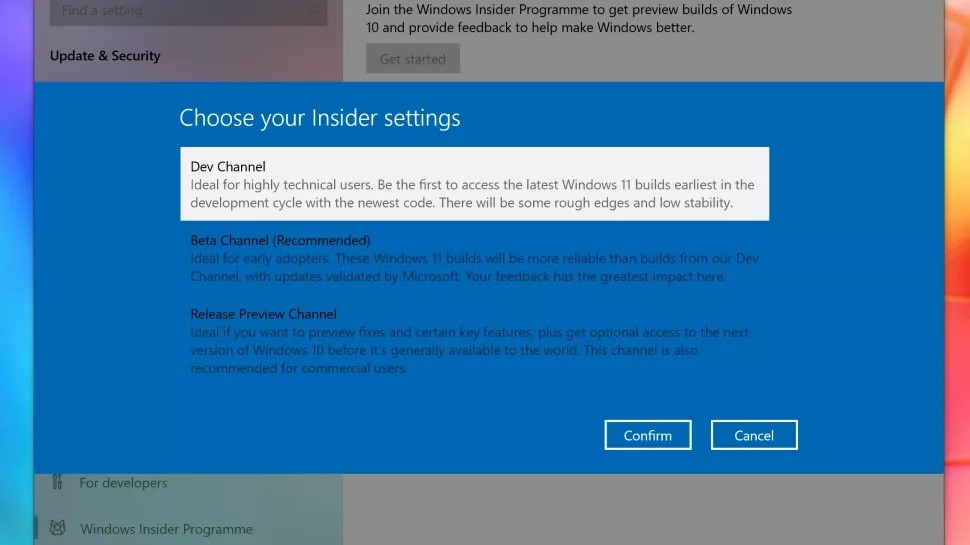
Après cela, une autre fenêtre apparaîtra. Si vous êtes satisfait et prêt à poursuivre, cliquez simplement sur le bouton 'Confirmer'.
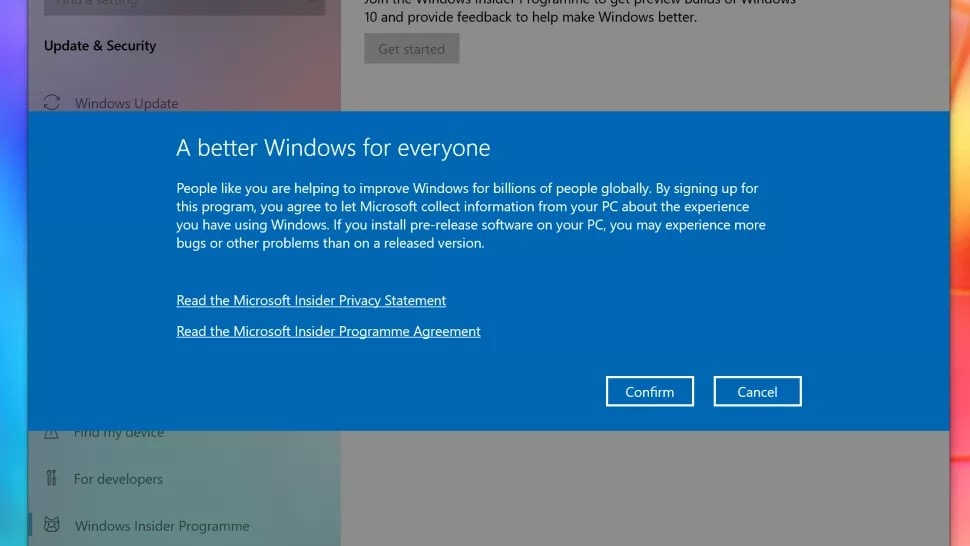
Étape 5 : Redémarrez votre appareil
Une fois tout cela fait et enregistré, une fenêtre s'affiche, vous demandant de redémarrer votre appareil. Il vous suffit de cliquer sur le bouton 'Redémarrer maintenant' en bas.
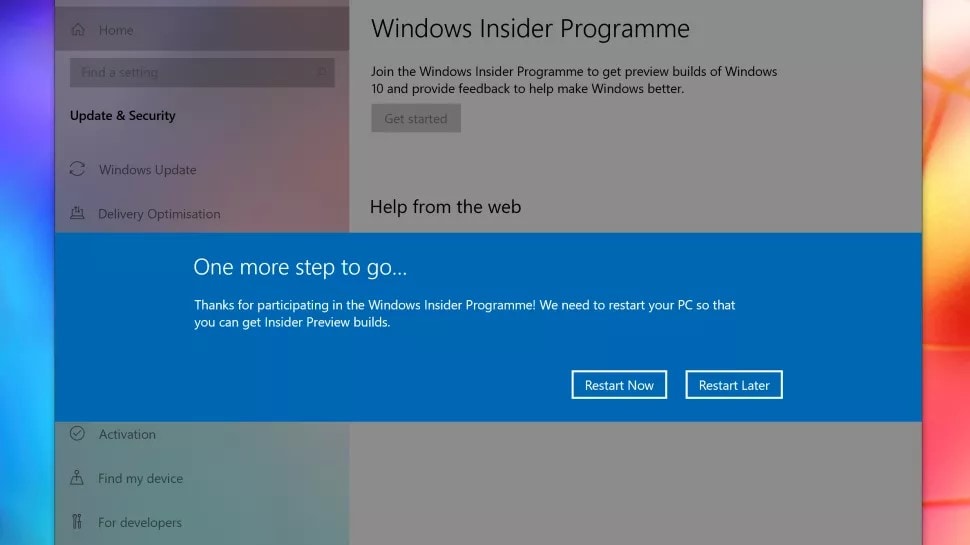
Étape 6 : Installer la version Insider Preview
Après le redémarrage de votre ordinateur, ouvrez l'application Windows Update. Pour cela, allez d'abord dans 'Paramètres' et cliquez sur 'Mise à jour et sécurité'. De là, vous devez maintenant sélectionner 'Windows Update'.
Dans la fenêtre qui s'affiche, appuyez sur l'option 'Vérifier les mises à jour'. Maintenant, la version Insider Preview de Windows 11 devrait apparaître sur votre écran pendant le téléchargement. A partir de là, vous pouvez facilement installer Windows 11 comme si vous faisiez une mise à jour.

Méthode 2 : Télécharger et installer Windows 11 à partir d'un fichier ISO
La section suivante présente une autre méthode qui vous aidera à installer Windows 11 en téléchargeant directement le fichier ISO et en mettant votre PC à niveau vers Windows 11 à l'aide de ce fichier :
Étape 1 : Page ISO de Windows 11
Tout d'abord, connectez-vous à votre compte Microsoft et rendez-vous sur la page ISO de Windows 11. Si vous n'êtes pas inscrit au programme Windows Insider, vous pouvez le faire gratuitement sur le web.
Étape 2 : Sélectionnez l'édition
Après cela, vous êtes maintenant invité à choisir votre édition. Le menu déroulant 'Sélectionner l'édition' vous montrera plusieurs options parmi lesquelles vous devez choisir la dernière version, à savoir 'Canal Dev'.
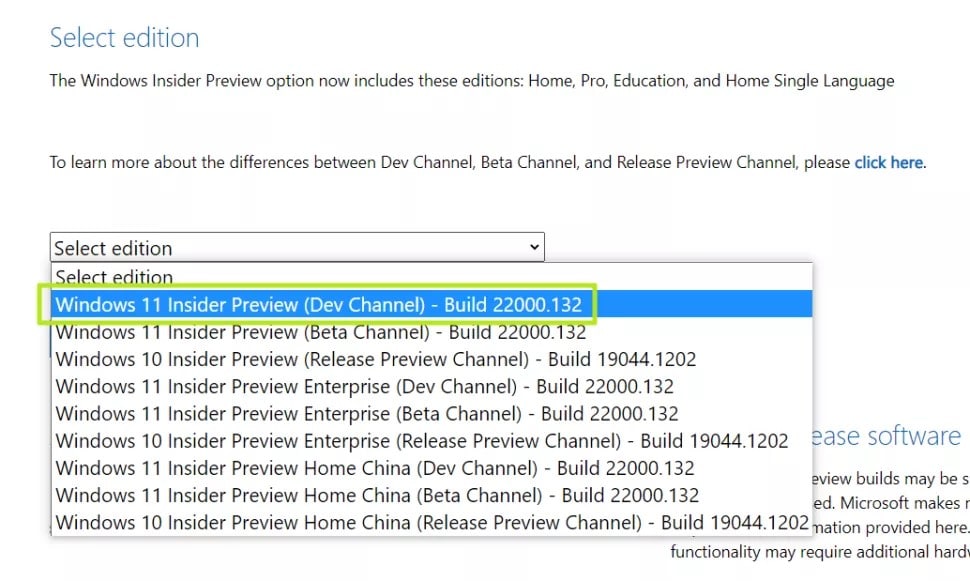
Étape 3 : Confirmer et Télécharger
Une fois que vous aurez sélectionné l'option, un bouton 'Confirmer' apparaîtra, celui-ci vous permettra de continuer. Après cela, une fenêtre apparaîtra pour vous demander la langue du produit que vous préférez. Lorsque vous avez sélectionné la langue, appuyez sur le bouton 'Confirmer'.
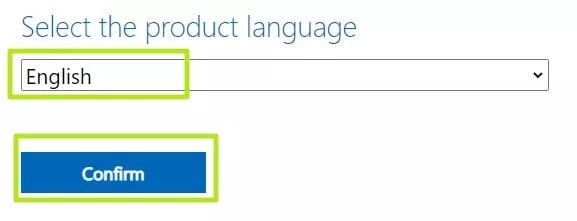
Une fois tout cela fait et confirmé, vous êtes maintenant censé cliquer sur le bouton 'Télécharger' qui lancera le téléchargement de Windows 11 Client Insider Preview.
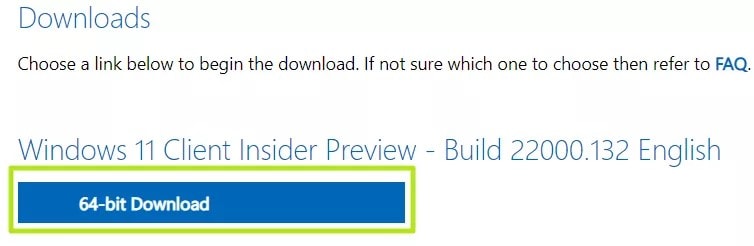
Étape 4 : Option de montage
Après avoir téléchargé le fichier ISO de Windows 11, cliquez dessus avec le bouton droit de la souris et sélectionnez l'option 'Monter' dans le menu contextuel. Si le montage est désactivé, activez-le à partir des paramètres.
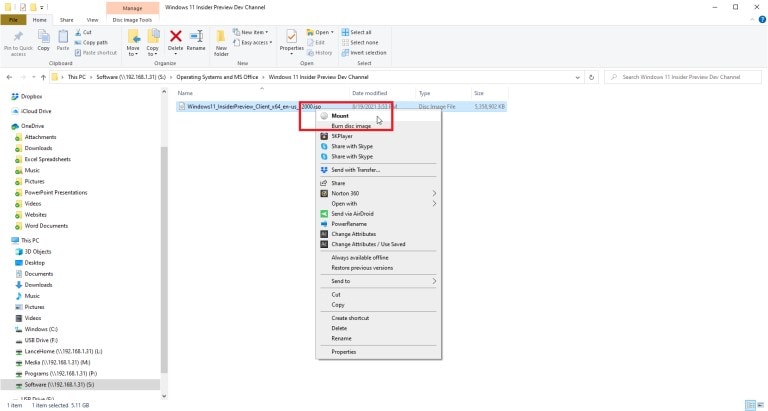
Étape 5 : Activer le montage (facultatif)
Pour Windows 10, allez dans 'Paramètres' et appuyez sur 'Apps'. De là, cliquez sur 'Apps par défaut' et commencez à faire défiler jusqu'au bas de la page.

Un lien apparaîtra sous la forme 'Définir les paramètres par défaut par application' ; cliquez dessus. Une liste d'applications s'affiche ; sélectionnez 'Graveur d'images disque Windows', puis cliquez sur l'option ' Gérer'. Après cela, la commande monter sera activée, et en faisant un clic droit dessus, l'option monter apparaîtra.
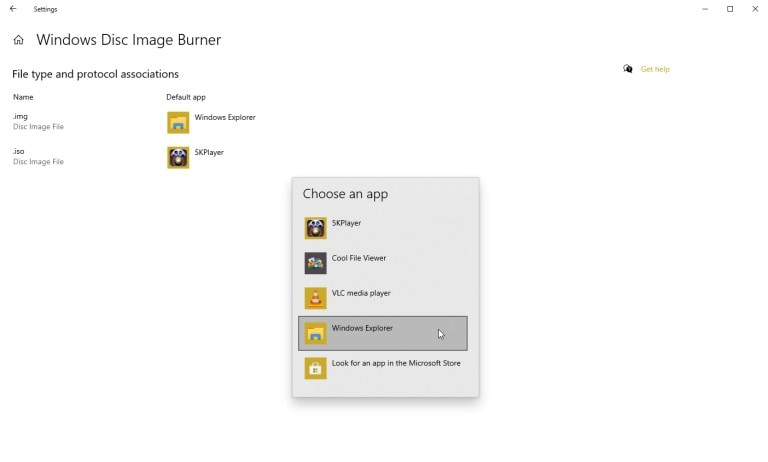
Étape 6 : Installer Windows 11 sur le système
Lorsque vous exécutez la commande 'Monter', un fichier virtuel s'ouvre et est visible dans la barre latérale de l'explorateur de fichiers. De là, vous pouvez maintenant installer le logiciel car le fichier virtuel contient le fichier setup.exe. Un double clic sur le fichier est nécessaire pour lancer l'installation.
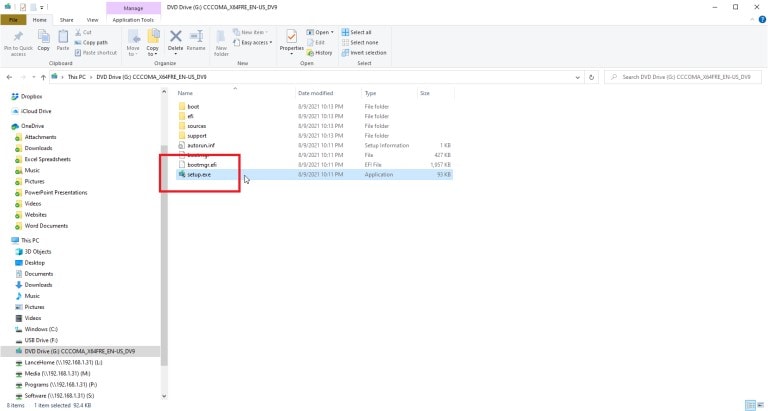
Une fois l'installation terminée, faites un clic droit sur le lecteur virtuel et cliquez sur l'option "Ejecter". Cela supprimera le lecteur virtuel tout en conservant le fichier ISO intact. Ensuite, appuyez sur l'application par défaut actuelle pour les fichiers .iso et changez-la en Windows Explorer.
Partie 4 : FAQ sur Windows 11
- Est-il possible d'installer Windows 11 Beta sur le PC principal ?
Il est préférable de ne pas installer Windows 11 beta sur le PC principal car il pourrait être sujet à des bugs qui pourraient le faire planter ou même effacer tous les fichiers. Si vous avez suffisamment d'espace sur votre disque dur, vous pouvez installer la version Insider Build sur une nouvelle partition.
- Est-il possible de télécharger Windows 11 dès maintenant ?
Oui, il est possible de télécharger Windows 11 dès présent. Deux méthodes distinctes ont été présentées plus haut dans l'article. Vous pouvez soit télécharger via le 'Programme Windows Insider', soit utiliser le 'fichier ISO Windows 11'.
- Quel est le coût estimé de Windows 11 ?
Le coût estimé pour Windows 11 Familial est de 110 $, et de 150 $ pour Windows 11 Pro. Un point bénéfique pour tous les utilisateurs de Windows 10 est que Microsoft leur offrira une mise à niveau gratuite de Windows 11.
Note de fin
L'article est plein d'informations concernant Windows 11. De sa date de sortie à ses caractéristiques et aux différentes méthodes de téléchargement, beaucoup de choses ont été abordées. L'article est utile à ceux qui cherchent des moyens de télécharger la version préliminaire de Windows 11.
En outre, pour les fans de Windows qui attendent la sortie de Windows 11, l'article est plein de surprises pour vous, car ses caractéristiques époustouflantes y ont été mentionnées.

Recoverit - Votre logiciel de récupération de données
- Récupérer des fichiers en plus de 1000 formats à partir de n'importe quel périphérique de stockage rapidement, en toute sécurité et totalement.
- Prise en charge de la récupération de données à partir d'une corbeille, d'un disque dur, d'une carte mémoire, d'un lecteur flash, d'un appareil photo numérique et de caméscopes.
- Systèmes d'exploitation pris en charge : Windows 11/10/8/7/XP/Vista, macOS 10.10 ~ macOS 12 (Monterey) sur iMac, MacBook, Mac Pro etc.
En savoir plus sur logiciel de récupération de données Wondershare Recoverit


