Vous avez reçu la dernière version du système d'exploitation Sonoma, mais vous n'aimez pas ce qu'il offre ? Nous vous soutenons. Si vous n'êtes pas satisfait de votre dernier système d'exploitation, vous pouvez rétrograder votre Sonoma vers Ventura et adapter votre appareil Mac à vos préférences.
Le processus de rétrogradation pouvant sembler compliqué, nous vous présentons trois méthodes, accompagnées de guides étape par étape, pour vous faciliter la tâche. Nous inclurons également tous les problèmes que vous pourriez rencontrer et nous vous apprendrons à les résoudre efficacement.
Dans cet article
Pourquoi déclasser Sonoma
Voici quelques raisons pour lesquelles vous pourriez vouloir rétrograder votre système d'exploitation Sonoma :
- 🐌Performances - Sonoma pouvant occuper plus d'espace sur votre appareil, votre ordinateur peut perdre en performances ;
- 💻Compatibilité - Certaines applications que vous utilisez régulièrement peuvent ne pas être compatibles avec la dernière version de Sonoma ;
- Préférences personnelles - si vous n'aimez pas l'interface ou les fonctionnalités de Sonoma, vous pouvez passer à Ventura ;
- 🧸Familiarité - Sonoma offre une interface totalement différente, et de nombreux utilisateurs de Mac ont du mal à s'y adapter. Si vous ne pouvez pas vous y habituer, il est préférable de rétrograder.
Bien que Sonoma soit un système d'exploitation plus récent, la rétrogradation peut être un choix idéal pour certains, comme le montrent les scénarios susmentionnés.

Ce qu'il faut faire avant de déclasser Sonoma
Avant d'entamer votre démarche de déclassement, vous devez prendre en compte les éléments suivants :
Vérifiez la compatibilité de votre appareil
La première chose à faire est de rechercher le modèle de votre appareil en ligne et de vérifier s'il est compatible avec le système d'exploitation Ventura. Vous pouvez trouver la liste des modèles compatibles sur le site officiel d'Apple, rechercher votre appareil et confirmer que vous pouvez procéder à cette action.
Vérifier la configuration requise
MacOS Ventura nécessite que votre appareil dispose d'un processeur 64 bits et d'au moins 4 Go de RAM. Vous pouvez également vérifier si votre appareil correspond à la configuration requise à partir de la liste originale d'Apple des Mac compatibles avec Ventura.
Sauvegardez vos données
Le processus de rétrogradation peut supprimer vos données, il est donc conseillé de créer une copie supplémentaire avant de commencer. Vous pouvez utiliser des outils avancés, tels que Wondershare Ubackit, pour rendre le processus de sauvegarde facile, productif et efficace.
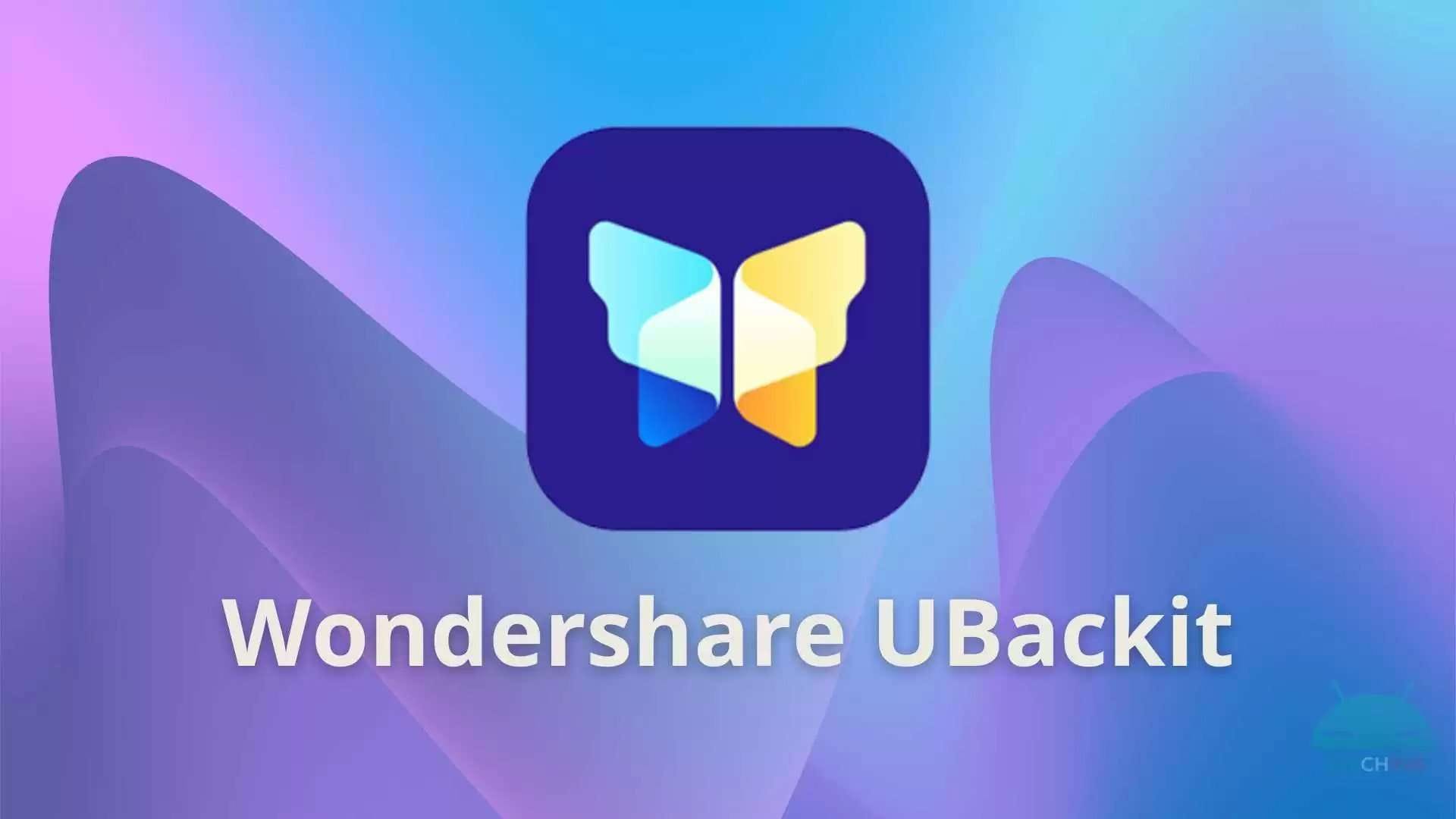
Comment rétrograder de Sonoma à Ventura
Après vous être assuré que vos données sont en sécurité et que votre appareil est compatible, vous pouvez entamer le processus de rétrogradation. Vous trouverez ci-dessous trois méthodes pour atteindre vos objectifs en matière de système d'exploitation.
| 📌Si vous voulez... | 📝Vous pouvez... |
| La méthode la plus fiable | Rétrogradation à l'aide de Time Machine |
| L'option la plus facile | Rétrogradation à l'aide du mode de récupération |
| Pour rétrograder le système d'exploitation sans sauvegarde Ventura | Rétrogradation à l'aide d'un disque amorçable |
Rétrogradation à l'aide de Time Machine
La rétrogradation de Time Machine est l'une des méthodes les plus fiables que vous puissiez utiliser. Si vous avez créé une sauvegarde Ventura avant la mise à niveau vers Sonoma, vous pouvez essayer cette méthode pour obtenir les meilleurs résultats. Voici comment rétrograder vers Ventura à l'aide de la Time Machine :
- Connectez le disque contenant la sauvegarde Time Machine à votre ordinateur.
- Redémarrez votre Mac en mode de récupération (pour les Mac à processeur Intel, appuyez sur les touches Commande + R> et maintenez-les enfoncées pendant le redémarrage de votre appareil, et pour les appareils Apple Silicon, appuyez sur le bouton Alimentation et maintenez-le enfoncé jusqu'à ce que les options de démarrage s'affichent, cliquez sur Options, puis continuez).
- Dans les Utilitaires MacOS, sélectionnez Restaurer à partir de la sauvegarde Time Machine et cliquez sur le bouton Continuer.
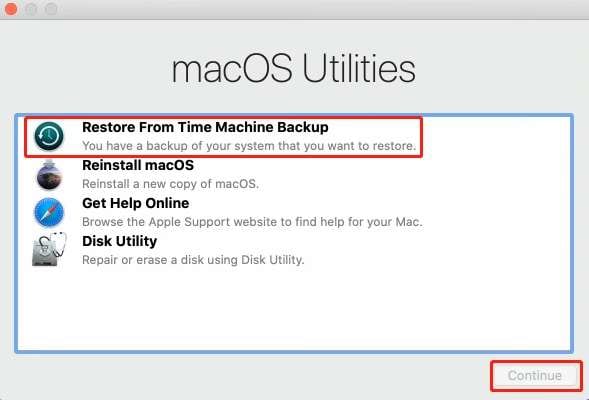
- Sélectionnez à nouveau Continuer.
- Dans les listes de sauvegarde, sélectionner celle créée immédiatement avant Sonoma (faite avec Ventura).
- Cliquez sur le bouton Restaurer.
Ensuite, votre ordinateur commencera automatiquement à restaurer les données. Toutefois, ce processus peut prendre un certain temps.
Rétrogradation à l'aide d'un disque amorçable
La création d'un disque amorçable est une excellente option si vous n'avez pas créé de sauvegarde Ventura. Cependant, le processus peut être compliqué, alors assurez-vous de suivre toutes les étapes présentées ci-dessous pour réussir à rétrograder.
- Téléchargez le système d'exploitation Ventura à partir de l'App Store.
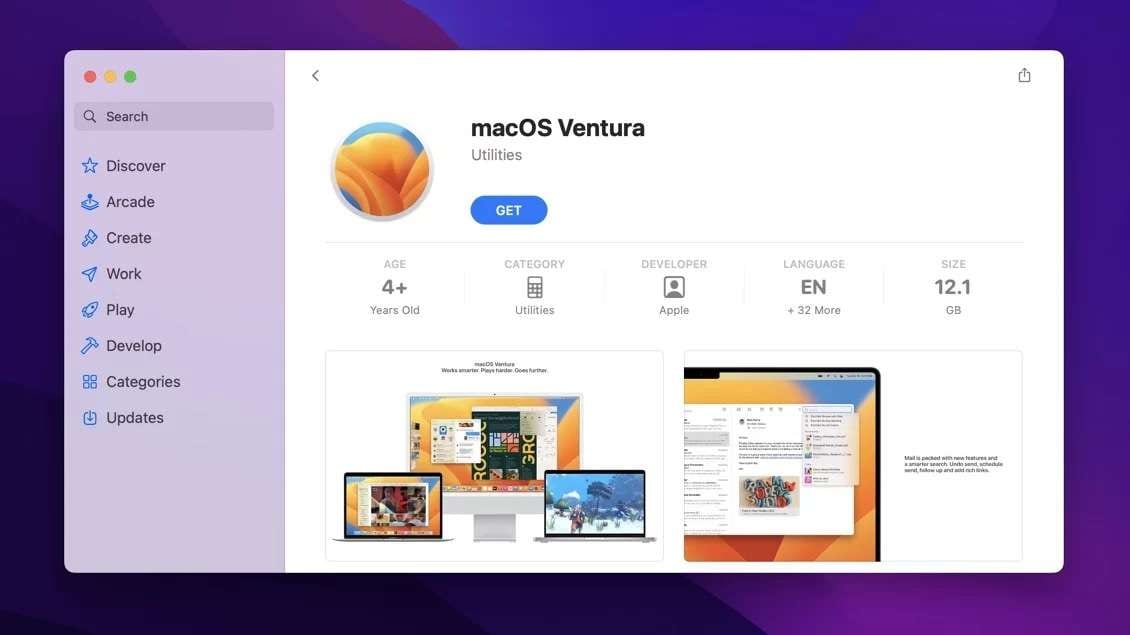
- Une fois téléchargée, prenez une clé USB de 16 Go ou plus et branchez-la sur votre appareil.
- Ouvrez le programme Terminal.
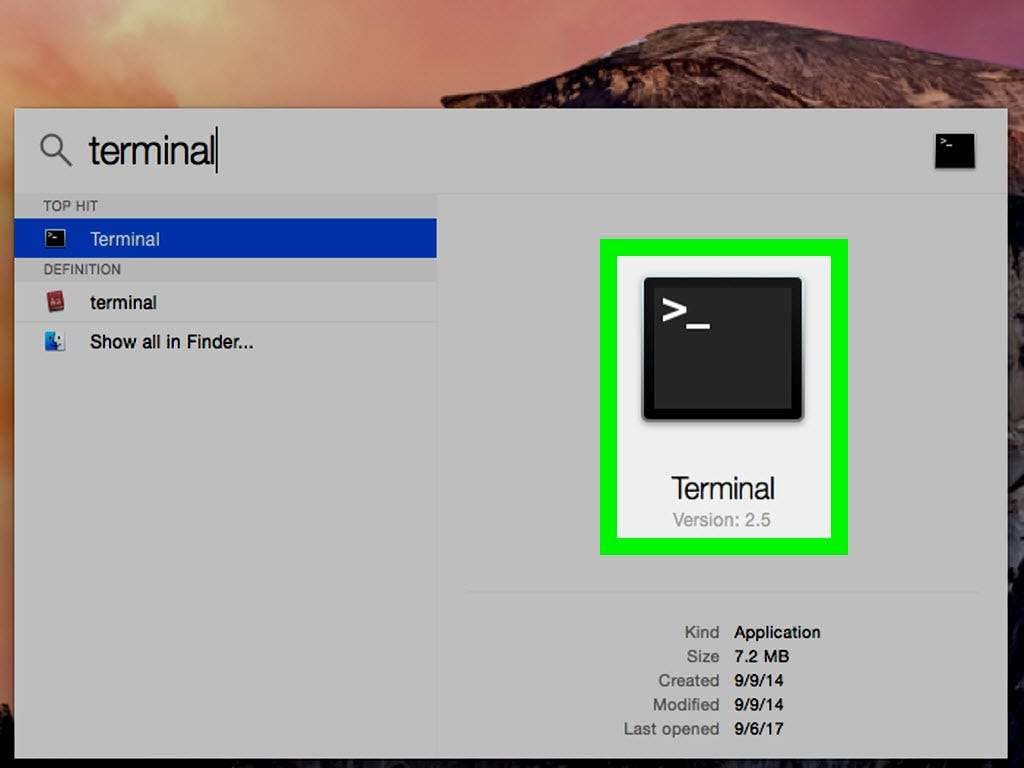
- Tapez dans le
sudo /Applications/Install\ macOS\ Ventura.app/Contents/Resources/createinstallmedia --volume /Volumes/MyVolumeet remplacezMyVolumepar le nom de la clé USB. Appuyez sur la touche Retour.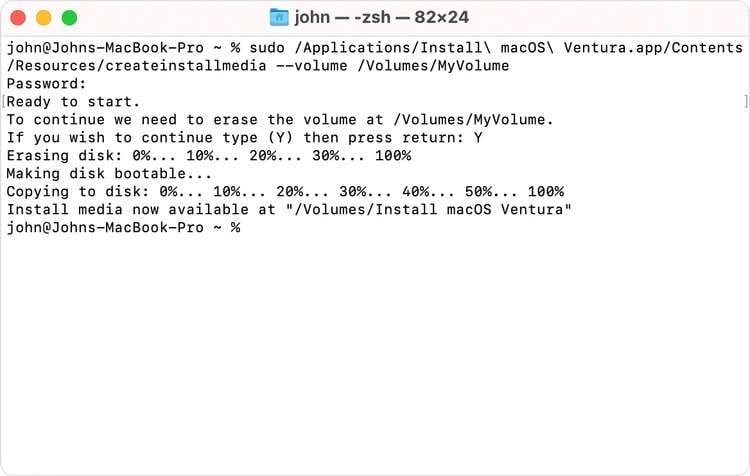
- Une fois que le programme vous a indiqué qu'il a créé une installation, quittez l'application Terminal.
- Allez dans le menu Apple Configuration du système>Général>Disque de démarrage.
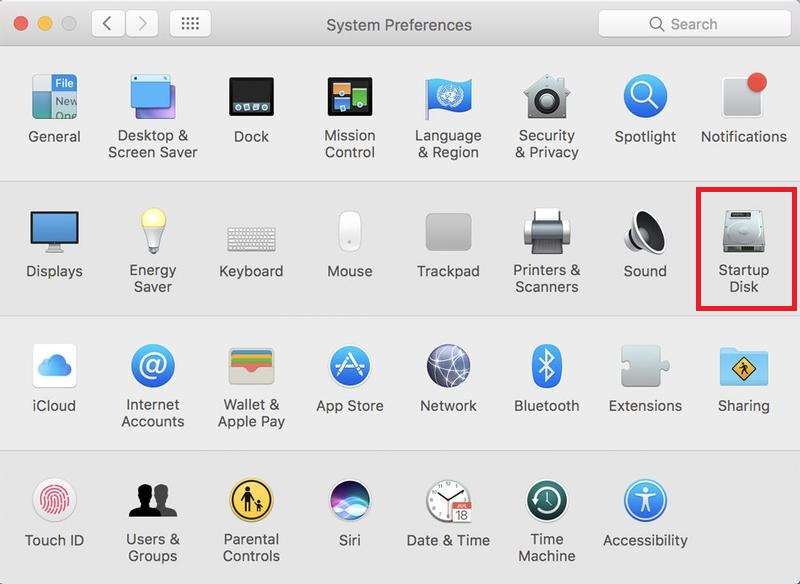
- Sélectionnez l'installateur Ventura comme disque de démarrage.
- Arrêtez votre Mac et démarrez-le en mode de récupération.
- Dans les Utilitaires MacOS, choisissez Utilitaire de disque.
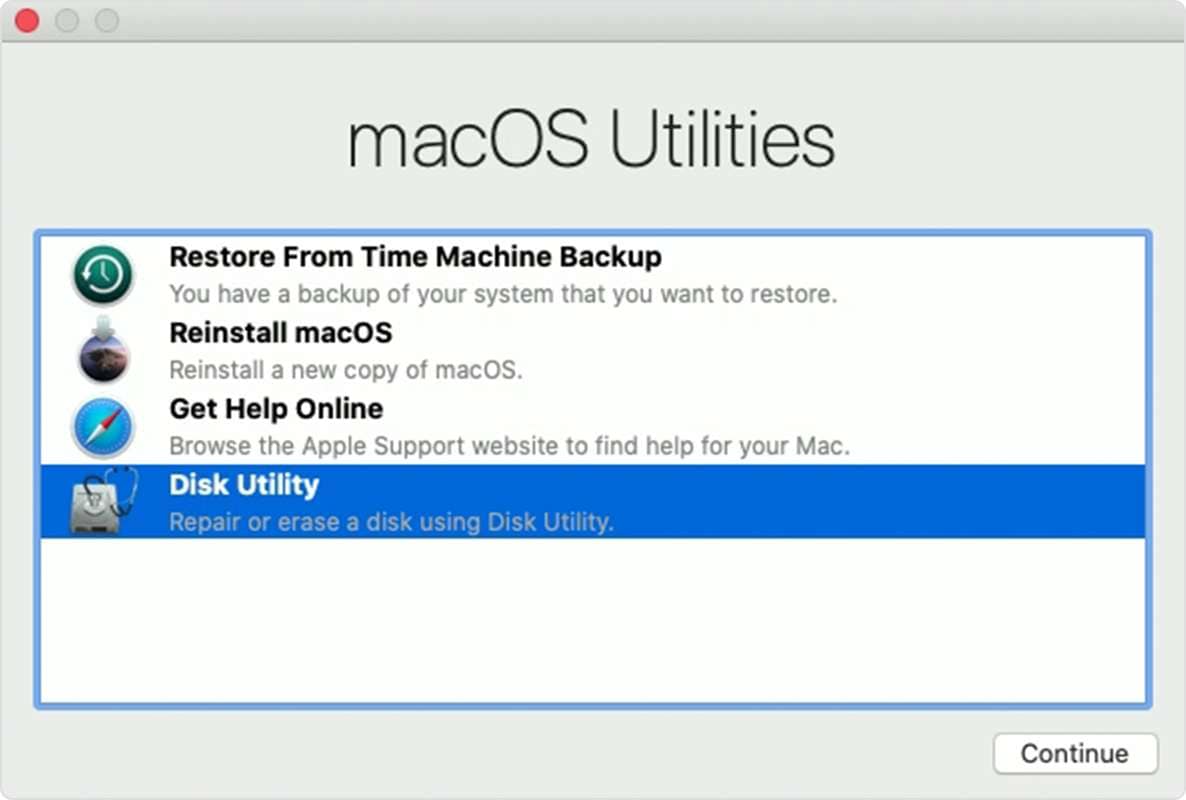
- Sélectionnez votre disque de démarrage et choisissez Effacer. Quittez l'Utilitaire de disque après avoir effacé le disque.
- Dans le menu, choisissez Réinstaller Ventura OS.
Rétrogradation à l'aide du mode de récupération
L'utilisation du mode de récupération pour réinstaller le système d'exploitation Ventura peut être l'option la plus simple. Suivez le guide ci-dessous pour terminer la procédure :
- Éteignez votre ordinateur.
- Lorsque vous le rallumez, appuyez sur les touches Maj + Option + Commande + R pour réinstaller le système d'exploitation fourni avec votre Mac et démarrer votre appareil en mode de récupération.
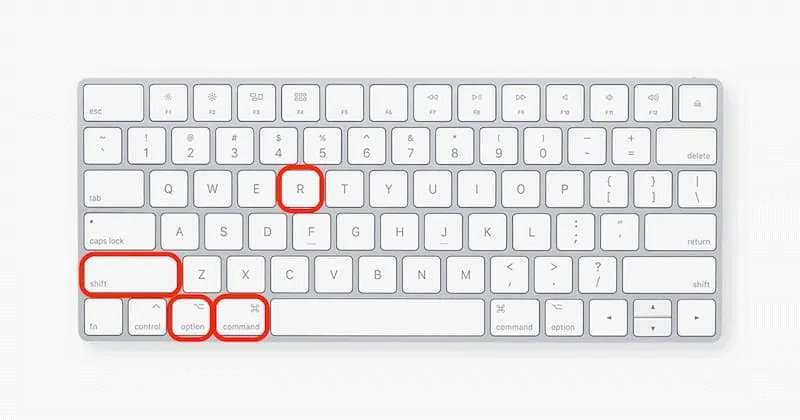
- Après avoir accédé au mode de récupération, choisissez Réinstaller MacOS dans le menu Utilitaires.
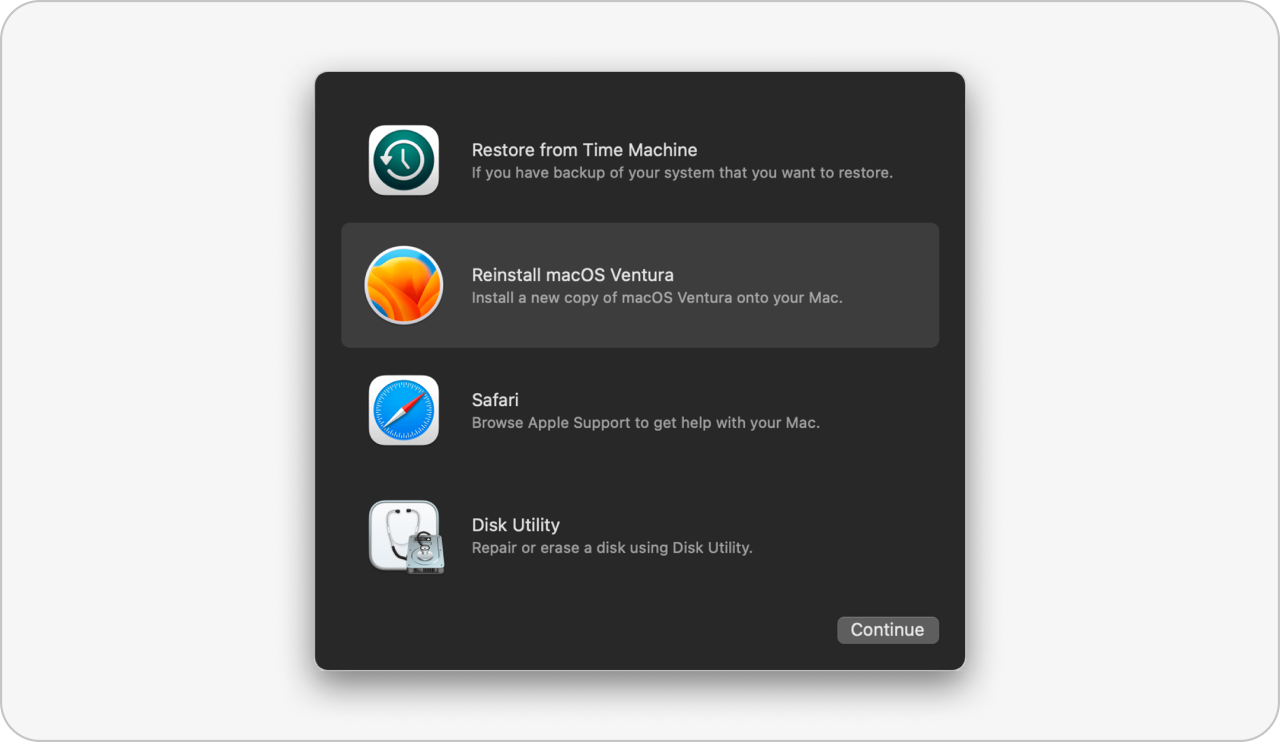
- Suivez les instructions qui s'affichent à l'écran pour terminer la procédure.
Pendant le processus de réinstallation, il se peut que votre appareil s'allume et s'éteigne plusieurs fois.
Dépannage : Problèmes que vous pourriez avoir à résoudre lors de la rétrogradation
Lors de la réinstallation de Ventura MacOS, vous pouvez rencontrer certains problèmes mentionnés ci-dessous.
🔧Problème 1 : Perte de données après le déclassement de Sonoma
L'un des problèmes les plus fréquents rencontrés lors de la rétrogradation de Sonoma est la perte de données. Si vous n'avez pas créé de sauvegarde avant de rétrograder, vous risquez de perdre vos objets de valeur. Après tout, vous créez un ordinateur différent lorsque vous vous livrez à ce processus.
Si vous avez remarqué que certaines de vos données sont manquantes, ne vous inquiétez pas. Vous pouvez récupérer les données à l'aide de solutions logicielles tierces, telles que Wondershare Recoverit. Cet outil a l'un des taux de réussite les plus élevés du secteur et peut récupérer la plupart des types de fichiers. Vous n'aurez plus à vous soucier de vos données si vous téléchargez rapidement cet outil.
- Gère plus de 500 situations de perte de données, telles que la perte de données lors de la mise à jour de macOS.
- L'interface conviviale vous permet de récupérer des données en quelques clics.

Après avoir téléchargé Wondershare Recoverit, suivez le guide ci-dessous pour récupérer vos données :
- Ouvrez Wondershare Recoverit et allez dans Disques durs et Emplacements.
- Choisissez l'appareil dont vous souhaitez récupérer les données.

- Ensuite, le programme commence à analyser votre disque. Vous pouvez suspendre ce processus si nécessaire.
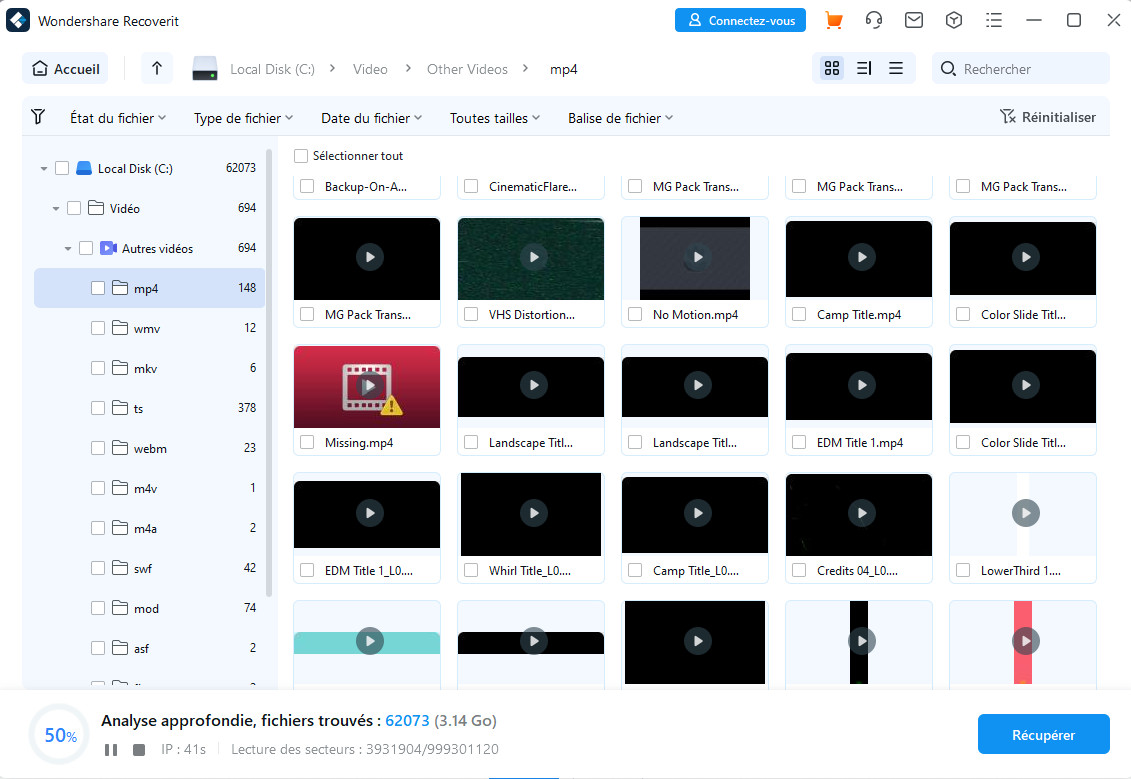
- Vous pouvez également filtrer les résultats en fonction des noms, des types, de la taille, de l'état ou du type d'image pour récupérer des ensembles de données spécifiques.

- Une fois que le programme a terminé l'analyse, vous pouvez prévisualiser vos fichiers et sélectionner ceux que vous souhaitez récupérer. Appuyez sur le bouton Récupérer pour continuer.
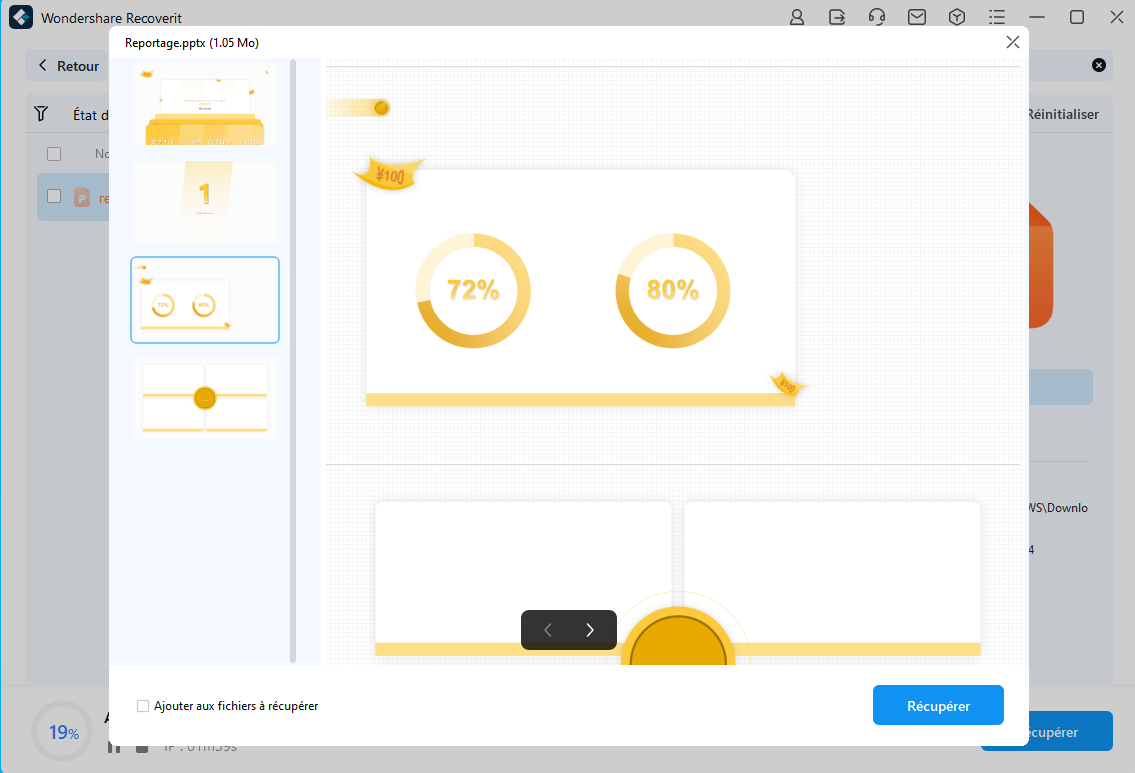
- Choisissez où enregistrer les fichiers.
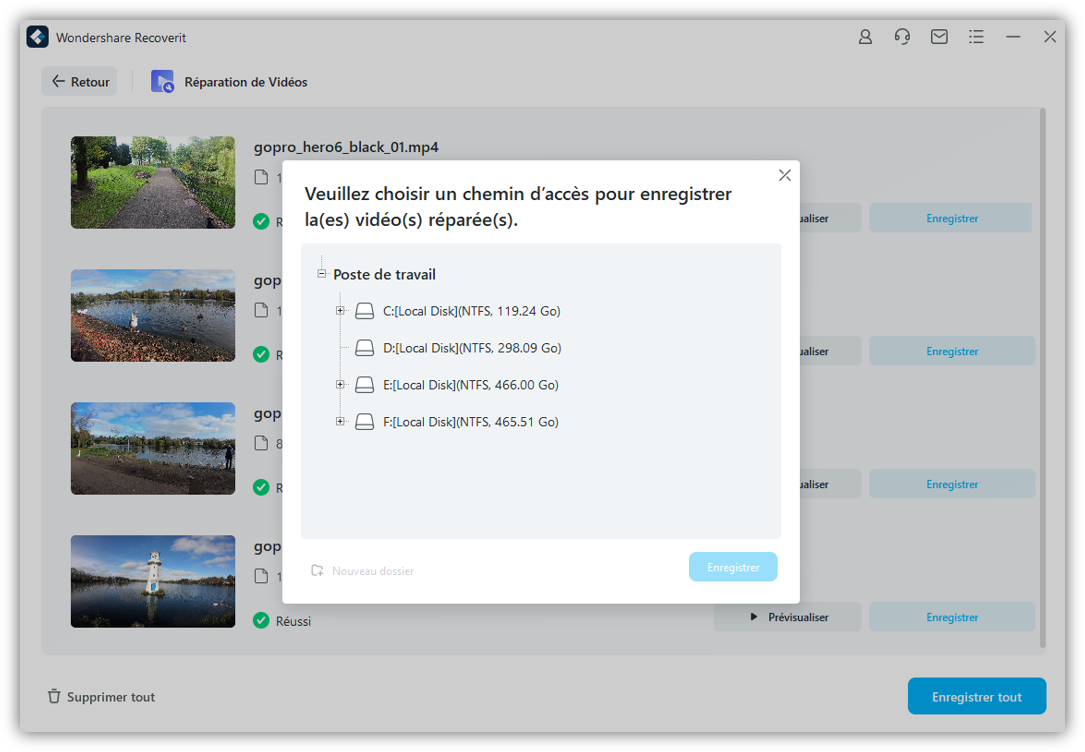
Le processus de récupération ne prendra que quelques minutes et vous récupérerez vos objets de valeur.
🔧Problème 2 : Certaines de vos applications peuvent ne pas fonctionner
Après l'installation du système d'exploitation souhaité, certaines applications peuvent ralentir ou cesser de fonctionner. Ce problème courant peut être résolu en vérifiant si la version du système d'exploitation propose des mises à jour prenant en compte le problème. Vous devriez également essayer de désinstaller les applications et d'obtenir des versions adaptées à Ventura.
🔧Problème 3 : Perte de nouvelles caractéristiques et fonctionnalités
Si la version du système d'exploitation semble incomplète, c'est peut-être parce que vous avez téléchargé la version de base. Pour résoudre ce problème, vous pouvez mettre à jour votre logiciel une fois installé et tirer le meilleur parti de votre nouvel ordinateur.
Conclusion
Bien que Sonoma et Ventura soient tous deux des systèmes d'exploitation très efficaces, certains préfèrent l'un ou l'autre. Vous n'aimez peut-être pas la version Sonoma ou vous vous êtes habitué à la version Ventura, c'est pourquoi vous envisagez de passer à l'ancien système d'exploitation, Ventura. Si c'est le cas, suivez notre guide pour connaître les meilleures méthodes de rétrogradation et les solutions aux problèmes que vous pourriez rencontrer après avoir téléchargé la version Ventura.
FAQ
-
Ventura est-il meilleur que Sonoma ?
La réponse à cette question dépend de vos préférences, de votre mode de vie et de votre flux de travail. Bien que Sonoma offre plus de fonctionnalités, nous ne pouvons pas dire qu'il est intrinsèquement meilleur que Ventura ; il se peut que vous appréciiez davantage l'un que l'autre. Tout ce que l'on peut conclure, c'est que les deux systèmes d'exploitation sont très efficaces et productifs. -
Est-il possible de passer à Ventura sans perdre de données ?
Bien que certaines méthodes, telles que la rétrogradation à partir de Time Machine, ne suppriment pas vos données, vous ne pouvez jamais en être sûr. Vous devez toujours sauvegarder vos données avant d'entamer ce voyage ou disposer d'un plan de récupération si les choses tournent mal. -
Est-il prudent de rétrograder de Sonoma à Ventura ?
Oui ! Cependant, vous aurez besoin d'outils et de tutoriels appropriés pour effectuer une transition en douceur et vous assurer que vous n'endommagerez pas votre appareil. C'est pourquoi nous avons préparé les solutions les plus fiables pour rendre le processus de rétrogradation fluide, efficace et totalement sûr.



