Une photo est souvent moins attrayante lorsqu'elle est floue. Cela peut être dû à des mains tremblantes ou à une vitesse d'obturation lente. Quelle que soit la raison, c'est le plus souvent agaçant pour le photographe. Lightroom est encore plus utile avec ses nombreux menus, panneaux et curseurs pour éditer les photos dans de telles circonstances.
Néanmoins, si vous ne comprenez pas parfaitement toutes les fonctionnalités de Lightroom, vous risquez d'avoir du mal à vous y retrouver. Cet article présente différentes méthodes pour corriger les photos floues dans Lightroom.
Partie 1. Pourquoi mes photos sont-elles floues dans Lightroom ?
La majorité des gens se demandent pourquoi une photo devient floue après l'avoir prise. De nombreuses raisons peuvent expliquer qu'une photo devienne floue, et certaines sont plus fréquentes que d'autres. Nous allons analyser ci-après quelques-unes des principales raisons pour lesquelles les photos sont floues dans Lightroom.
Mauvaise mise au point

La mise au point est l'une des principales raisons pour lesquelles les photos sont floues dans Lightroom. Les raisons d'une mauvaise mise au point sont très variées, comme le fait de bouger avant d'effectuer la mise au point. Par ailleurs, si vous ne vous concentrez pas sur le sujet principal de votre photo, les images seront floues. Les photos sont également floues si vous appuyez sur le déclencheur avant que l'objectif ait fait la mise au point. La précipitation n'est jamais une bonne idée, car il faut prendre le temps d'améliorer les différents aspects de la photographie.
Mouvement du sujet

La mise au point est certes la principale raison pour laquelle vos photos sont floues, mais d'autres raisons entrent en ligne de compte, notamment les mouvements du sujet. Si vous choisissez mal la vitesse d'obturation, vous risquez d'obtenir des images floues. Lorsque le sujet commence à bouger et que la vitesse d'obturation est relativement lente, le sujet est flou. Plus longtemps l'obturateur de votre appareil photo demeure ouvert, plus le risque est grand d'obtenir une photo floue. Lorsque le mouvement du sujet est à l'origine d'une photo floue, on parle de flou de bougé. Pour éviter ce genre de problème, vous devez toujours choisir une vitesse d'obturation plus rapide. La vitesse d'obturation détermine le degré de netteté de votre sujet.
Mouvement de l'appareil photo
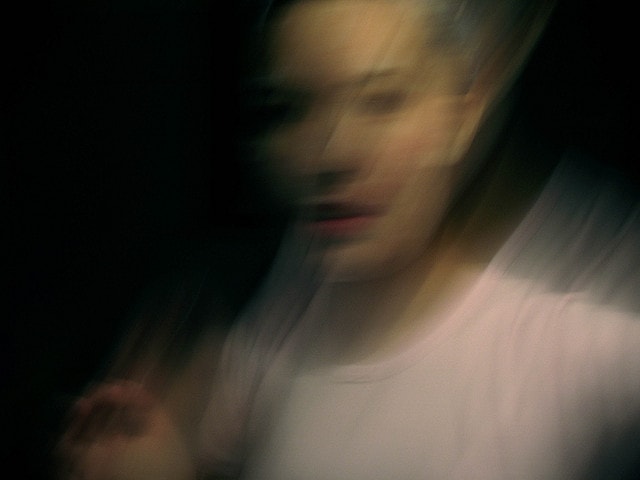
Une vitesse d'obturation rapide permet généralement d'éviter le stress d'une photo floue. En revanche, si votre appareil photo n'est pas stable, vous ne pourrez pas éviter une photo floue. Ce phénomène est également appelé " bougé de l'appareil photo ". La vitesse d'obturation dépend également de la stabilité de l'appareil photo. Le poids de l'appareil photo peut affecter la stabilité de la tenue de l'appareil. Pour ne pas prendre de risque, veillez à ce que votre vitesse d'obturation corresponde à la longueur focale de votre objectif.
Partie 2. 6 Méthodes pour corriger les photos floues dans Lightroom
Vous connaissez à présent les nombreuses raisons pour lesquelles vos photos sont floues. L'étape suivante consiste à déterminer comment les corriger dans Lightroom. C'est un logiciel puissant d'édition qui peut améliorer la qualité de vos photos. Nos recherches nous ont permis de découvrir qu'il existe plusieurs méthodes pour corriger les photos floues dans Lightroom. Cet article présente la meilleure méthode pour vous aider à améliorer vos photos floues.
Méthode 1 : Utilisation des outils de netteté
L'accentuation de la netteté de vos photos dans Lightroom permet de les rendre moins floues. L'accentuation de la netteté dans Lightroom est relativement simple et ne vous prendra que quelques minutes pour la maîtriser. Vous le trouverez sous l'onglet " Développer ".
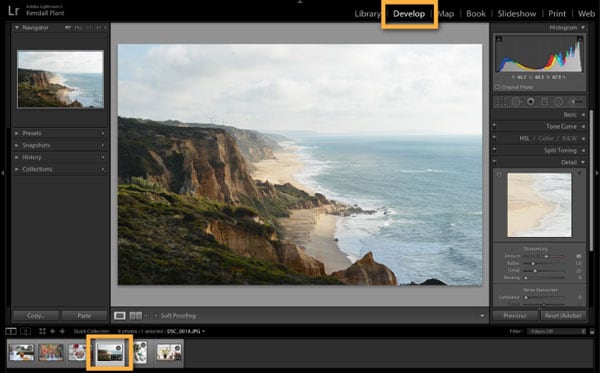
Vous n'avez qu'à faire défiler le panneau de droite et vous verrez la section des détails. Sous la section des détails se trouvent les d'accentuation de la netteté. Les outils d'accentuation de la netteté se présentent sous la forme de quatre curseurs destinés à améliorer vos images en un rien de temps.
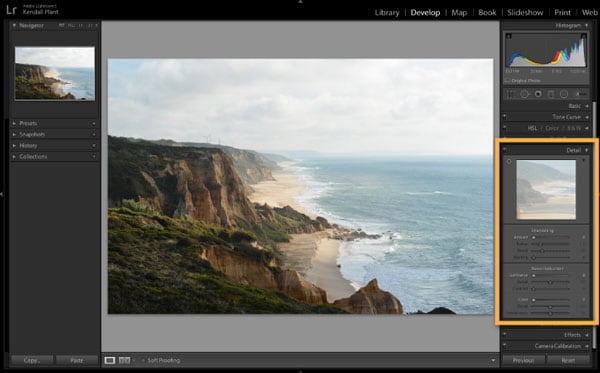
Intensité : Si vous souhaitez contrôler l'intensité de l'accentuation de la netteté sur l'image, le curseur d'intensité vous permet de le faire. Vous pouvez soit augmenter ce curseur, soit le diminuer, à vous de voir.
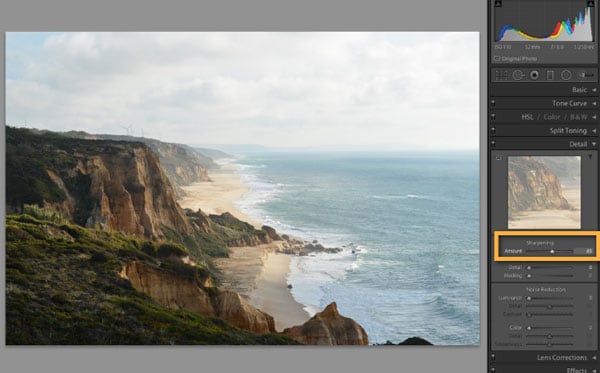
Rayon : Un autre curseur parmi les outils d'accentuation de la netteté est le curseur de rayon. Il permet à l'utilisateur de contrôler la taille des détails à affiner. En augmentant le rayon, on affine un détail beaucoup plus important qu'avec un rayon plus petit.
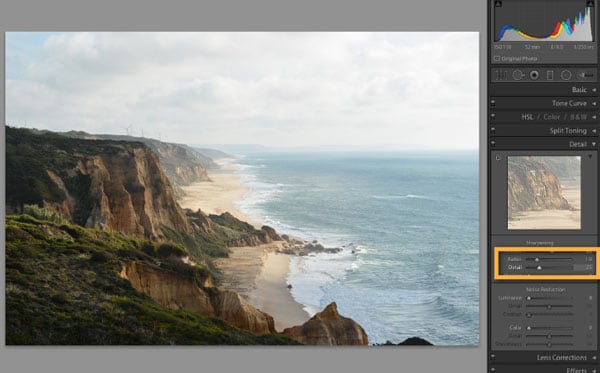
Détails : Comme son nom l'indique, ce curseur se concentre sur les bords et les détails de l'image. Lorsque le curseur des détails est réglé sur une valeur faible, par exemple 5, il n'accentue que les grands contours. Une valeur plus élevée, comme 100, permet en revanche d'affiner les bords les plus fins. Cet outil d'accentuation de la netteté va bien au delà de cette tâche puisqu'il permet de le faire pixel par pixel.
Masquage : Le masquage permet de masquer les zones que vous ne souhaitez pas rendre plus nettes. Cette fonction élimine le bruit provenant du curseur de détail et d'intensité. Cette fonctionnalité élimine le bruit provenant du curseur de détail et d'intensité.
Méthode 2 : Utilisation de l'outil de clarté
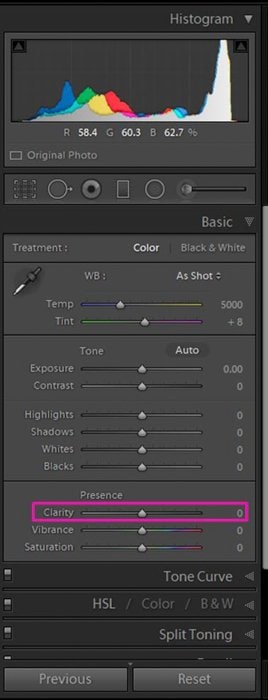
Une autre méthode pour corriger les photos floues dans Lightroom consiste à utiliser l'outil de clarté. C'est un outil très utile dans Lightroom et tout à fait nécessaire pour donner à vos photos un impact supplémentaire. L'outil de clarté se concentre sur le contraste des tons moyens. L'utilisation de cet outil permet d'éviter de rajouter du grain dans les zones d'ombre ou de lumière. Lorsque vous utilisez l'outil de clarté pour corriger des photos floues dans Lightroom, faites preuve de prudence. Une utilisation excessive de cet outil peut entraîner des contours irréguliers et irréalistes lors de l'impression de l'image.
Méthode 3 : Utilisation du pinceau de réglage
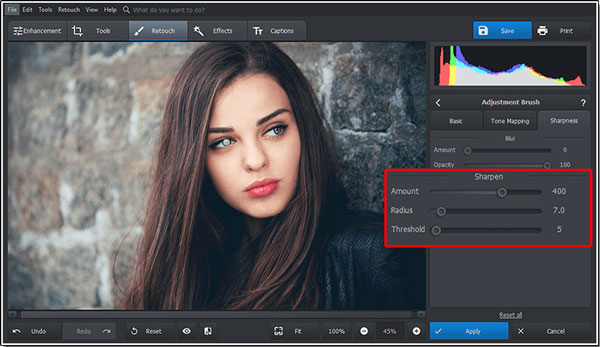
Cette brosse est également indispensable pour corriger les photos floues dans Lightroom. Si vous constatez que seules quelques parties de votre image sont floues, le pinceau de réglage ne vous aidera qu'à ajuster ces zones. Cet outil se trouve également dans le module de développement et fonctionne comme les autres outils de Lightroom. Pour utiliser le pinceau de réglage, vous devez ajuster les curseurs dans le panneau de droite. Le pinceau de réglage se trouve sous l'histogramme dans le module de développement. Vous pouvez utiliser le raccourci clavier " k " pour y accéder ou cliquer sur son icône. Cette opération permet d'afficher les options d'effet et d'utiliser les curseurs pour effectuer les réglages souhaités. Si vous sélectionnez l'ajustement que vous souhaitez effectuer, vous pouvez choisir le pinceau, qui se présente sous la forme d'un cercle avec une icône plus. Passez le pinceau sur les zones et cliquez sur Terminé lorsque vous avez terminé.
Méthode 4 : Utilisation de préréglages
Les préréglages de Lightroom sont des ensembles d'ajustements enregistrés, vous pouvez les utiliser ultérieurement pour réduire le temps de travail. Les préréglages sont excellents, car ils accélèrent votre travail et sont pratiques si vous ne connaissez pas les réglages appropriés. Dans Lightroom, vous pouvez choisir de créer vos propres préréglages ou de télécharger des préréglages qui vous aideront à corriger les photos floues. Bien que les préréglages soient préinstallés, certaines mesures peuvent être prises pour utiliser un préréglage avec succès.
Commencez par sélectionner la photo que vous souhaitez modifier.
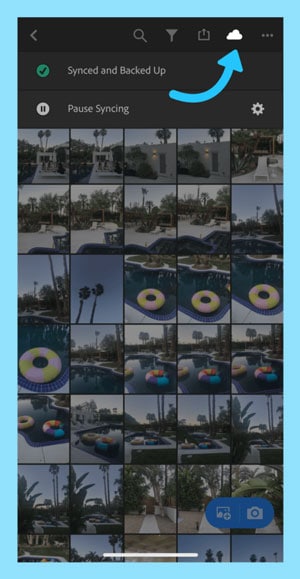
Une fois la photo sélectionnée, l'étape suivante consiste à cliquer sur le bouton " modifier " situé à droite dans le menu déroulant.
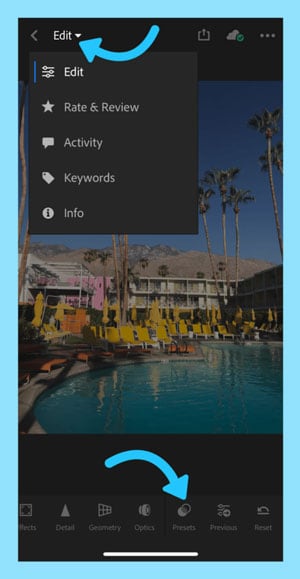
Cliquez ensuite sur le bouton " Préréglage " situé en bas du menu, et la liste des préréglages disponibles s'affichera.
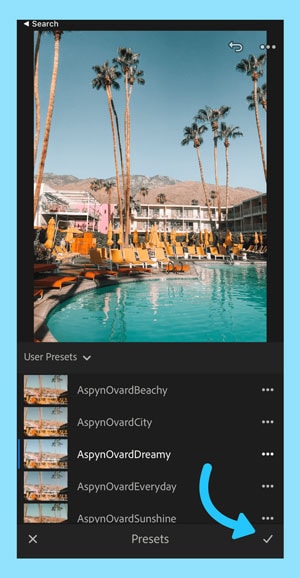
Cliquez ensuite sur le préréglage de votre choix et le logiciel l'appliquera à la photo. Si vous recherchez un autre préréglage, vous pouvez annuler votre action et en appliquer un nouveau. Vous pouvez également ajuster les préréglages en sélectionnant les différentes fonctionnalités du préréglage, puis en apportant vos modifications.
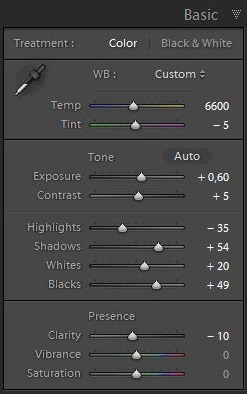
Méthode 5 : Utilisation du panneau de base et des détails
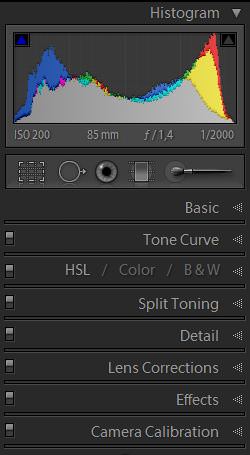
Les panneaux de base et de détail sont également très utiles pour corriger les photos floues dans Lightroom. Le panneau de base comprend la balance des blancs, la présence et les tons.
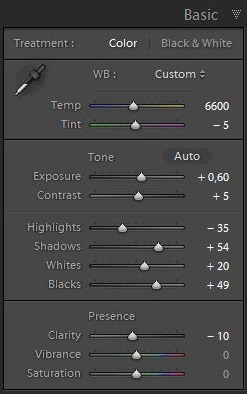
Ils contrôlent chacun des fonctionnalités d'édition différentes et vous permettent d'effectuer toutes les retouches nécessaires sur une photo. Cet outil est très efficace et représente la base de tous les autres traitements que vous devez effectuer. Une fois l'image importée, vous pouvez trouver l'onglet basique sur le panneau de droite sous le module de développement.
Le panneau des détails est également très performant lorsqu'il s'agit d'accentuer la netteté des photos floues. Il permet également de réduire le bruit, en particulier après d'autres éditions.
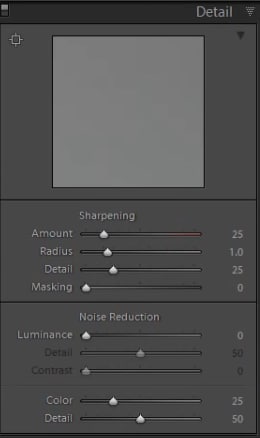
Tandis que le panneau de base est idéal pour commencer votre montage sur une image floue, le panneau des détails est idéal à la fin de votre processus de montage. Soyez très prudents lorsque vous utilisez le panneau des détails, car une netteté trop importante peut donner un aspect irréaliste à vos photos. Par contre, une trop grande réduction du bruit conduit à des photos floues qui ne sont pas meilleures que celle que vous essayez de corriger.
Méthode 6 : Utilisation d'un filtre radial et d'un filtre gradué
Le filtre radial est l'une des meilleures options pour corriger les photos floues dans Lightroom. Il est assez polyvalent et vous pouvez l'utiliser efficacement pour éclaircir certaines zones de vos photos et assombrir d'autres en conséquence.
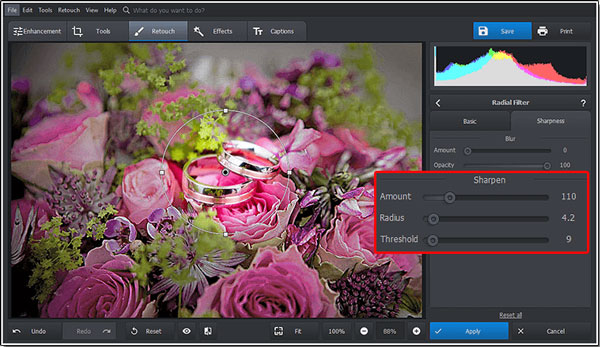
Le filtre radial augmente également les reflets du soleil sur les images et permet d'adoucir la peau sur une photo. Vous pouvez utiliser le filtre radial en visitant le module de développement. Même si l'utilisation de ce filtre affecte tout ce qui se trouve en dehors de la zone radiale, la fonctionnalité de masquage permet d'en limiter l'effet.
L'utilisation du filtre gradué est facile. Il figure dans le module de développement sous la forme d'un rectangle gris dans la barre latérale droite. Il existe une multitude de filtres gradués, et vous pouvez choisir celui que vous préférez en le faisant glisser sur votre photo.
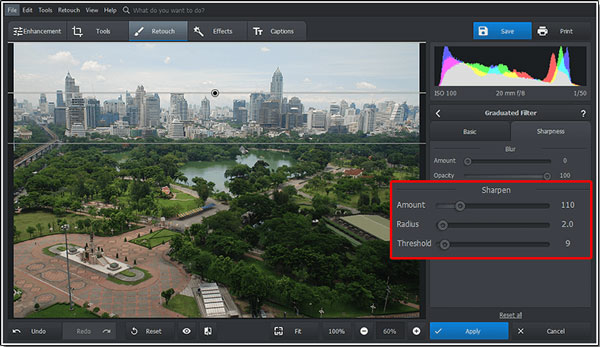
Vous pouvez déplacer le filtre en sélectionnant le cercle central sur votre image et en le faisant glisser où vous voulez. L'effet de plume est une autre caractéristique du filtre gradué. Pour définir la finesse du filtre, faites glisser les lignes extérieures. Vous devez faire pivoter l'axe central pour faire pivoter votre filtre.
Partie 3. Corriger les photos floues en 3 clics
Une autre méthode efficace pour réparer les photos floues est l'utilisation d'un logiciel de réparation de photos. Au cas où vous auriez du mal à corriger des photos floues dans Lightroom, un logiciel de réparation de photos suffit à faire le travail en quelques secondes. Malgré la multitude de logiciels existants, vous voulez un logiciel qui vous offre une réparation intégrale de vos photos.
L'un des moyens consiste à utiliser Wondershare Repairit. C'est un logiciel sûr, relativement facile à utiliser et très efficace. Il est compatible avec différents types de fichiers, vous n'avez donc pas à craindre pour la compatibilité de votre fichier. Voici les étapes simples à suivre, qui peuvent être terminées en quelques minutes.

Wondershare Repairit - Réparation de photos
Quelque 751 557 personnes l'ont téléchargé.
-
Réparez les photos endommagées à tous les niveaux de corruption, telles que les photos floues, les photos granuleuses, les photos sombres, les photos pixélisées, les photos décolorées, etc.
-
Réparation d'images de différents formats, tels que JPG, JPEG, PNG, CR3, CR2, NEF, NRW, etc.
-
Réparez les photos sérieusement endommagées ou corrompues qui se trouvent sur des cartes SD, des téléphones, des appareils photo, des clés USB, etc.
-
La fonctionnalité " Mise à l'échelle de l'image par IA " permet d'agrandir 2 fois, 4 fois et 8 fois les photos réparées.
-
Restaure automatiquement les vieilles photos ou les photos rayées et colore les photos en noir et blanc avec divers effets d'IA.
-
Compatible avec Windows 11/10/8/7/Vista, Windows Server 2003/2008/2012/2016/2019/2022, et macOS 10.10~macOS 13.
Étape 1 : Ajouter les fichiers
Téléchargez et démarrez Repairit sur votre ordinateur ou Mac, puis choisissez " Réparation de photos " dans la section " Autres types de réparation ", puis cliquez sur " +Ajouter " pour télécharger vos photos endommagées.

Étape 2 : Démarrer la réparation
Une fois les photos ajoutées, vous pouvez les réparer. Cliquez sur le bouton "réparer" à la fin de l'écran, et la réparation commencera instantanément.

Étape 3 : Prévisualisation et enregistrement
Une fois que le logiciel de réparation de photos a réparé votre photo, vous avez la possibilité de la visualiser. Si l'image vous satisfait, cliquez sur enregistrer et choisissez l'emplacement où vous souhaitez l'enregistrer.

Si votre image floue n'est pas parfaite, vous pouvez toujours procéder à une réparation avancée de la photo.
Lectures additionnelles :
Voici des articles utiles pour vous aider.
1. L'édition Lightroom dans Photoshop ne fonctionne pas.
2. Modifier des images JPEG dans Lightroom sans en altérer la qualité.
Partie 3. Conseils pour éviter de prendre des photos floues
Tout photographe espère obtenir une image nette et précise. Or, ce n'est pas toujours le cas, et vous devez alors chercher des moyens de corriger les photos floues. Vous savez désormais pourquoi les photos sont floues et comment les corriger. Voici quelques conseils pour vous aider à éviter de prendre des photos floues.
1. Maintenir les mains stables
Les mains tremblantes sont l'une des raisons pour lesquelles les photos sont floues. Vous pouvez utiliser les deux mains pour maintenir l'appareil photo près du corps. En étendant vos mains, vous risquez de vous fatiguer rapidement et de provoquer un bougé de l'appareil photo. Vous pouvez également vous appuyer contre un mur ou placer vos mains sur une surface solide.
2. Utiliser un trépied
Un trépied permet également d'éviter le problème du bougé de l'appareil photo. Ainsi, vos mains ne se fatigueront pas et ne trembleront pas. Veillez à ce que le voyage repose fermement sur la surface. Assurez-vous également que vous tirez complètement les pieds afin d'éviter les mouvements brusques.
3. Augmenter la vitesse d'obturation
Si vous photographiez un sujet en mouvement, vous devez augmenter votre vitesse d'obturation pour éviter les photos floues. Une vitesse d'obturation plus rapide permet de figer les instants sur la photo. Une vitesse d'obturation lente entraîne en revanche un flou de bougé.
4. Prendre des photos en mode rafale
Une autre astuce pour photographier un sujet en mouvement et éviter les photos floues consiste à prendre des photos en mode rafale. Cela permet d'augmenter les chances d'obtenir une image nette lorsqu'il y a plusieurs prises de vue. Le mode rafale permet à l'appareil photo de prendre plusieurs photos en quelques secondes lorsque vous appuyez sur le bouton de l'obturateur. Cette fonctionnalité est idéale pour la photographie sportive.
5. Attention à la mise au point
Le bougé d'appareil et le mouvement du sujet ne sont pas les seules raisons pour lesquelles les photos sont floues. Une autre raison fréquente pour laquelle vous devez corriger des photos floues dans Lightroom est une mauvaise mise au point. Si vous ne faites pas la mise au point au bon endroit, vous obtiendrez des images floues. Si vous utilisez la mise au point automatique, patientez pendant que l'appareil photo le fasse sur le sujet.
Conclusion
Personne n'aime les photos floues, à moins que ce ne soit l'objectif recherché. Plusieurs raisons expliquent que vos photos soient floues, et cet article vous présente les plus fréquentes d'entre elles. Il est également utile de savoir comment corriger les photos floues dans Lightroom, car cela permet d'obtenir les résultats souhaités. Cet article vous présente différentes méthodes pour corriger les photos floues dans Lightroom.
Si vous voulez essayer une approche différente, mais pratique, vous pouvez toujours essayerWondershare Repairit a go. Ce puissant logiciel de réparation de photos permet de retrouver la netteté de vos images en seulement trois étapes. Les méthodes présentées dans cet article vous surprendront par leur efficacité.
FAQ
-
Comment améliorer la netteté d'une photo floue ?
Vous pouvez améliorer la netteté d'une image floue en appliquant l'une des méthodes décrites ci-dessus. Ces méthodes permettent de corriger les photos floues dans Lightroom et de redonner de la netteté à vos photos -
Y a-t-il une méthode pour mettre au point sur des photos floues ?
Oui, il existe de nombreuses façons de faire la mise au point sur une photo floue. Les méthodes suivantes peuvent être utilisées : l'outil de réglage, le panneau "détails" de Lightroom et d'autres méthodes décrites ci-dessus. -
Comment puis-je corriger une photo floue sans Photoshop ou Lightroom ?
Si vous ne souhaitez pas utiliser Lightroom pour améliorer votre photo, la meilleure option est le logiciel de réparation de photos. Un logiciel de réparation performant tel que Wondershare Repairit vous permettra d'obtenir des images nettes en un rien de temps.


