Une erreur de saisie de données se produit généralement lorsque votre PC rencontre une défaillance critique du système ou du matériel de Kernel. Votre système déclenche alors automatiquement un mécanisme de défense et affiche à la place l'Blue Screen of Death (BSOD).
L'erreur de saisie de données du Kernel de l'erreur de Windows est l'une des erreurs BSOD les plus critiques, qui doit être corrigée dès que possible. Pourquoi ? Parce que le terme "INPAGE" est exclusivement utilisé pour les problèmes liés au stockage. Cela signifie qu'en dehors d'un plantage inattendu, l'erreur de saisie de données du Kernel peut également entraîner une perte de données.
Dans ce guide, nous allons donc vous présenter certaines des méthodes de dépannage qui vous aideront à réparer l'erreur sur votre système. Nous avons également présenté le processus étape par étape pour récupérer les données perdues à cause d'une erreur de saisie.
Partie 1 : Comment réparer l'erreur des données du Kernel dans l'erreur de page
Conseil 1 : Vérifier le matériel et les connexions des câbles IDE/SATA
La moitié du temps, l'erreur d'entrée de données du Kernel de l'erreur est déclenchée en raison de problèmes liés au matériel. Donc, avant de passer à des solutions avancées, il est préférable de vérifier tous les composants matériels de votre ordinateur.
Commencez par rechercher les éventuelles connexions de câbles qui ne sont pas en bon état. Assurez-vous que le câble SATA du disque dur et le câble d'alimentation sont bien connectés. Pendant que vous y êtes, jetez également un coup d'œil à la clé USB. Des bâtonnets de RAM mal connectés peuvent également provoquer cette erreur BSOD sur votre système.
Si vous constatez des connexions desserrées, nous vous recommandons de tout débrancher et de rebrancher fermement chaque fil. Si vous utilisez deux clés de mémoire vive, vous pouvez également essayer de changer leurs emplacements pour réparer l'erreur.
Conseil 2 : Vérifier les informations sur les disques SMART
Au cas où vous n'auriez pas trouvé de câbles lâches, vérifiez les informations SMART (Self-Monitoring, Analysis, and Reporting Technology) de votre disque dur pour voir si celui-ci a développé des problèmes de santé ou non.
Cependant, Windows ne dispose d'aucun outil intégré pour afficher les informations SMART d'un lecteur. C'est pourquoi vous aurez besoin d'un outil tiers comme CrystalDiskInfo pour faire le travail. Il s'agit d'un outil open-source qui examine le disque dur pour détecter tout problème et affiche un rapport détaillé sur l'état de santé de chaque disque.

En cas de problème avec votre disque dur actuel, la solution la plus optimale pour réparer l'erreur est de le remplacer par un nouveau disque dur ou un nouveau lecteur SDD.
Conseil 3 : Exécuter la réparation CHKDSK
Une autre façon de vérifier votre disque dur pour tout problème critique est de lancer la réparation de CHKDSK. CHKDSK est un utilitaire intégré à Windows qui identifie et répare différents problèmes liés au disque dur, tels que les fichiers système corrompus et les secteurs défectueux.
Étape 1 : Lancez l'invite de commande en tant qu'administrateur.
Étape 2 : Maintenant, tapez "Chkdsk /r /f X :" et appuyez sur la touche Entrée.
Veillez à remplacer X par la lettre du lecteur (par exemple C :).
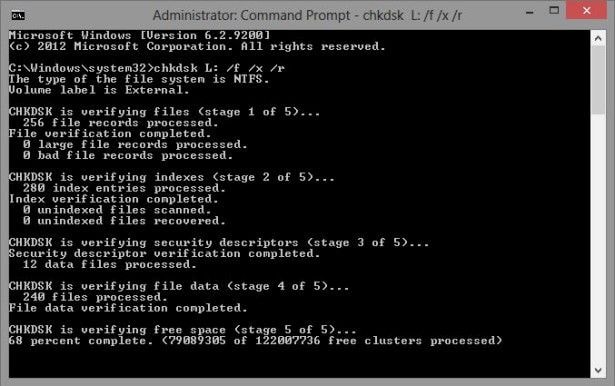
Étape 3 : L'utilitaire CHKDSK lancera une analyse approfondie pour trouver tous les problèmes critiques et les résoudre (si possible) également.
Conseil 4 : Démarrage propre
Exécuter un démarrage propre sur Windows est un moyen efficace de réparer plusieurs erreurs BSOD, y compris l'erreur de saisie de données du Kernel. Avec un démarrage propre, vous pouvez désactiver tous les services de démarrage inutiles. Cela signifie que si l'erreur est causée par un service de démarrage, effectuer un démarrage propre le réparera.
Étape 1 : Démarrez votre système en "Mode sans échec avec mise en réseau" en appuyant immédiatement sur la touche F8 après avoir allumé votre PC.
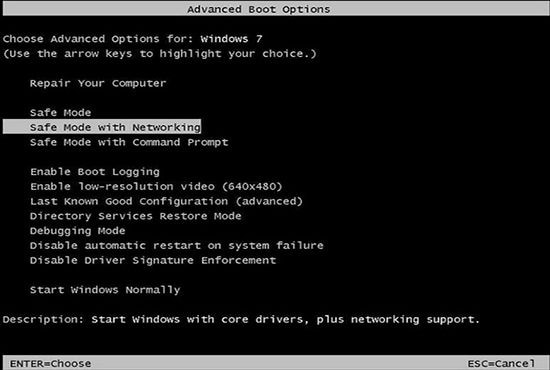
Étape 2 : Appuyez sur "Windows+R" pour lancer la fenêtre "Exécuter". Tapez msconfig et cliquez sur "Ok".
Étape 3 : Dans l'onglet "Général", décochez l'option "Charger les éléments de démarrage".
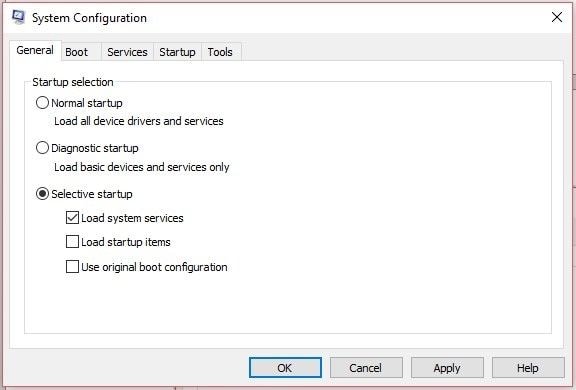
Étape 4 : Maintenant, naviguez jusqu'à l'onglet "Services" et cochez l'option "Cacher tous les services Microsoft". Cliquez sur le bouton "Désactiver tout" pour désactiver tous les éléments de démarrage inutiles qui pourraient déclencher l'erreur.
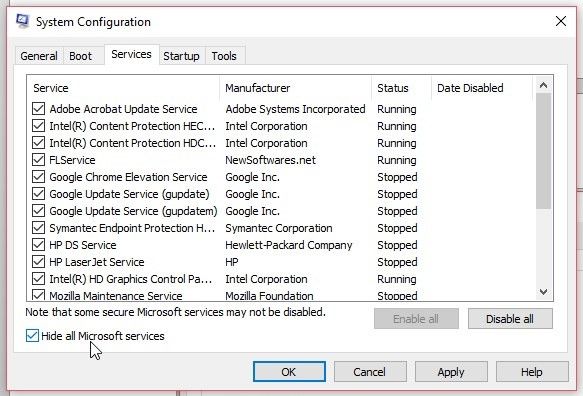
Maintenant, il suffit de redémarrer votre système.
Conseil 5 : Supprimer le matériel
Si vous avez récemment mis à niveau le matériel de votre PC, il se peut que cela provoque l'erreur d'entrée du Kernel. Dans ce cas, essayez de remplacer le composant matériel spécifique par l'ancien et vérifiez si l'erreur BSOD a disparu ou non. Si vous ne voyez plus l'erreur, veillez à remplacer le composant matériel défectueux par un nouveau.
Astuce 6 : Désactiver, réinstaller ou mettre à jour les pilotes de périphériques
Pour de nombreux utilisateurs, des pilotes de périphériques obsolètes ou incompatibles étaient à l'origine de l'erreur BSOD. Dans cette situation, la mise à jour de tous les pilotes de périphériques permettait de réparer l'erreur instantanément.
Suivez ces instructions.
Étape 1 : Appuyez sur "Windows+X" et cliquez sur "Gestionnaire de périphériques".

Étape 2 : Sélectionnez "Lecteurs de disques" et cliquez avec le bouton droit de la souris sur le disque dur de l'ordinateur. Sélectionnez maintenant l'option "Propriétés".
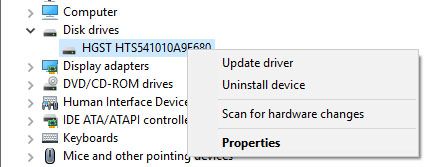
Étape 3 : Naviguez vers l'onglet "Pilote" et appuyez sur le bouton "Mettre à jour le pilote".

Votre système remplacera automatiquement les conducteurs existants par les plus compatibles.
Astuce 7 : Exécuter une analyse antivirus et anti-malware
L'erreur de Windows Kernel peut également se déclencher en raison d'une infection par un virus ou un logiciel malveillant. Si c'est le cas, vous pouvez lancer une recherche de virus sur votre ordinateur et réparer instantanément l'erreur en détruisant le virus potentiel.
La meilleure façon d'effectuer une analyse antivirus est d'utiliser un programme antivirus tiers. Ce type d'outils effectue une analyse approfondie pour trouver un virus dans tous les recoins du disque dur. Cependant, si vous n'avez pas d'abonnement à un programme antivirus, vous pouvez également utiliser le logiciel intégré Windows Defender.
Gardez à l'esprit que l'exécution d'une analyse antivirus supprimera tous les fichiers infectés par un virus, ce qui peut également entraîner une perte potentielle de données. Cependant, c'est l'une des méthodes les plus fiables pour réparer l'erreur d'entrée de données du Kernel.
Astuce 8 : Restaurer les paramètres par défaut du BIOS
Des paramètres de BIOS non valides sont également l'une des principales raisons pour lesquelles votre système peut rencontrer l'erreur de saisie de données du Kernel. Pour réparer cette erreur, vous pouvez donc simplement restaurer les paramètres par défaut du BIOS. Cela ramènera les paramètres du BIOS à leur valeur par défaut et vous ne rencontrerez plus l'erreur.
Voici comment vous pouvez rétablir les paramètres par défaut du BIOS.
Étape 1 : Redémarrez votre système et appuyez continuellement sur la touche BIOS ("F2" ou "Del") jusqu'à ce qu'il entre dans la fenêtre des paramètres du BIOS. La touche BIOS peut varier selon les ordinateurs portables.
Étape 2 : Une fois que vous êtes dans les paramètres du BIOS, utilisez les touches fléchées pour choisir "Rétablissement des défauts" ou "Charger les paramètres par défaut". Sélectionnez "Oui" et les configurations du BIOS de votre système seront restaurées aux valeurs par défaut.

Étape 3 : Enregistrez vos modifications et redémarrez votre PC normalement et vérifiez si le démarrage du système est toujours interrompu par BSOD ou non.
Astuce 9 : Désinstallation de logiciels incompatibles avec des tiers
De nombreux utilisateurs rencontrent l'erreur BSOD après avoir installé une application tierce sur leur système. Habituellement, un logiciel tiers incompatible ou piraté peut déclencher plusieurs erreurs BSOD et la saisie de données du Kernel est l'une d'entre elles.
Dans ce cas, vous pouvez réparer l'erreur en désinstallant l'application tierce. Suivez les étapes suivantes pour désinstaller un programme tiers de votre ordinateur.
Étape 1 : Aller à "Panneau de contrôle > "Programmes" > "Programmes et fonctionnalités".
Étape 2 : Sélectionnez le programme que vous souhaitez supprimer et appuyez sur le bouton "Désinstaller". Maintenant, redémarrez votre PC et vérifiez si l'erreur persiste ou non.

Si vous ne pouvez pas trouver l'application tierce défectueuse, vous pouvez également utiliser le "Point de restauration du système" pour réparer l'erreur en rétablissant votre système à un point stable dans le passé.
Astuce 10 : Executer sfc /scannow
SFC est un autre utilitaire intégré qui analyse votre système pour trouver les fichiers système endommagés et les remplacer par de nouvelles copies. De nombreux utilisateurs ont signalé que l'utilisation de l'utilitaire SFC les a aidés à réparer le erreur Kernel Data Inpage Error.
Voici comment vous pouvez utiliser "SFC" pour trouver et remplacer les fichiers système endommagés.
Étape 1 : Ouvrir l'invite de commande en tant qu'administrateur.
Étape 2 : Tapez "sfc /scannow" et appuyez sur enter.

Étape 3 : L'utilitaire SFC remplacera tous les fichiers système corrompus par de nouvelles copies. Une fois le processus terminé, redémarrez votre système et vous ne verrez plus les BSOD ennuyeux.
Astuce 11 : Exécuter l'outil de diagnostic de la mémoire pour un contrôle de la RAM
Puisque l'erreur de saisie de données du Kernel peut être déclenchée par une clé de mémoire vive défectueuse, il est utile de vérifier la mémoire vive de votre PC pour tout problème. Il n'est pas nécessaire d'installer un logiciel tiers pour cela, car Windows dispose d'un outil intégré appelé "Diagnostic de la mémoire de Windows" qui vous aidera à trouver les problèmes de votre RAM.
Étape 1 : Pour utiliser l'outil, ouvrez la boîte de recherche Cortana et tapez "Diagnostic de la mémoire".
Étape 2 : Double-cliquez sur le résultat de la recherche et sélectionnez "Redémarrer maintenant et vérifier les problèmes (recommandé)".

Votre système redémarrera et l'outil recherchera les éventuels problèmes de mémoire vive.
Astuce 12 : Automatiser la gestion de la taille des fichiers de pagination
Un autre moyen efficace de réparer l'erreur de saisie des données du Kernel est d'automatiser la gestion de la taille du fichier de pagination dans votre système.
Étape 1 : Lancez le "Panneau de configuration" et sélectionnez "Système". Cliquez maintenant sur "Paramètres système avancés".

Étape 2 : Sous l'onglet "Performance", cliquez sur "Paramètres".

Étape 3 : Naviguez vers l'onglet "Avancé" et cliquez sur le bouton "Modifier" sous Mémoire virtuelle.
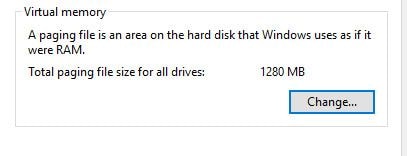
Étape 4 : Maintenant, cochez la case "Gérer automatiquement la taille du fichier de pagination pour tous les lecteurs" et cliquez sur "Ok" pour enregistrer les modifications.

Astuce 13 : Redémarrer sous Windows en mode sans échec
Si aucune des méthodes ci-dessus ne résout le erreur de Windows Kernel Data Inpage Error, la seule méthode de dépannage qui vous aidera est de démarrer votre système en mode sécurisé. Le mode sans échec est un état dans lequel votre système démarre avec des paramètres minimaux et vous aide à réparer différentes erreurs BSOD. Voici comment :
Étape 1 : Allumez votre système et appuyez instantanément sur la touche "F8" pour lancer les options de démarrage avancées.
Étape 2 : Une fois que vous êtes dans la fenêtre des options de démarrage avancées, utilisez les touches fléchées pour choisir le "mode sans échec".
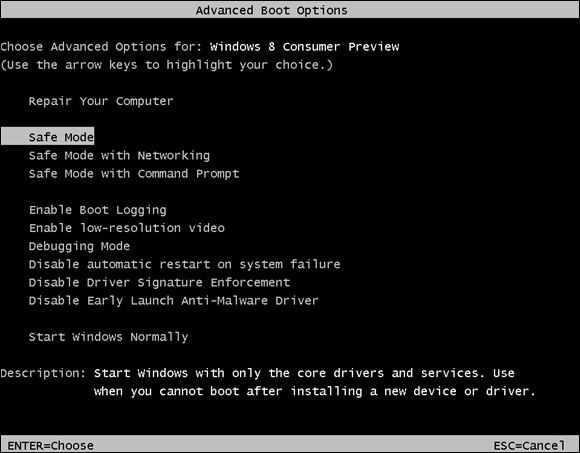
Après avoir installé WonderShare RecoverIt sur votre système, lancez le logiciel en double-cliquant sur son icône sur votre bureau.
Étape 2 : Sélectionner un emplacement
3 : C'est tout; votre système va maintenant démarrer en "mode sans échec".
Partie 2 : Comment récupérer des données non sauvegardées en raison des données du Kernel en cas d'erreur de page ?
Comme nous l'avons mentionné précédemment, le terme "Inpage" est lié aux questions de stockage. Cela signifie qu'en raison de l'erreur, vous pouvez également perdre des données précieuses de votre disque dur. Si cela s'est déjà produit, ne vous inquiétez pas, car il existe des moyens de récupérer ces données perdues.
Wondershare RecoverIt est un excellent outil Windows, conçu par le principal fabricant de logiciels - Wondershare. L'outil vous aidera à effectuer un scan approfondi pour trouver tous les fichiers perdus/supprimés et les récupérer instantanément.
Peu importe si vous avez perdu les données lors du plantage inattendu dû à une erreur BSOD ou si vous les avez supprimées par erreur, RecoverIt vous aidera à restaurer rapidement tous les fichiers supprimés.
Voici comment utiliser RecoverIt pour restaurer des données perdues.
Étape 1 : Lancer RecoverIt et lancer le scan du disque
Après avoir installé WonderShare RecoverIt sur votre système, lancez le logiciel en double-cliquant sur son icône sur votre bureau.
Étape 2 : Sélectionner un emplacement
Commencez par choisir l'endroit de votre disque dur où vous avez perdu les données. Après avoir sélectionné le bon emplacement, appuyez sur le bouton "Démarrer".

Étape 3 : Scanner l'emplacement
L'outil lancera automatiquement une analyse approfondie pour localiser tous les fichiers manquants. Le processus de scan peut prendre plusieurs minutes, en fonction de la taille du disque. Toutefois, si vous avez déjà trouvé les fichiers que vous souhaitez restaurer, appuyez sur l'icône "Pause" pour arrêter l'analyse.

Étape 4 : Vérifier l'aperçu
Comme RecoverIt répertorie tous les fichiers supprimés, il peut s'avérer difficile d'identifier le bon fichier dans le fouillis. Heureusement, il existe une option "Aperçu" qui vous aidera à visualiser un fichier avant de le restaurer.

Étape 5 : Restaurer le fichier
Une fois que vous avez regardé l'aperçu et confirmé qu'il s'agit du bon fichier, il vous suffit d'appuyer sur le bouton "Récupérer" et de sélectionner une destination pour stocker le fichier récupéré.
C'est tout; Wondershare Recoverit enregistrera les fichiers restaurés dans la destination sélectionnée.
Résumé
Les erreurs BSOD comme le erreur de Windows Kernel Data Inpage Error sont courantes pour les utilisateurs de Windows. Si le processus normal de démarrage de votre système a été compromis par la même erreur BSOD, assurez-vous d'utiliser les astuces mentionnées ci-dessus pour la réparer instantanément. Et, dans le cas où le plantage inattendu a causé une perte de données sur votre système, utilisez Wondershare RecoverIt et restaurez chaque fichier de valeur.


