Problèmes de son peut être évolué en raison de multiples causes sur Windows 7. Si vous écoutez une piste audio ou une conférence en ligne, les problèmes de son peuvent créer un obstacle énorme pour vous. De plus, si vous regardez une vidéo YouTube, le son de votre ordinateur doit fonctionner normalement.
Cependant, si le son ne provient pas de l'ordinateur portable, cet article vous aidera à résoudre le problème efficacement. En lisant cet article, vous pouvez découvrir plusieurs façons de réparer le son de Windows 7 ne fonctionne pas rapidement.
Partie 1 : Savoir ce qui causera l'absence de son de Windows 7
Il peut y avoir plusieurs raisons pour le son qui ne fonctionne pas dans Windows 7. Avant de passer aux solutions, discutons des principales raisons de ce problème.
- Codecs manquants : Le lecteur dans lequel vous essayez d'exécuter votre fichier audio ou vidéo peut ne pas avoir les codecs nécessaires qui sont requis par votre PC pour lire ce fichier. S'il y a un problème de codec, le son sur votre ordinateur ne fonctionnera pas.
- Problèmes dans les paramètres : Souvent, parfois, les paramètres de votre ordinateur peuvent être modifiés accidentellement. Il est possible que le volume ait été mis en sourdine dans les paramètres, ce qui vous empêche d'entendre le son.
- Problèmes avec le périphérique audio : Il peut y avoir un problème non identifié avec les périphériques audio tels que les haut-parleurs ou les écouteurs qui peut entraîner un dysfonctionnement audio dans Windows 7. Un fil endommagé de dispositifs audio ou tout problème interne peut causer ce problème.
- Mauvais pilote audio : Si le pilote audio sur votre PC n'est pas mis à jour ou installé correctement, un problème de son peut se produire dans votre Windows 7. Pour cela, vous devrez installer un pilote audio compatible sur votre PC pour éliminer ce problème.
- Fichier audio endommagé : Vous pouvez rencontrer un fichier audio endommagé ou corrompu sauvegardé sur votre PC pour de multiples raisons. Ainsi, si votre fichier audio est endommagé en aucune circonstance, vous ne pourrez pas écouter correctement le son.
Partie 2 : Dépannage du son qui ne fonctionne pas dans Windows 7
Dans cette section, nous mettrons en évidence plusieurs méthodes bénéfiques pour réparer le son de Windows 7 qui ne fonctionne pas, ainsi que des étapes détaillées.
Correction 1 : Mise à jour de la carte son
Plusieurs fois, le pilote de carte son sur votre ordinateur portable n'est pas mis à jour, en raison de laquelle vous pouvez faire face à l'audio ne fonctionne pas dans Windows 7 problème. Pour cela, vous devez mettre à jour votre pilote de carte son en suivant les étapes suivantes :
Étape 1 : Vous devez d'abord lancer la boîte de dialogue « Run Command Dialog Box » en utilisant le raccourci « Windows Key + R ».
Ensuite, écrivez la commande « devmgmt.msc » et appuyez sur la touche « Entrée ».

Étape 2 : Ensuite, localisez et élargissez la catégorie « Contrôleurs audio, vidéo et de jeu » pour trouver votre pilote audio.
Ensuite, cliquez avec le bouton droit de la souris sur le lecteur audio et passez à l'option de mise à jour du pilote.

Étape 3 : Une nouvelle fenêtre affichant les options de mise à jour apparaîtra sur votre écran.
Et vous devez continuer avec l'option « Rechercher automatiquement le logiciel de pilote mis à jour ». Maintenant, Windows 7 va rechercher la mise à jour du pilote et l'installera s'il y en a.

Correction 2 : Vérifiez les câbles et les connexions
Assurez-vous que le câble des haut-parleurs ou des écouteurs n'est pas endommagé. S'il y a un problème avec vos haut-parleurs ou leur fil, vous ne serez pas en mesure d'écouter le son et fera face son sur Windows 7 problème de fonctionnement. De plus, connectez toujours vos haut-parleurs ou casques en les attachant au port approprié de votre ordinateur portable ou ordinateur.

Correction 3 : Vérifiez que le volume est activé
Parfois, le bouton de volume des ordinateurs est éteint accidentellement, ce qui provoque un problème de son sous Windows 7. Pour cela, naviguez vers le bas à droite de votre barre des tâches et localisez l'icône "Volume". Assurez-vous de désactiver les haut-parleurs et d'augmenter le volume pour écouter facilement les sons sur votre ordinateur.

Correction 4 : Tournez à l'outil de réparation audio proactive
Une autre raison possible pour lequel le son ne fonctionne pas dans Windows 7 peut être endommagé les fichiers audio sur votre ordinateur. Pour cela, vous auriez besoin d'un outil efficace comme Wondershare Repairit qui peut réparer les fichiers audio corrompus sans aucune procédure longue.
Comme cette plateforme a un taux de réparation élevé, elle a acquis une énorme reconnaissance sur le marché. De plus, il se charge d'une technologie de pointe pour réparer les fichiers audio endommagés dans leur haute qualité d'origine. Jetez un œil à ces fonctionnalités :

-
Prise en charge de la réparation des audios endommagés avec tous les niveaux de corruption, tels que l'audio ne fonctionnant pas, l'audio écrêté, l'audio bourdonnant, l'audio grondant, l'audio sifflant, l'audio désynchronisé, etc.
-
Prise en charge de la réparation des fichiers audio de divers formats, notamment MP3, M4A, FLAC, AAC, WAV, etc.
-
Réparez les cassettes audio endommagées ou corrompues à partir d'appareils multiples : enregistreur vocal portable, logiciel d'enregistrement, appareil de prise de vue, cartes SD, téléphones, disques durs, clés USB, etc.
-
Compatible avec Windows PC, Mac OS, et prend en charge PC au transfert / partage mobile.
Vous pouvez réparer plusieurs fichiers audio endommagés sur cet outil car il offre le traitement par lots pour gagner du temps pour les utilisateurs. D'un simple clic, vous pouvez réparer les fichiers audio appartenant aux formats audio populaires dans leur qualité d'origine.
Voulez-vous examiner les instructions étape par étape sur la façon dont vous pouvez facilement réparer vos fichiers audio ? Penchons-nous sur les étapes :
Étape 1 : Ouvrez Repairit et ajoutez un fichier audio corrompu.
Téléchargez et installez la dernière version de Wondershare Repairit.
Lancez-le sur votre bureau et dirigez-vous vers l'outil « Réparation audio » dans la colonne de gauche. Appuyez sur le bouton « +Ajouter » pour importer le fichier audio corrompu.

Étape 2 : Réparez le fichier audio avec un échantillon.
Lorsque vous importez le fichier audio avec succès, cliquez sur le bouton « Réparer ». La plateforme affichera une fenêtre contextuelle demandant un fichier audio échantillon. Ajoutez le fichier d'exemple en tant que référence et cliquez sur "Démarrer la réparation avancée".

Étape 3 : Vérifiez et sauvegardez le fichier audio réparé.
Réparation réussie répare le fichier audio et l'affiche sur l'écran suivant. Pour vérifier le fichier réparé, cliquez sur "Aperçu". Si vous êtes satisfait des résultats réparés, appuyez sur « Enregistrer ».
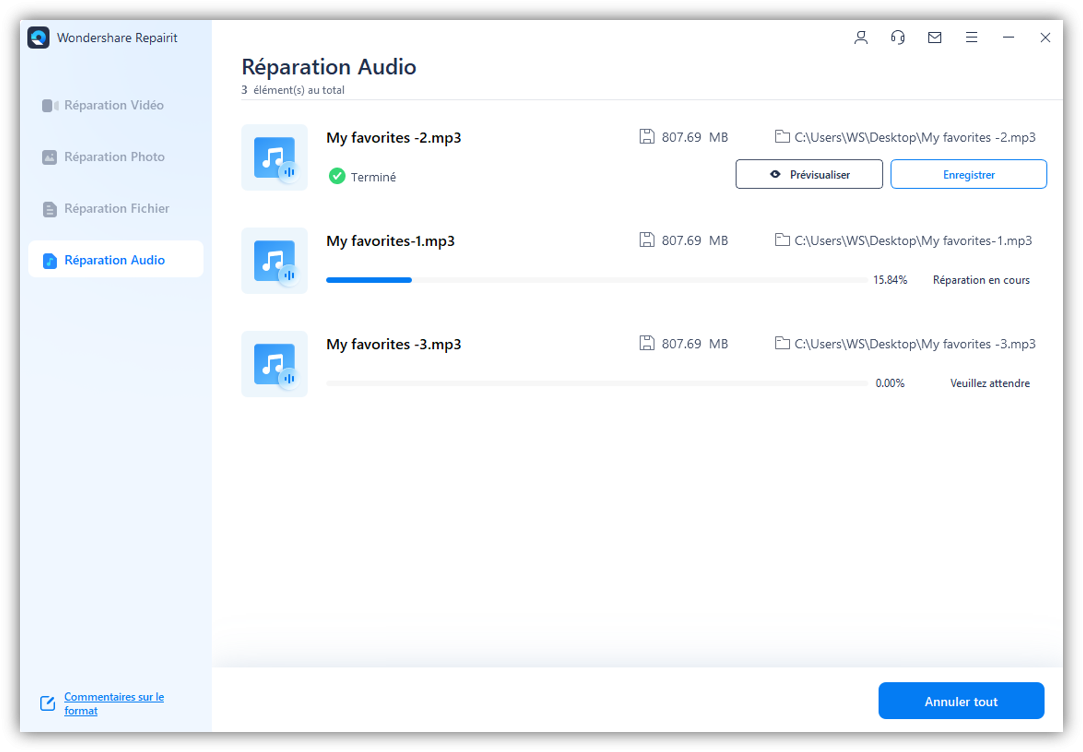
Correction 5 : Exécutez le Dépanneur Windows
Lors de l'utilisation de Windows 7, les haut-parleurs de votre ordinateur peuvent rencontrer une erreur non identifiée. Pour cela, vous pouvez exécuter le dépanneur Windows pour réparer la lecture audio. Lisez les instructions ci-dessous pour les appliquer soigneusement pour résoudre le problème de son Windows 7 :
Étape 1 : Lancez le processus en accédant au menu « Démarrer » de votre ordinateur.
Dans la barre de recherche, tapez « Dépannage » et cliquez sur « Dépannage » à partir des résultats.

Étape 2 : Sous l'en-tête "Matériel et son", appuyez sur l'option "Dépanner la lecture audio".
En bas à gauche, activez l'option « Avancé » en cliquant dessus. Cliquez ensuite sur la case « Appliquer les réparations automatiquement ».

Étape 3 : Appuyez maintenant sur l'option « Suivant » pour lancer le processus de dépannage..
Attendez un certain temps, car l'utilitaire de résolution des problèmes résoudra le problème identifié entre-temps.

Correction 6 : Redémarrez les services audio
Les services audio de Windows 7 peuvent être désactivés accidentellement pour une raison quelconque. Pour corriger l'absence de son sous Windows 7, essayez de redémarrer les services audio en suivant les étapes ci-dessous :
Étape 1 : Lancez l'utilitaire d'exécution en appuyant sur « Windows + R » sur votre clavier.
Maintenant, tapez la commande «services.msc» et appuyez sur le bouton «OK».

Étape 2: Dans la nouvelle fenêtre apparue, faites défiler vers le bas jusqu'à ce que vous trouviez l'option "Windows Audio".
Cliquez avec le bouton droit de la souris sur cette option, puis appuyez sur « Redémarrer » dans son menu.

Étape 3 : Une fois que le service audio est redémarré, faites un clic droit dessus pour sélectionner les « Propriétés »”.
Réglez le type de démarrage sur « Automatique » dans le menu déroulant, puis appuyez sur le bouton « Appliquer ».

Correction 7 : Changez votre format audio
Il est fort possible que le codec audio de votre fichier ne soit pas pris en charge par votre lecteur multimédia. Pour cela, vous devriez essayer de changer le format audio de votre fichier pour le rendre compatible avec votre PC. Pour les meilleurs résultats de conversion, nous recommanderons Wondershare UniConverter, car il comprend des tonnes de fonctionnalités pour convertir les fichiers audio et vidéo. Cet outil se charge de tous les formats célèbres et offre une vitesse de conversion 120x plus rapide.
Il peut également convertir des formats audio et vidéo de haute qualité sans endommager leur qualité d'origine. Il offre le traitement par lots pour générer des résultats instantanés de plusieurs fichiers en même temps. De plus, l'interface utilisateur d'UniConverter est simple et bien organisée, ce qui la distingue parmi d'autres outils.
En outre, il comprend des fonctionnalités d'édition pour rendre les fichiers vidéo et audio impeccable et captivant. Suivez les étapes mentionnées ci-dessous pour convertir votre format de fichier en utilisant UniConverter 14 pour fixer l'absence de son dans Win 7 :
Étape 1 : Exécutez Wondershare UniConverter sur votre ordinateur.
Et ouvrez son interface principale. Sur sa page d'accueil, cliquez sur l'option « Convertisseur » pour lancer le processus.

Étape 2 : Une nouvelle fenêtre apparaîtra à partir de laquelle vous devrez appuyer sur le bouton « Ajouter un fichier » pour importer les fichiers dans cet outil..
Vous pouvez télécharger des fichiers audio ou vidéo pour la conversion en parcourant votre PC.

Étape 3 : Après avoir téléchargé le fichier désiré, choisissez le «Format de sortie» affiché au bas de l'écran.
Ici, vous pouvez sélectionner parmi les multiples formats de fichiers audio et vidéo facilement. Aussi, choisissez la qualité préférée et l'emplacement du fichier.

Étape 4 : Après avoir réglé les paramètres, cliquez sur le bouton « Démarrer tout ».
Attendrez un certain temps que le processus de conversion se termine avec succès.

Correction 8 : Réglage des propriétés du haut-parleur
Une autre méthode efficace pour résoudre le son sur Windows 7 qui ne fonctionne pas est de changer les propriétés du haut-parleur. Pour régler les propriétés du haut-parleur, lisez les étapes suivantes :
Étape 1 : Dans le coin inférieur droit de votre bureau, cliquez avec le bouton droit de la souris sur l'icône « Volume ». .
Et puis appuyez sur "Périphériques de lecture".

Étape 2 : Maintenant, faites un clic droit sur votre appareil de lecture.
Et puis choisissez ses "Propriétés". Après avoir ouvert les propriétés, accédez à l'onglet « Amélioration ».

Étape 3 : Dans l'onglet d'amélioration, vous pouvez changer plusieurs paramètres facilement.
Par exemple, Bass Boost aidera à augmenter les fréquences inférieures. Virtual Surround aide à convertir l'audio environnant en sortie stéréo. L'option Correction de la pièce modifie les propriétés de la pièce et du haut-parleur, tandis que l'égalisation du volume équilibre les différences de volume pour rendre le son agréable pour l'ouïe humaine. Vous pouvez cliquer sur l'onglet « Paramètres » de chacune de ces options pour modifier leurs propriétés.

Correction 9 : Mettez à jour le pilote de codec audio haute définition IDT
Si rien ne fonctionne jusqu'à présent, essayez de mettre à jour votre pilote IDT High-Definition Audio CODEC pour résoudre le problème de l'absence de son sur Win 7 . Utilisez les étapes suivantes pour mettre à jour votre pilote audio avec succès :
Étape 1 : Allez sur le bouton « Démarrer » et puis cliquez sur le « Panneau de configuration ».
Vous pouvez maintenant voir une nouvelle fenêtre sur votre écran.

Étape 2 : Dans les options proposées, appuyez sur "Système et sécurité".
Dans la section « Système », cliquez sur l'option « Gestionnaire de périphériques ».

Étape 3 : Ensuite, repérez la catégorie « Contrôleur de son, de jeu et de vidéo ».
Cliquez ensuite sur l'icône « Flèche » pour l'agrandir. Vous devez maintenant sélectionner le "Codec audio haute définition IDT" dans les options étendues en cliquant dessus avec le bouton droit de la souris. Dans les options affichées, appuyez sur « Update Driver Software » et suivez les instructions à l'écran.

Lectures complémentaires:
Correction du son de Windows 10 ne fonctionnant pas
Google Chrome n'a pas de son ? Facile à réparer!
Partie 3 : Les gens posent aussi des questions
-
Q1. Quelles sont les questions communes des intervenants?
-
R1 : Les problèmes courants liés aux haut-parleurs sont la distorsion audio, le format audio incompatible ou les haut-parleurs soufflés. Les sons à volume élevé peuvent également avoir un impact négatif sur la qualité de vos haut-parleurs. De plus, les sons éclatants sont un autre problème courant pour les haut-parleurs. Pour résoudre ces problèmes, vous pouvez convertir les formats audio et peut réduire le volume. En outre, changer les fils, la bobine ou le tissu peut résoudre les problèmes.
-
Q2 Comment peut-on réparer les haut-parleurs à faible son?
-
R2 : Pour résoudre ce problème, assurez-vous que votre appareil et vos haut-parleurs sont correctement connectés. Augmentez également le volume de votre appareil. De plus, vérifiez si votre appareil exécute le fichier de musique ou non. Assurez-vous de régler les fonctions ou modes appropriés de votre appareil connecté.
-
Q3. La poussière peut-elle affecter la qualité des haut-parleurs ?
-
R3 : Oui, la poussière peut avoir un impact négatif sur la qualité de vos enceintes. De nombreux utilisateurs ne prennent pas bien soin de ces haut-parleurs, ce qui peut entraîner un son de mauvaise qualité à l'avenir. Dans le pire des cas, la poussière peut endommager de façon permanente les haut-parleurs si vous ne faites pas attention fréquemment. Pour éviter ce problème, rangez vos enceintes dans un endroit sûr et couvrez-les lorsque vous ne les utilisez pas. De plus, nettoyez fréquemment vos haut-parleurs pour assurer leur protection complète.
-
Q4. Pourquoi mon PC n'a pas de son tout d'un coup?
-
R3 : Si votre PC a soudainement pas de son, essayez de le redémarrer pour résoudre le problème. S'assurer que le bouton de volume des paramètres du bureau n'est pas désactivé et que le dispositif matériel fonctionne correctement. Pour cela, lisez n'importe quelle chanson sur votre ordinateur pour identifier la cause principale.
Conclusion
Maintenant vous avez appris que, si le son ne vient pas de l'ordinateur portable, il peut y avoir de multiples causes de ce problème.
Dans cet article, nous avons mentionné les raisons pour lesquelles le son sur Windows 7 ne fonctionne pas avec les solutions possibles. Chaque méthode suggérée est facile à suivre et fonctionne efficacement pour résoudre ce problème sur Windows 7. De plus, nous avons abordé des outils puissants tels que Wondershare Repairit et UniConverter qui peuvent vous aider à résoudre davantage le problème de son.
Essayez-le et résolvez tous vos problèmes !
 100% sécurité pour le téléchargement gratuit
100% sécurité pour le téléchargement gratuit

