Vous avez probablement entendu dire que macOS Safe Boot est un environnement de diagnostic par défaut du système d'exploitation et que vous pouvez l'utiliser sur votre appareil Apple. Que vous soyez simplement curieux ou que vous ayez besoin d'accéder à des fonctions supplémentaires uniquement disponibles en mode Safe Boot sur un Mac, vous devez savoir comment le faire correctement.
Mieux encore, vous devez savoir ce qu'est cette fonction et comment l'utiliser pour résoudre de nombreux problèmes qui peuvent survenir avec votre Mac.
Voici comment démarrer un Mac en mode sans échec, quitter le mode sans échec et plusieurs étapes à suivre si votre Mac refuse d'entrer en mode sans échec.
Tableau de contenu
Qu'est-ce que le mode sans échec de Mac ?
Le mode sans échec est une fonction intégrée de macOS qui permet le démarrage sans échec d'Apple. Il déclenche un mode de démarrage spécifique pour votre appareil Mac. Au lieu de charger tous les fichiers et applications, votre Mac ne démarre que ceux dont il a besoin pour fonctionner.
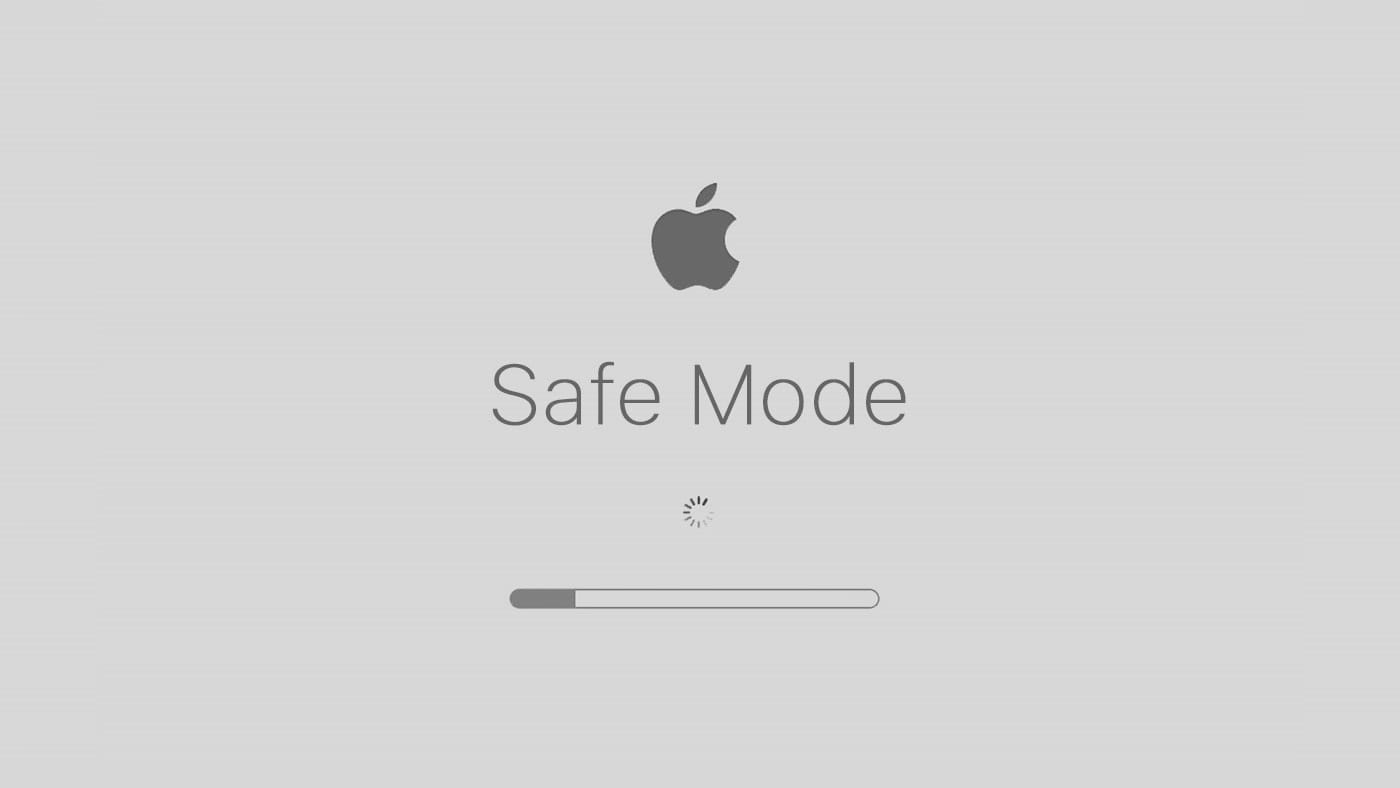
Lorsque vous démarrez un MacBook en mode sans échec, votre ordinateur ne charge pas les applications et les extensions que vous avez installées. Le système démarre en utilisant un minimum de ressources et en exécutant uniquement les programmes du système. Lors du redémarrage d'un MacBook en mode sans échec, le système d'exploitation supprime le cache du système et vérifie le disque système. Pourquoi voudriez-vous démarrer un Mac en toute sécurité ? Nous allons le découvrir.
Pourquoi vous pourriez avoir besoin de démarrer votre Mac en mode sans échec ?
Avant d'exécuter un Mac en mode sans échec, vous devez savoir quels problèmes potentiels le mode sans échec peut résoudre. Vous souhaitez avant tout l'utiliser pour trouver la cause des situations problématiques que vous pouvez rencontrer avec votre Mac. De nombreux utilisateurs de Mac allument leur Mac en mode sans échec lorsque.. :
- macOS ne cesse de se bloquer et de redémarrer;
- Un Mac ne peut pas s'allumer;
- La connexion internet ne fonctionne pas après un démarrage normal ;
- L'ordinateur est lent ;
- Un Mac se bloque régulièrement.
Le mode sans échec est également un excellent outil de diagnostic pour les problèmes que vous pourriez avoir causés en installant des applications. Par exemple, si vous démarrez un MacBook Pro en mode sans échec et qu'il n'y a pas de problème une fois qu'il est opérationnel, il y a de fortes chances que vous ayez ajouté un élément à l'origine du problème.
En outre, si vous ne parvenez pas à résoudre les problèmes de démarrage en mode sans échec, vous pouvez également démarrer votre Mac en mode de récupération.
Vérifiez le type de votre Mac avant d'effectuer un démarrage sécurisé
Déterminez le type de votre Mac avant de le démarrer en mode sans échec, car certains modèles nécessitent une procédure différente. Cliquez sur le menu Apple et sélectionnez À propos de ce Mac. Toutes les informations nécessaires se trouvent dans la fenêtre sous Puce ou Processeur.
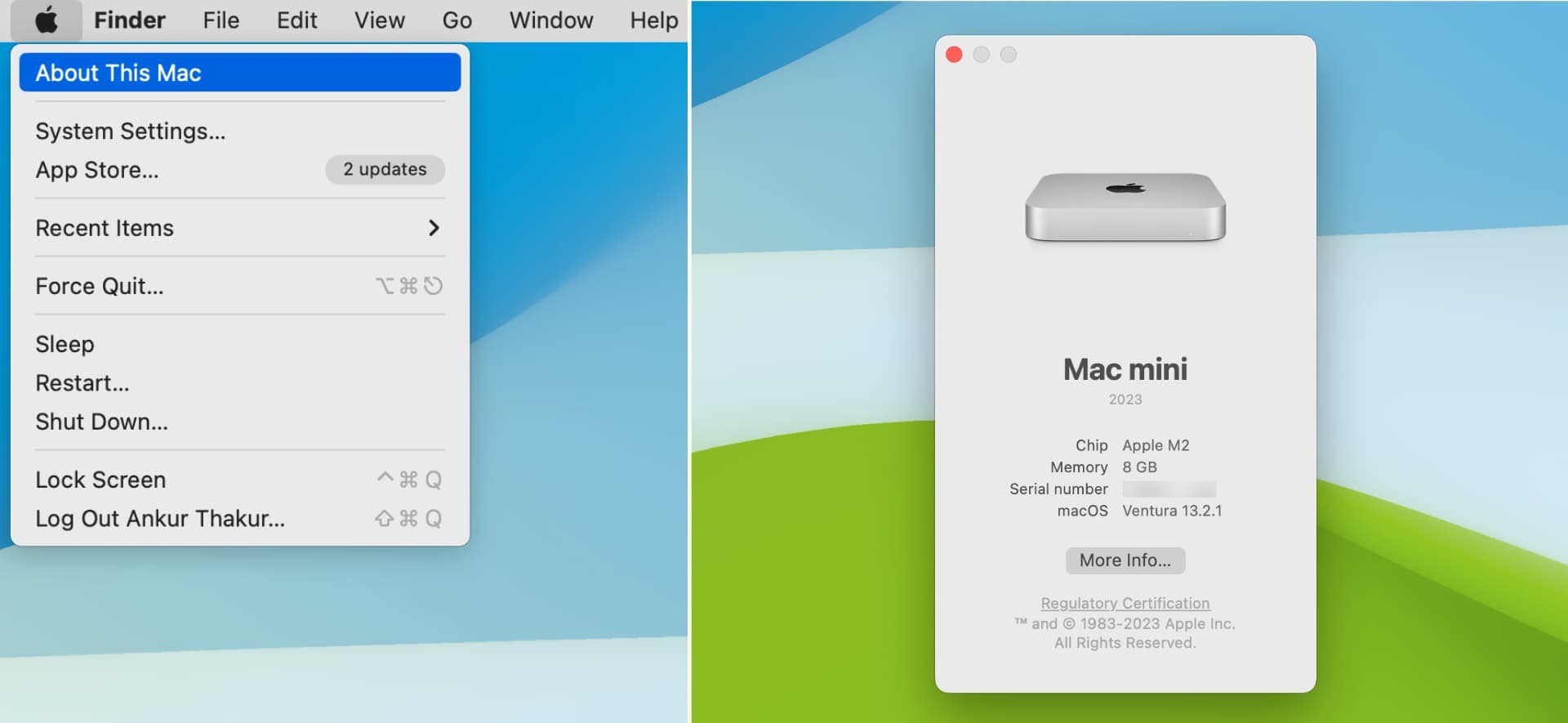
Regardez le nom de la puce pour savoir ce qu'il faut faire. Si vous avez un ordinateur équipé d'une puce Apple, l'étiquette indiquera Chip, et vous devrez apprendre à démarrer la puce Apple en mode sans échec.
Si vous possédez un Mac basé sur la technologie Intel, l'étiquette indiquera Processeur, et vous devrez apprendre à démarrer cet iMac en mode sans échec. Suivez les instructions ci-dessous en fonction de votre type de Mac.
Comment démarrer un MacBook en mode sans échec avec Apple Silicon
Vous avez donc établi que l'étiquette de la fenêtre À propos de ce Mac indique Puce. Cela signifie que vous avez une puce M2 ou M1. Voici ce que vous devez faire pour démarrer un Mac M1 en mode sans échec (la même chose s'applique si vous avez une puce M2) :
- Éteignez votre Mac (menu Pomme > Éteindre).
- Appuyez sur le bouton d'alimentation et relâchez-le lorsque les options de démarrage du chargement s'affichent.
- Choisissez le volume de démarrage souhaité.

- Appuyez longuement sur la touche Shift.
- Cliquez sur Continuer en mode sans échec.
Ces instructions fonctionneront que vous souhaitiez démarrer un Mac en mode sans échec à l'aide de Monterey, Big Sur, Monterey, ou que vous le fassiez pour une autre version de macOS. Cela ne fait aucune différence ici. Une fois que vous avez cliqué sur Continuer en mode sans échec, votre Mac redémarre automatiquement. Une fois le système démarré, vous devriez voir l'étiquette Safe Boot dans la barre de menu.
Comment démarrer un MacBook en mode sans échec avec Intel Mac
La procédure est légèrement différente avec les Macs basés sur Intel. Voici comment démarrer un iMac ou un MacBook en mode sans échec :
- Redémarrez ou allumez votre Mac et appuyez immédiatement sur la touche Majuscule.
- Maintenez la touche Shift enfoncée jusqu'à ce que l'écran de connexion s'affiche.
- Se connecter à son compte.
Regardez dans la barre de menu où l'on devrait lire "Safe Boot" si le redémarrage de l'iMac en mode sans échec a réussi. Cependant, la recherche de l'étiquette "Safe Boot" n'est pas la meilleure solution pour vérifier si vous avez démarré votre Mac en mode sans échec. Voici comment procéder correctement.
Comment vérifier si vous avez démarré votre Mac en mode sans échec ?
Tous les ordinateurs Mac disposent de l'application Informations système. Elle est utile si vous voulez être sûr à 100 % que le démarrage sécurisé de votre MacBook Pro a réussi. Vous pouvez y accéder par le menu Pomme > Informations système.
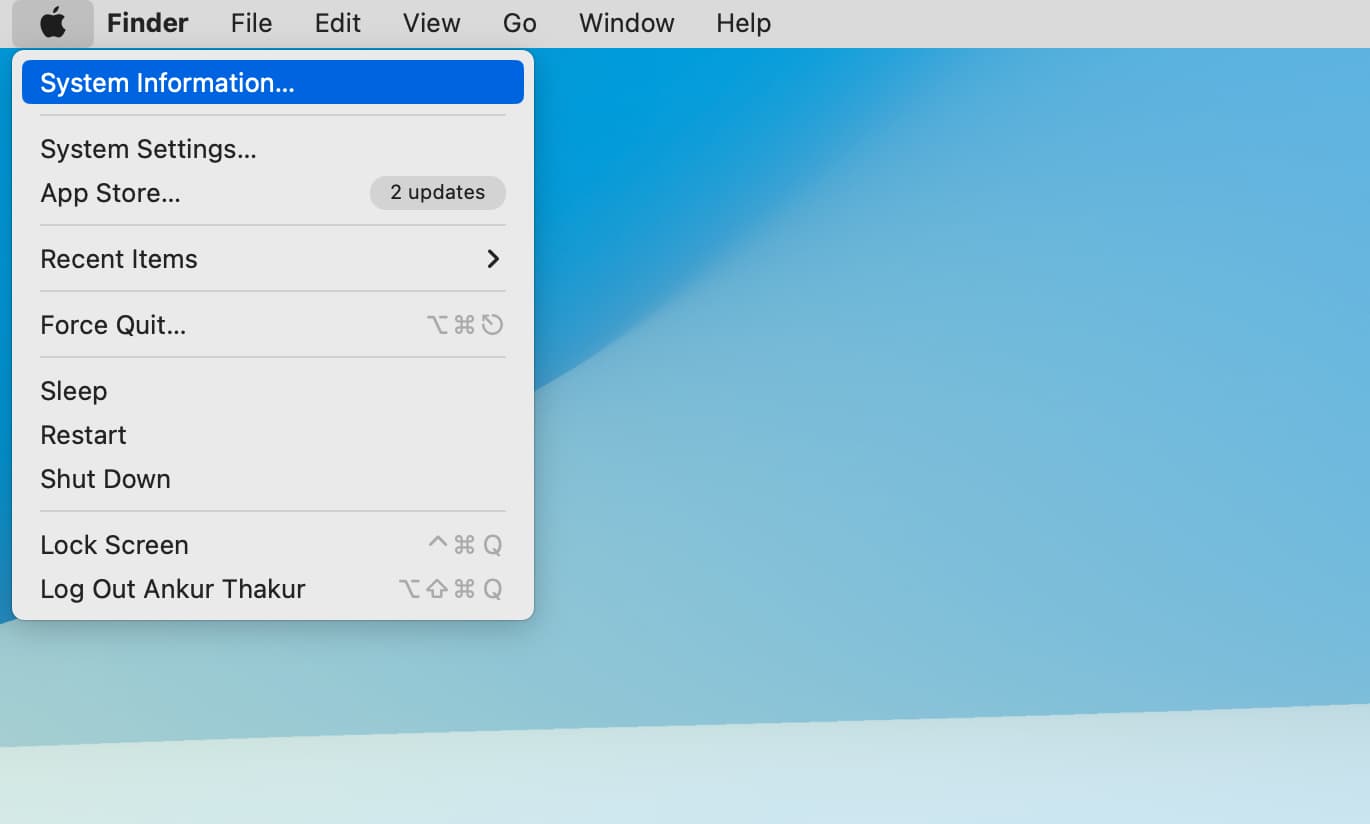
Recherchez Software dans la barre latérale et cliquez dessus. Naviguez jusqu'à l'aperçu du logiciel du système et recherchez le mode de démarrage. S'il est indiqué "Safe", vous avez démarré votre Mac en mode sans échec. S'il indique "Normal", vous devez relancer votre Mac en mode sans échec.
Comment quitter le mode sans échec sur votre Mac
Une fois que vous êtes entré dans le mode sans échec de Mac et que vous avez résolu tous les problèmes, vous devez quitter le mode sans échec. Il ne sert à rien de rester en mode sans échec parce qu'il ne démarre aucune de vos applications et que vous voulez retourner dans votre environnement de travail.
Il vous suffit de naviguer dans le menu Pomme > Redémarrer. N'appuyez sur aucune touche pendant que votre Mac redémarre.
Cependant, vous avez encore des options si vous ne pouvez pas redémarrer votre Mac en mode sans échec. Voici ce que vous pouvez faire pour redémarrer votre Mac en toute sécurité.
Ce que vous pouvez faire si votre Mac ne passe pas en mode sans échec
De nombreuses raisons peuvent être à l'origine du fait que votre Mac ne démarre pas en mode sans échec. Concentrons-nous sur les solutions potentielles. Voici des solutions de contournement pour démarrer un MacBook en toute sécurité s'il échoue la première fois :
- Assurez-vous que votre clavier fonctionne - Les touches Commande, R et Maj doivent être fonctionnelles.
- Essayez un autre raccourci clavier - Option/Alt + Commande + R.
- Réinitialisation du SMC - Éteignez votre ordinateur, débranchez-le, rebranchez le câble d'alimentation et appuyez sur Control + Shift + Option + Power pendant dix secondes.
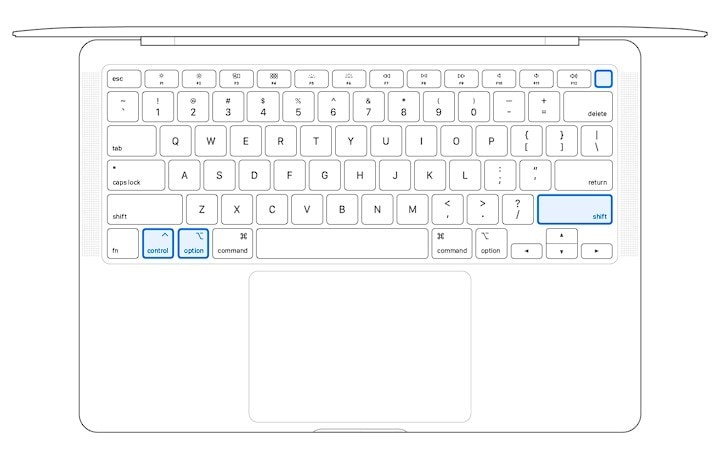
Ces trois solutions de contournement peuvent vous aider à démarrer un Mac en mode sans échec. Dans les deux cas, vous devez être prêt à faire face à tous les scénarios possibles. Savez-vous ce qu'il faut faire si votre Mac ne démarre pas ? L'étape la plus critique consiste à récupérer vos précieuses données.
Astuce bonus : Comment récupérer les données si votre Mac ne démarre pas
Faire l'expérience d'un Mac qui ne démarre pas peut être très frustrant, surtout lorsque des données importantes sont en jeu. Dans de telles situations, il est essentiel de disposer d'une solution de récupération des données fiable.
Recoverit data recovery for Mac est une option hautement recommandée, car il s'agit d'un outil puissant et convivial qui peut aider les utilisateurs à récupérer des fichiers précieux même lorsque leur Mac refuse de démarrer. Grâce à sa fonction de récupération en cas de panne de l'ordinateur, Recoverit permet aux individus de retrouver l'accès à des documents, des photos, des vidéos et bien d'autres choses encore, leur procurant ainsi une certaine tranquillité d'esprit face à des problèmes inattendus du système.
Voici le guide étape par étape pour récupérer les fichiers d'un Mac qui ne démarre pas à l'aide de Recoverit :
- Téléchargez et installez Wondershare Recoverit sur un ordinateur fonctionnel.
- Connectez une clé USB vierge d'au moins 4 Go à l'ordinateur.
- Lancez le logiciel et choisissez Ordinateur bloqué > Démarrer.

- Sélectionnez la clé USB connectée et suivez les instructions à l'écran pour créer une clé USB amorçable.

- Insérez la clé USB amorçable dans votre Mac qui ne répond pas.

- Redémarrez le Mac en maintenant la touche Option (Alt) enfoncée pour accéder au gestionnaire de démarrage.
- Sélectionnez la clé USB amorçable pour démarrer votre Mac à partir de celle-ci.
- Une fois que votre Mac a bien démarré, sélectionnez Hard Disk Copy.
- Connectez un disque externe au Mac et choisissez le disque externe connecté comme destination de déplacement des fichiers.
- Cliquez sur le bouton Démarrer la copie pour lancer le processus de transfert des données d'un Mac non amorçable vers un emplacement sûr.
Conclusion
Vous savez maintenant comment fonctionne le démarrage sécurisé sur un Mac, ce qu'il est et comment le faire vous-même. Apprendre à démarrer un MacBook Pro en mode sans échec ou un MacBook Air en mode sans échec ne devrait pas prendre beaucoup de temps. Le mode sans échec vous aidera à diagnostiquer le problème que vous avez avec votre Mac et à résoudre divers problèmes.
Si vous pouvez démarrer le Mac en mode sans échec, assurez-vous que votre clavier fonctionne correctement ou réinitialisez le SMC. Si vous ne pouvez pas démarrer votre Mac, des applications de récupération de données faciles à utiliser telles que Wondershare Recoverit peuvent vous aider à restaurer vos données même si votre Mac semble éteint.
Récupérez facilement les fichiers supprimés ou perdus sur plus de 2 000 périphériques de stockage tels que les disques durs, les disques SSD, les lecteurs externes, les lecteurs USB, les cartes mémoire, etc. Le système retrouve en toute sécurité tous les types de fichiers, quelle que soit la manière dont ils ont été perdus.



