Avez-vous déja branché un lecteur externe à votre ordinateur pour soudainement voir que vous n'y avez pas accès ? Dans cet article nous allons vous montrer quatre solutions efficaces à un lecteur USB non-initialisé. Ci-dessous se trouvent les instructions pour initialiser votre disque dur, permuter les câbles de connexion, scanner votre ordinateur pour les viruses et logiciels malveillants, nettoyer votre lecteur externe avec DiskPart, diagnostiquer les problèmes de disque dur et corriger le MBR.
Utiliser un disque dur externe doit être aussi facile pour un utilisateur moyen que de brancher une simple clé USB. Cependant un disque dur peut être correctement installé sur votre ordinateur mais ne pas apparaître dans Mon Ordinateur. Vous pouvez aussi rencontrer des erreurs telles que "Le lecteur est inconnu, non-initialisé et non-alloué" dans les Outils Systèmes.
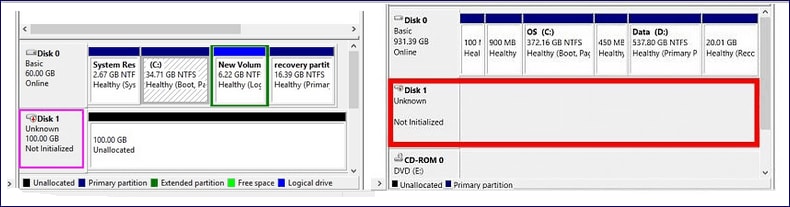
Les problèmes de disque dur arrivent en général par surprise, ce qui est vraiment frustrant. Le message le plus fréquent est "Disque inconnu Non Initialisé". Cela peut être dû à une pléthore de raisons comme un virus ou un logiciel malveillant, des dégâts aux fichiers systèmes, une mauvaise segmentation, une corruption du MBR, une perte de partition, etc. Si vous n'arrivez pas à déterminer la cause, suivez ces quatre solutions une par une jusqu'à réussir à corriger le problème.
Solution 1 - Essayer d'initialiser le disque dur
C'est une des façons les plus simples pour corriger le problème. Voici comment faire :
1. Faites un clic-droit sur Mon Ordinateur > Gérer pour lancer le Gestionnaire de Disques.

2. Faites un clic-droit sur le disque dur et choisissez "Initialiser le Disque".

3. Dans la boîte de dialogue, sélectionnez le disque à initialiser et choisissez le style de partition MBR ou GPT..
Initialiser votre disque dur résultera en une perte de toutes les données. Si cela arrive, vous pouvez toujours restaurer votre données avec un logiciel de restauration. Ceci n'annulera pas la garantie de votre disque dur. Si vous utilisez un disque dur Seagate, vous pouvez utiliser Seagate Recovery ou le service de restauration. Pour les lecteur SanDisk, il est recommandé d'utiliser les logiciels Ontrack EasyRecovery ou FILERECOVERY.
Solution 2 - Permuter le câble de connexion
En initialisant le disque externe, vous pourriez recevoir une erreur disant que la requête n'a pu aboutir à cause d'une erreur appareil I/O. Cette erreur peut être une erreur de connexion. Dans ce cas, essayez un autre cable pour brancher votre disque externe. Vous pouvez aussi essayer de brancher votre disque à un autre ordinateur.
Solution 3 - Scanner votre ordinateur
Les virus et logiciels malveillants peuvent infecter votre disque dur. Ils vont écrire continuellement des données sur le disque empêchant d'autres programmes d'y accéder. Vous pouvez utiliser Windows Defender ou tout autre antivirus tiers pour scanner complètement votre ordinateur.
Solution 4 - Nettoyer le disque externe avec DiskPart
Si vous n'avez pas besoin de conserver les données sur le disque, vous pouvez utiliser l'outil intégré Windows DiskPart.exe pour nettoyer le disque et l'initialiser. Cela permettra à votre disque dur d'apparaître à nouveau dans l'Explorateur. Suivez les étapes suivantes :
1. Appuyez sur Windows + R et tapez "diskpart.exe".
2. Dans la fenêtre pop-up, tapez "list disk".
3. Tapez ensuite "select disk #". (Si le lecteur à nettoyer est le numéro 1, tapez "select disk 1").
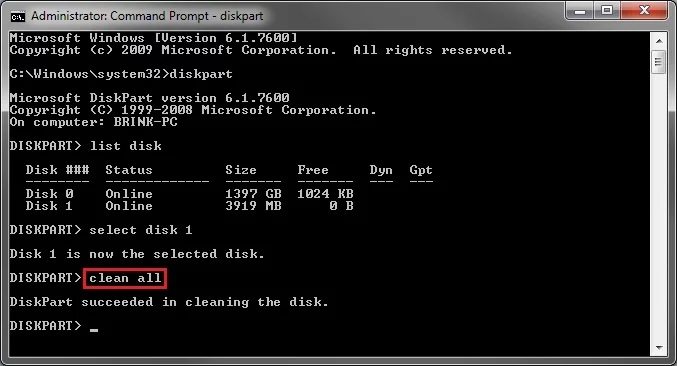
4. Tapez ensuite "clean all".
5. Utilisez le Gestionnaire de Disques pour initialiser le disque. Vous pouvez aussi le faire avec DiskPart.
Solution 5 - diagnostiquer le disque dur externe
Si votre disque dur ne peut toujours pas être initialisé après les étapes ci-dessus, il peut contenir de mauvais segments ou être cassé. Vous pouvez utiliser le AOIMEI Partition Assistant pour lancer un test de surface disque. Pour savoir si votre disque doit être remplacé, télécharger un logiciel professionnel de diagnostique. Pour les utilisateur de Western Digital, vous pouvez télécharger Data Lifeguard Diagnostic pour Windows.
Solution 6 - Corriger le MBR
Parfois, Windows est incapable d'accéder aux données de votre disque que le Master Boot Record (MBR) du disque dur est corrompu. Vous aurez alors l'erreur "Disque inconnu, non-initialisé, non-alloué". Dans ce cas, vous aurez besoin d'un logiciel de partition. AOIMEI Partition Assistant est un logiciel gratuit qui vous permet de reconstruire le MBR d'un disque non-initialisé. Cela vous permet de redimensionner/déplacer, fusionner des partitions sans perdre de données et créer un média bootable pour gérer les partitions de disque dur sous Windows PE. C'est un outil fiable pour Windows 10, 8.1, 8, 7, Vista et XP.
Le problème décrit dans cet article peut être facilement corrigé avec les solution ci-dessus. Un logiciel de partition de disque comme AOIMEI Partition Assistant peut être très utile. Si le problème avec votre disque dur externe n'est pas résolu par l'une des solutions ci-dessus, cela peut vouloir dire que votre disque doit être remplacé. Vous aurez peut-être besoin de nettoyer totalement votre disque dur externe avant de vous en débarasser.


