J'ai eu des problèmes lors du clonage de mon vieux HDD vers un SSD SanDisk de 480GB. Le clone original avec le logiciel recommandé par SanDisk a semblé ne rien copier du tout. J'ai essayé de démarrer après avoir retiré le HDD et le SSD monté à la place et j'ai eu un message d'erreur. Après avoir remis le HDD en place et le SSD en source externe, à l'emplacement que j'ai utilisé pour le clonage, le tableau de bord du SSD SanDisk m'indique qu'il n'y a absolument rien sur le nouveau lecteur.
J'ai donc essayer à nouveau de cloner avec plusieurs logiciels gratuits mais rien ne semble fonctionner. Après avoir regardé quelques vidéos, cela a peut-être un lien avec la taille de la partition. J'ai essayé de réduire la taille de mon lecteur C avec le gestionnaire de disques Windows. Bien que l'OS ne fasse que 130GB, je ne peux réduire la taille que jusque 480GB... ce qui est encore trop grand pour mon lecteur de 447GB.
Quelqu'un peut-il m'aider ? Quelqu'un sait pourquoi la partition prend encore plus que les 130GB nécessaires ?
Créer un clone pour un disque dur est une opération pendant laquelle vous créez une copie exacte, c'est a dire une copie de tous les fichiers et systèmes de fichiers de votre disque dur. C'est une forme de sauvegarde de fichier en continu qui commence dès l'allumage de l'ordinateur ou selon une date précise. La copie peut être créer sur un autre appareil ou sur un SSD SanDisk avec le logiciel de sauvegarde SanDisk. Ce guide va vous présenter gratuitement les techniques pour cloner facilement vos disques.
Cloner un disque dur vers un SSD SanDisk est facile à l'aide du logiciel de restauration SanDisk. Mais pourquoi faire cette opération ? Simplement, créer une sauvegarde de vos données sous forme d'un clone les protège d'une possible perte. Si votre disque dur vient à manquer d'espace, contient des secteurs endommagés ou est obsolète, vous aurez besoin de le remplacer. Si passer l'OS Windows vers un HDD traditionnel est une opération longue, à l'aide du logiciel de sauvegarde SanDisk pour SSD, vous aurez votre clone en un rien de temps. Cet article va vous expliquer les raisons qui peuvent vous amener à un clonage et les méthodes pour y arriver.
Partie 1 : À propos du SSD SanDisk
Un SSD ou solid-state drive est bien meilleur qu'un HDD traditionnel lorsque l'on parle de compatibilité Windows. Des performances aux fonctionnalités, c'est le choix ultime pour remplacer vos lecteurs et vous donner la meilleure expérience utilisateur. Disponibles sous de multiples formes, les SSD SanDisk se déclinent en SSD portables SanDisk Extreme 900/510/500, 2.5” Internal SanDisk Ultra II /Extreme Pro/Plus/Ready Cache SSD, et SanDisk Ultra II mSATA SSD pour format mSATA. Lorsqu'il s'agit de clonage, il est très facile de cloner un HDD traditionnel vers un SSD. Il vous suffit d'un logiciel de sauvergarde SanDisk fiable pour sauvegarder vos données en continu. Voici quelques astuces pour faire migrer vos données d'un HDD vers un SSD.
- Si votre HDD contient une partition système, dans la feneêtre de commande, cochez la case Éteindre l'ordinateur lorsque l'opération est terminée. Une fois le clone créé, le logiciel éteindra votre appareil et au redémarrage, vous utiliserez la version clonée de votre disque.
- Au cas où votre disque source contient une partition de boot, il est recommandé de retirer le disque source pour un démarrage normal.
- Le replacement du disque source avec celui de destination est obligatoire si vous démarrez depuis le disque de destination.
- Si la version clonée du disque de destination ne fonctionne pas, alors vous aurez besoin de cloner le disque source sur un autre lecteur.
- Dans la version clonée du disque dur, toutes les partitions cachées seront maintenant visibles.
- Vous pouvez cloner un disque avec beaucoup d'espace dans un disque plus petit tant que la capacité est suffisante pour contenir l'espace occupé du disque source.
Partie 2 : Pourquoi utiliser le logiciel SanDisk Data Migration ?
Pour de meilleures performances de disque dur, les HDD traditionnels sont remplacés par les SSD. La première chose à faire est ensuite de transférer les données de l'ancien disque vers le nouveau. Cette opération peut être lente. Mais si vous utilisez un SSD SanDisk, vous pouvez utiliser le logiciel propriétaire de SanDisk. Cloner un disque dur signifie simplement migrer toutes les données entre deux disques sans aucune perte. Cela vous évite aussi de réinstaller votre ordinateur tout en le restaurant. Pour la migration, connectez vos deux disques à votre ordinateur. Si votre appareil possède deux emplacements pour disque, vous pouvez installer le SSD sur l'appareil. Sinon, il reste possible de connecter le SSD via USB ou câble SATA. Une fois votre ordinateur connecté aux deux appareils, il est temps d'installer le logiciel de clonage.
Partie 3 : Comment cloner un HDD vers un SSD SanDisk (Avec OS et données) ?
Maintenant que vous savez pourquoi cloner votre HDD vers un SSD SanDisk en comprenant l'OS et les autres fichiers, il est temps d'apprendre à le faire. SanDisk ne possède pas de logiciel de gestion de disque - Vous pouvez gérer vos données avec une simple procédure de copier-coller. Ainsi, un outil tiers peut très bien faire l'affaire. Wondershare UBackit est le meilleur de la liste.
Étape 1 Télécharger et Installer Wondershare UBackit
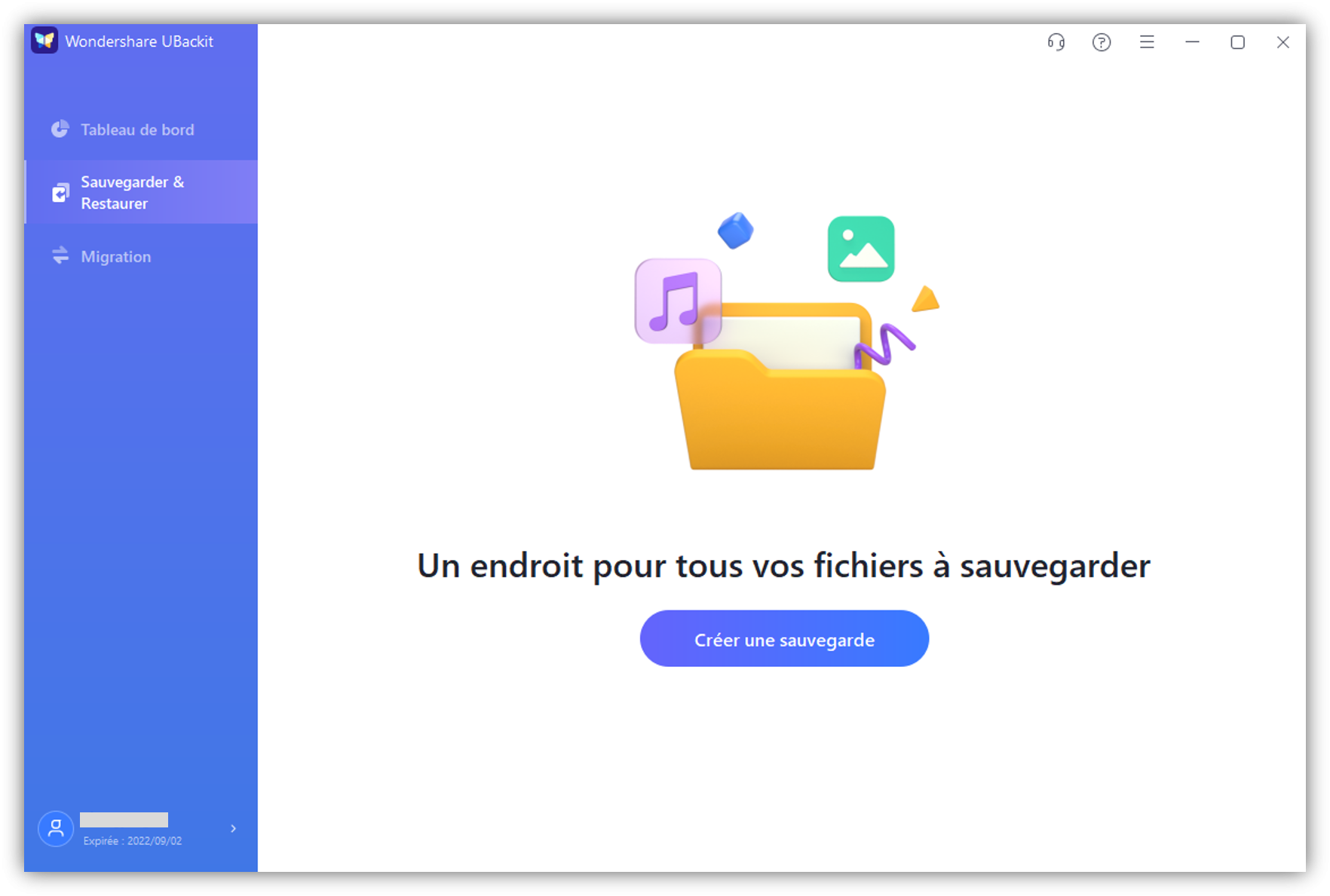
Étape 2 Choisir un HDD à cloner
Dans la liste des lecteurs disponibles, choisissez le lecteur à sauvegarder (C/D/E/F: ) et cliquez sur "Sélectionner".
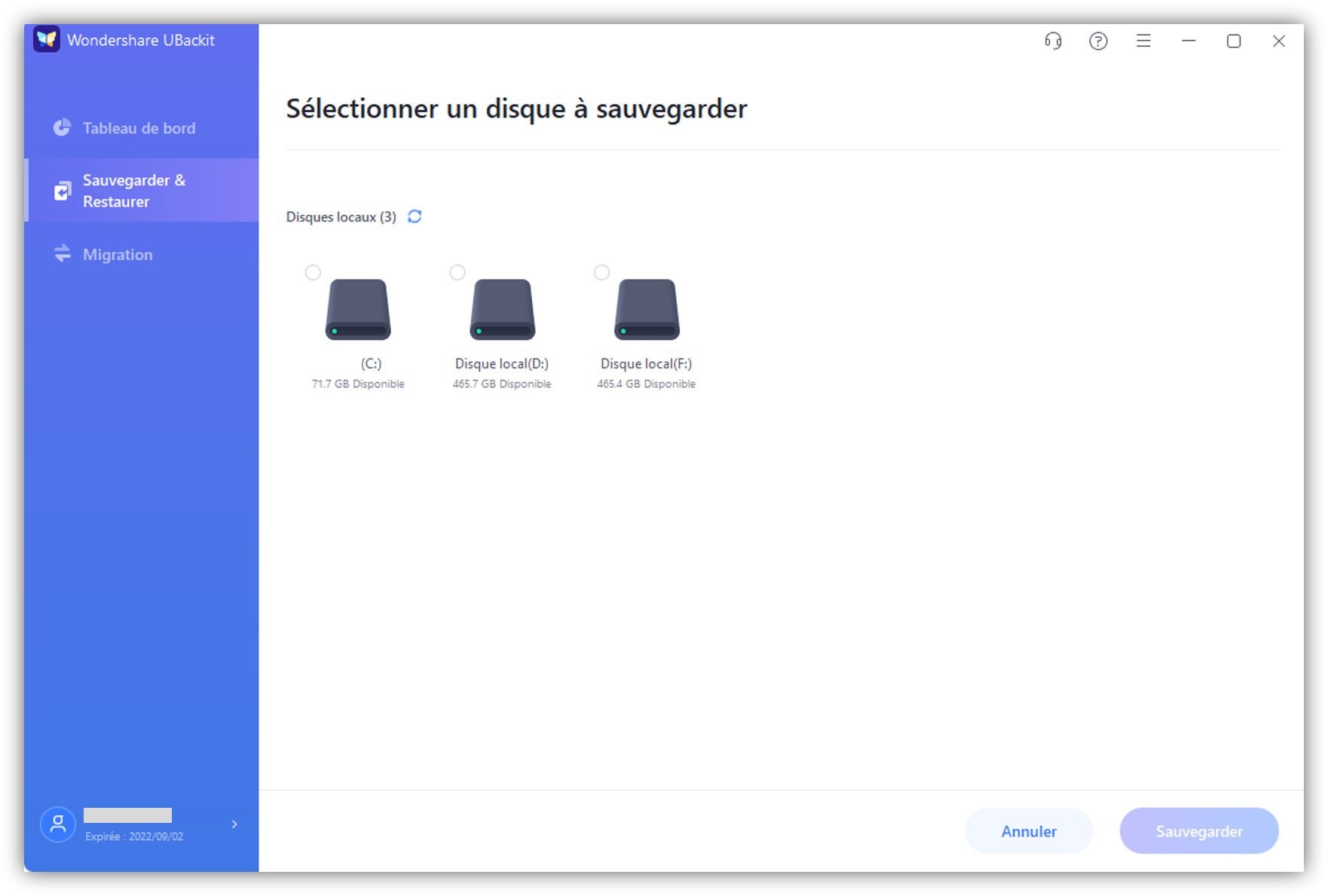
Étape 3 Choisir le SSD SanDisk comme destination
Il est recommandé de choisir un disque externe neuf pour sauvegarder vos données et paramètres. Assurez-vous aussi que la capacité du disque de destination soit suffisante.
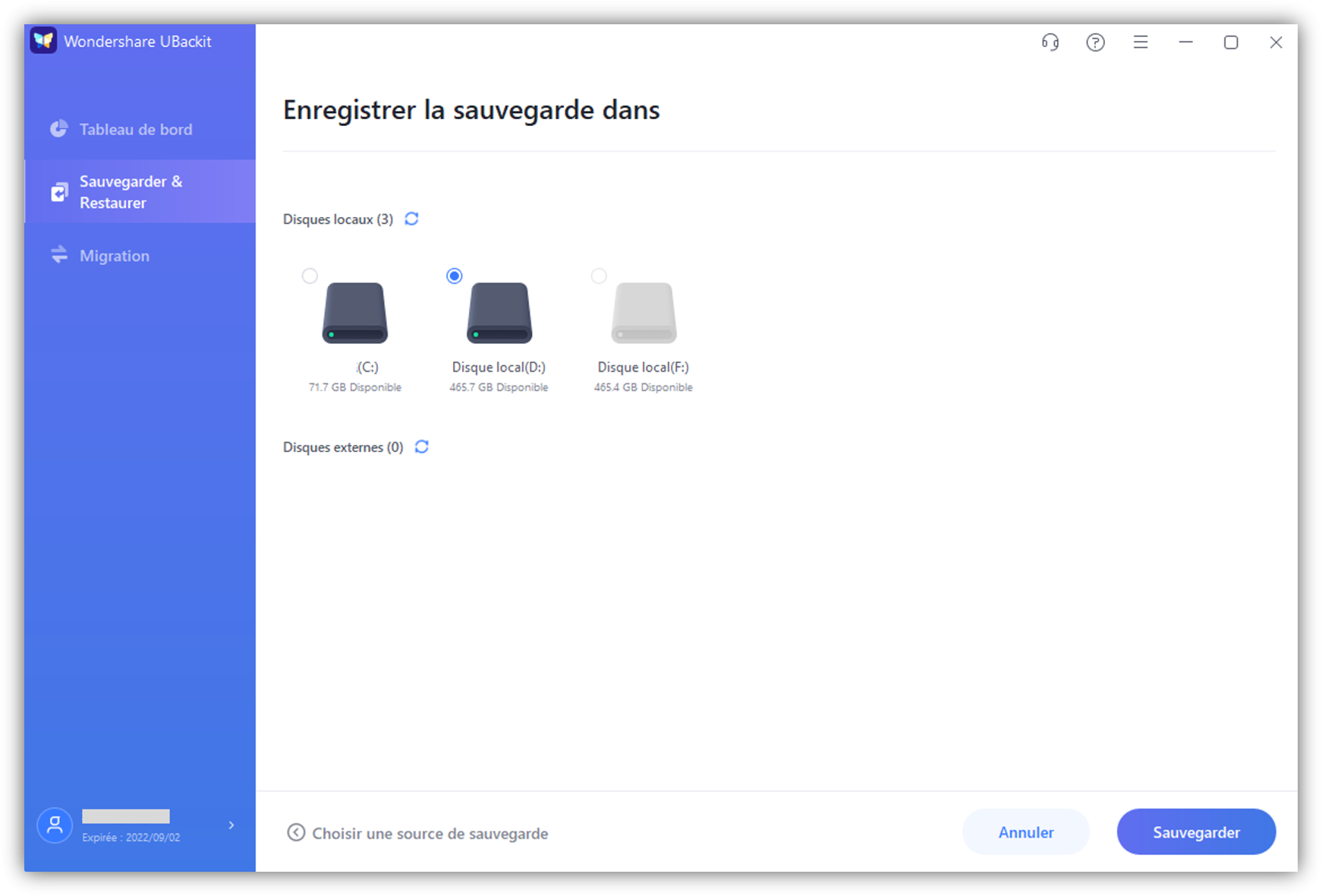
Étape 4 Terminer le clonage
Après avoir cliqué sur "Sauvegarder", il ne vous plus qu'à attendre. L'application vous montrera la progression de l'opération sur l'écran.
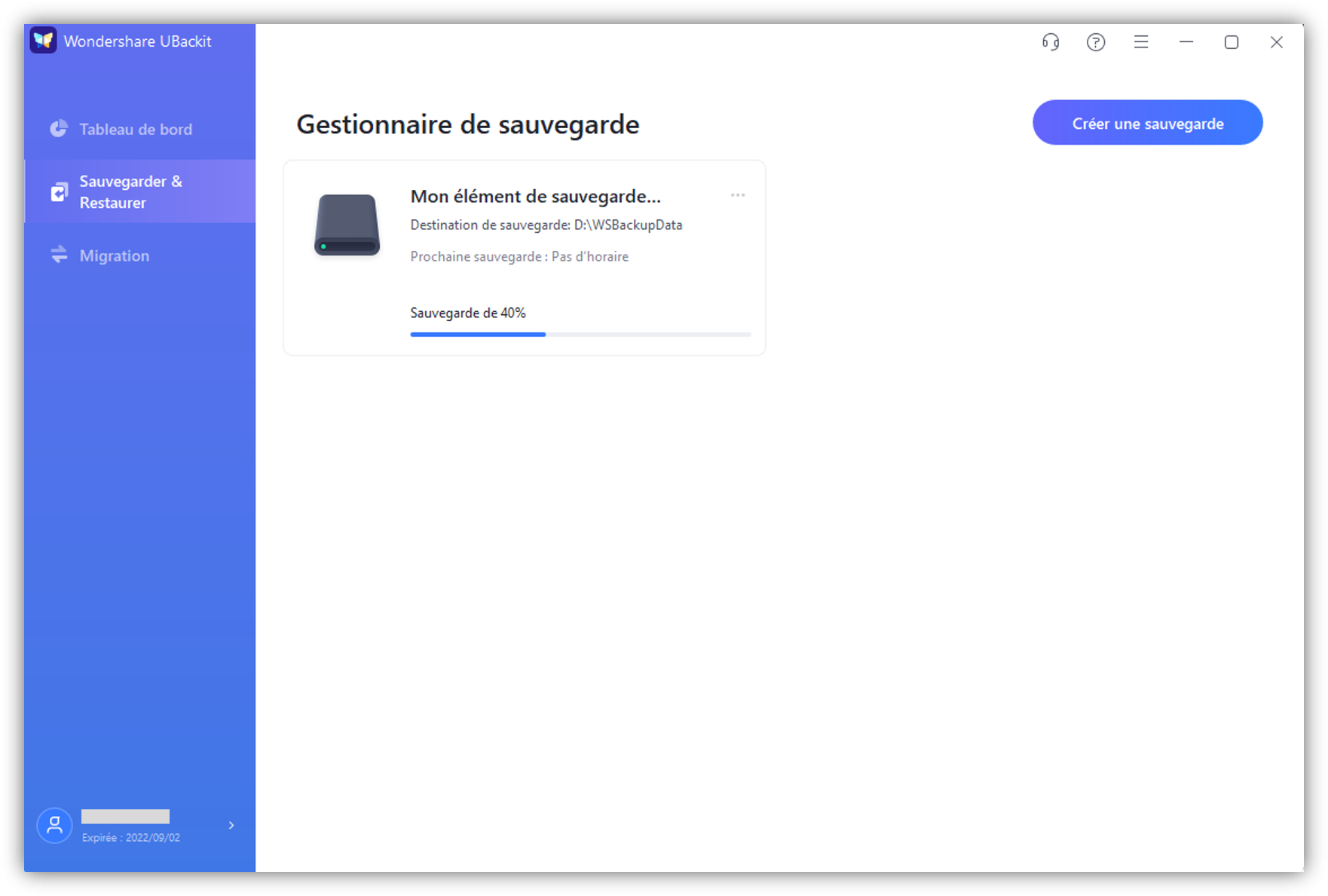
Enfin, UBackit vous informera de la fin du clonage. Vous pourrez alors voir, restaurer et gérer vos données depuis le tableau de bord UBackit.
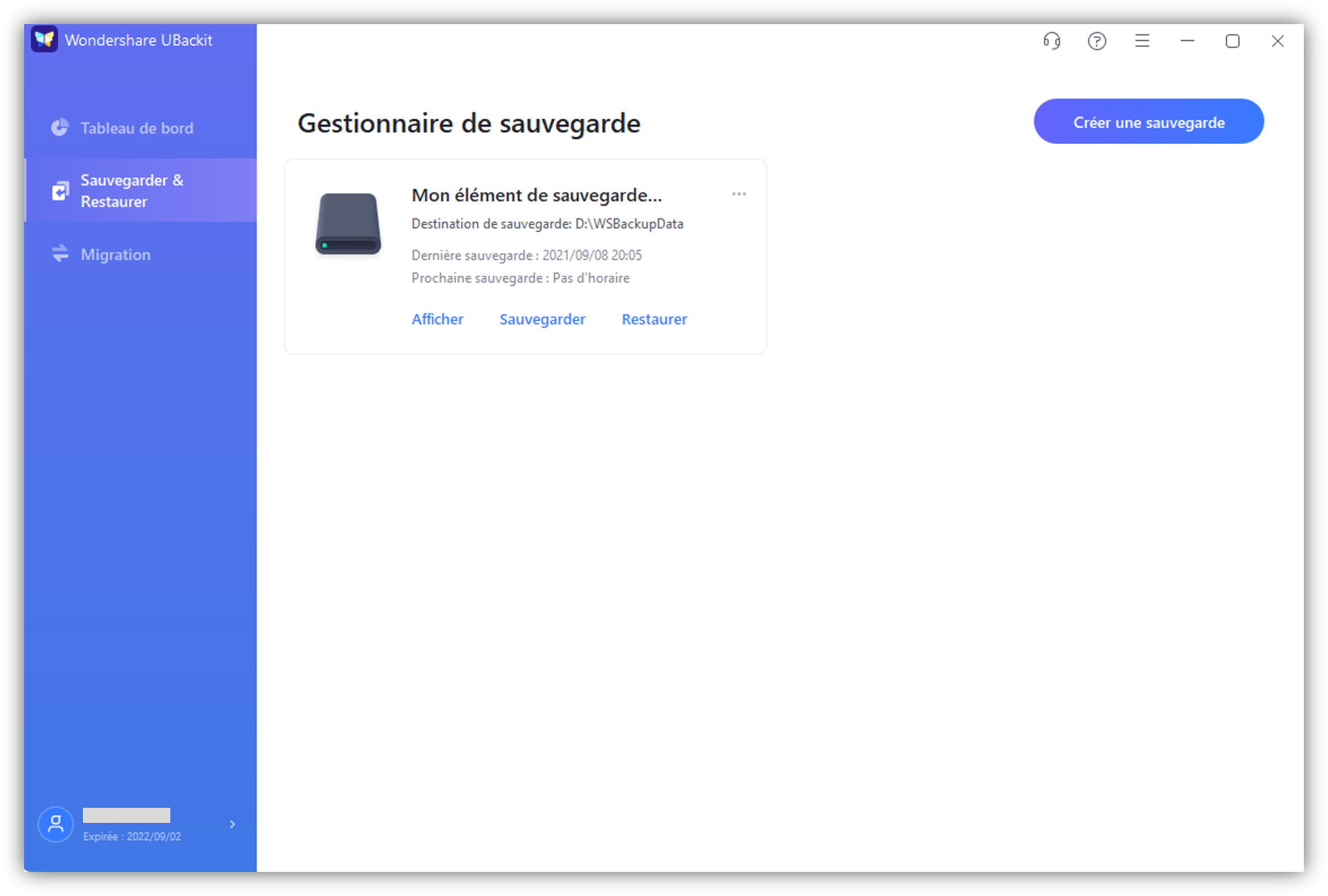
Le logiciel de sauvegarde de SSD SanDisk peut vous aider à créer un clone d'un HDD classique. Nous vous avons montré dans cet article tous les aspects qui pourraient vous poussez à le faire. Si vous en avez besoin, l'application tiers Wondershare UBackit Professional vous aidera à créer votre clone SSD. Avec ce logiciel, vous pourrez cloner vos fichiers, systèmes de fichiers, secteurs et tout votre OS Windows sur le SSD sans avoir besoin de tout réinstaller. La prochaine fois que votre disque dur vous créé des ennuis et que vous souhaitez le remplacer, suivez notre guide et passez à un SSD !


