Rencontrez-vous des problèmes avec votre Chromebook ? Chromebook propose des options simples pour dépanner et résoudre les problèmes, mais dans certains cas, votre Chrome OS est tout simplement irréparable et vous devez réinstaller l'ensemble de votre système. C'est là que des outils tels que Chromebook Recovery Utility entrent en jeu.
Dans ce post, nous expliquerons l'utilité de Chromebook Recovery Utility, comment elle fonctionne et comment l'utiliser. Donc, sans plus tarder, passons au sujet principal et expliquons en quoi consiste cet outil.
Dans cet article
Qu'est-ce que Chromebook Recovery Utility ?
Le Chromebook Recovery Utility est un outil de récupération créé par Google. Cet outil est conçu pour aider les utilisateurs de Chromebook à récupérer leur Chrome OS. Cet outil vous permet de créer un média de récupération comme une carte SD bootable ou une clé USB avec une version fraîche de Chrome OS.
C'est l'équivalent de réinstaller tout autre système d'exploitation tel que Linux, Windows ou macOS. Vous pouvez utiliser l'utilitaire de récupération Chromebook sur les Chromebooks, Mac et Windows pour créer un support de récupération. Avec ce nouveau média bootable Chrome OS, vous pouvez récupérer et réinstaller votre ancien Chrome OS sur votre Chromebook.
Par exemple, vous pouvez créer un Clé USB de récupération Chromebook avec Chromebook Recovery Utility
Quand utiliser Chromebook Recovery Utility pour récupérer votre appareil
Voici quelques scénarios typiques où vous devriez envisager d'utiliser l'utilitaire de récupération Chromebook pour récupérer votre Chrome OS :
| Quand utiliser: | Pourquoi utiliser: |
| 💻Corruption du système d'exploitation | Lorsque votre Chrome OS est corrompu, il ne démarrera pas correctement, ne fournira pas les bonnes performances ou n'exécutera pas les tâches normales. |
| 🚨Erreurs système | Si votre Chromebook présente de nombreuses erreurs persistantes qui ne peuvent pas être résolues et rendent impossible l'exécution de certaines actions spécifiques, vous voudrez restaurer votre système à son état normal. |
| 👾Virus ou logiciel malveillant | Les virus et les logiciels malveillants peuvent être persistants et entraîner divers problèmes, tels que la perte de données, le vol d'informations personnelles ou l'impossibilité d'accéder à votre appareil. Une réinstallation fraîche du système d'exploitation Chromebook peut vous aider à éliminer tous les logiciels malveillants et virus. |
| 🔧Réinitialiser votre appareil aux paramètres d'usine | Chaque fois que vous rencontrez des problèmes avec votre Chromebook qui n'étaient pas présents lorsque vous l'avez acheté, vous pouvez utiliser la réinitialisation aux paramètres d'usine pour effacer tous les réglages et données. L'utilitaire de récupération de Chromebook est très pratique pour cela. |
| 🔍Changements matériels | Si vous avez remplacé les composants matériels de votre Chromebook, vous pourriez être contraint d'installer un tout nouveau système d'exploitation pour assurer la compatibilité. |
| ❎Mises à jour buggées/corrompues | Les mises à jour du système peuvent rarement échouer ou être buggées, entraînant un système corrompu dans un état instable. L'utilitaire de récupération de Chromebook peut ramener votre appareil à un état fonctionnel. |
Comment installer Chromebook Recovery Utility?
Avant de pouvoir faire quoi que ce soit, vous devez installer l'utilitaire de récupération de Chromebook. Comme il s'agit d'un plugin Chrome, vous avez besoin de Google Chrome pour l'installer. Voici les étapes à suivre:
- Ouvrez votre navigateur Chrome.
- Accédez à la page officielle de l'utilitaire de récupération Chromebook du Chrome Web Store et cliquez sur Ajouter à Chrome.

- Cliquez sur Ajouter une extension et attendez que le plugin soit installé.

- Accédez à la section de votre extension et cliquez sur l'icône Chromebook Recovery Utility pour démarrer.

L'utilitaire de récupération de Chromebook ne fait que 1,75 Mo, ce qui signifie que vous n'avez pas à vous soucier de l'espace disque lors de l'installation. Il prend en charge 52 langues, donc même si vous ne connaissez pas l'anglais, vous pouvez probablement trouver le support de votre langue maternelle.
Une fois que vous avez installé l'utilitaire de récupération de Chromebook, vous devez récupérer vos données car la réinstallation de ChromeOS signifie que vous perdrez toutes les données de votre disque.
Récupérez vos fichiers avant d'utiliser l'utilitaire de récupération de Chromebook.
Si votre Chromebook est inutilisable et que vous ne pouvez pas y accéder pour copier vos données en raison de problèmes de corruption ou d'erreurs du système de fichiers, une alternative vous permet de récupérer tous les fichiers de votre disque dur où ChromeOS est installé.
Wondershare Recoverit est une solution professionnelle de récupération de données qui vous permet de récupérer des données à partir de divers disques durs et systèmes de fichiers. Avant de récupérer les données de votre Chromebook, vous devez télécharger et installer l'application sur un autre ordinateur.
Après l'installation, suivez ces étapes :
- Ouvrez Wondershare Recoverit, cliquez sur Disques durs et emplacements dans la barre de menu de gauche, et sélectionnez le lecteur où est installé votre ChromeOS.

- Le programme démarrera automatiquement la numérisation du lecteur. Vous pouvez vérifier la progression dans le coin inférieur gauche, mettre en pause ou arrêter la numérisation. Tous les fichiers découverts seront affichés en temps réel ; vous pouvez les vérifier en les sélectionnant et en cliquant sur Aperçu.

- Vérifiez les fichiers découverts sur votre Chromebook et cliquez sur Récupérer quand vous êtes prêt.

- Nommez les fichiers dans la colonne "Enregistrer sous" et sélectionnez l'emplacement de sauvegarde dans la colonne "Où". Cliquez sur Enregistrer lorsque vous êtes prêt.

Comment utiliser l'utilitaire de récupération de Chromebook
Avant de pouvoir commencer la récupération de votre appareil à l'aide de Chromebook Recovery Utility, vous devrez d'abord vous assurer d'avoir plusieurs éléments :
- Un Chromebook compatible : Assurez-vous que le modèle de votre Chromebook prend en charge Chromebook Recovery Utility.
- Le navigateur Google Chrome : Chromebook Recovery Utility est un plugin conçu pour Google Chrome. Assurez-vous d'installer le navigateur si vous ne l'avez pas.
- Une connexion Internet stable : Une connexion Internet est nécessaire pour télécharger l'extension et l'image de récupération du modèle de votre Chromebook.
- Une carte SD ou une clé USB : Vous aurez besoin d'une carte ou d'une clé USB avec une capacité de stockage suffisante pour créer un média de récupération fonctionnel. Toutes les données de la carte SD ou de la clé USB seront formatées dans le processus.
- Un Chromebook ou un ordinateur : Vous pouvez utiliser un Chromebook, un Mac ou un appareil Windows pour créer un média de récupération avec Chromebook Recovery Utility.
Voici les façons d'utiliser Chromebook Recovery Utility :
Création d'un média de récupération à l'aide de l'utilitaire de récupération de Chromebook
Après avoir téléchargé Chromebook Recovery Utility et l'avoir installé sur votre navigateur Google Chrome, l'étape suivante consiste à créer un média bootable pour réparer votre Chromebook. Voici les étapes à suivre :
- Cliquez sur l'icône de l'extension Chromebook Recovery Utility.

- Ajouter l'extension Commencer.

- Entrez le modèle de votre Chromebook dans la fenêtre suivante et cliquez sur Continuer.

- Insérez une carte SD préalablement formatée ou une clé USB dans votre ordinateur et sélectionnez-la. Cliquez sur Continuer quand vous êtes prêt.

- Ajouter l'extension Créer maintenant dans la fenêtre suivante.

- Attendez que le processus soit terminé et cliquez sur Terminé. Retirez votre support de stockage.
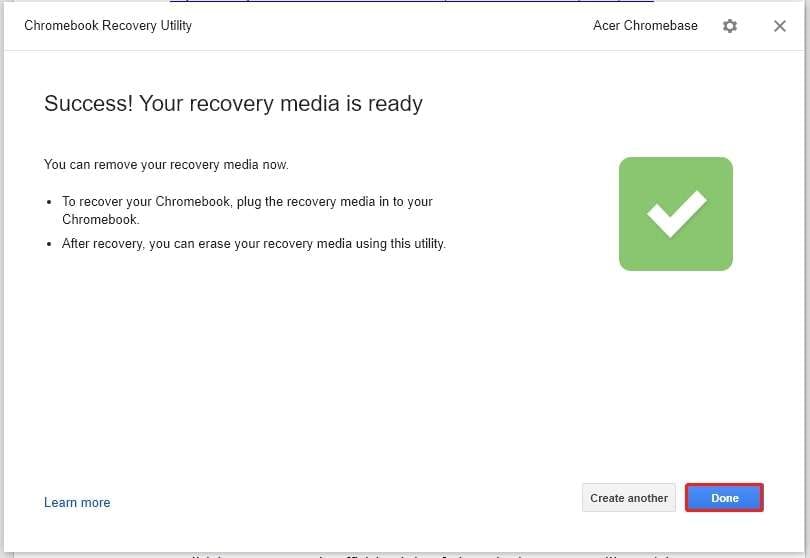
Utilisez l'outil Chromebook Recovery Utility pour récupérer votre Chromebook.
Si votre Chromebook affiche des erreurs, refuse de démarrer ou affiche un écran noir, vous pouvez utiliser Chromebook Recovery Utility pour résoudre le problème. Le média de récupération que vous avez créé est la sauvegarde de votre système d'exploitation actuel et restaurera votre système dans un état entièrement fonctionnel.
Voici les étapes à suivre :
- Éteignez votre Chromebook en appuyant longuement sur le bouton d'alimentation pendant trois secondes et débranchez tous les appareils ou accessoires externes.

- Branchez vos supports bootables dans votre Chromebook (clé USB ou carte SD).

- Appuyez sur la touche Échap + Actualiser + Alimentation et maintenez-les enfoncés jusqu'à ce que vous passiez en mode de récupération.

- Lorsque vous passez en mode de récupération, votre Chromebook affichera le message « Disque externe avec image de récupération détectée » et préparera le support de récupération.

- Votre Chromebook démarrera automatiquement l'opération de restauration. Attendez que le processus soit terminé.

- Débranchez votre support de démarrage lorsque vous voyez le message « La récupération est maintenant terminée ».

- Le Chromebook redémarrera automatiquement. Suivez les instructions, configurez la langue du clavier et votre code PIN, puis connectez-vous à votre compte Google. Une fois que vous avez fait cela, cliquez sur Commencer et vous pourrez utiliser votre Chromebook.

Conclusion - Conclusion
Chromebook Recovery Utility est un outil simple que vous pouvez utiliser pour réinstaller et récupérer rapidement votre ChromeOS. Comme vous pouvez le constater, les étapes sont simples et la plupart sont automatisées pour faciliter son utilisation. Cependant, ce n'est pas la seule méthode pour récupérer ChromeOS et Chromebook Recovery Utility ne prend pas en charge de nombreux modèles de Chromebook.
Prenez le temps de vérifier votre modèle et s'il est pris en charge. C'est une méthode simple pour restaurer le système d'exploitation Chromebook, mais ça ne fonctionne pas toujours. Bonne chance, et nous espérons que ce message vous a aidé.
FAQ: Foire aux questions
-
Comment ouvrir l'utilitaire de récupération de Chromebook?
1. Démarrez Google Chrome.
2. Cliquez sur l'icône Extensions et sur l'icône Chromebook Recovery Utility.
-
Comment quitter l'Utilitaire de récupération Chromebook?
Peu importe ce que vous faites dans l'Utilitaire de récupération Chromebook, vous pouvez toujours cliquer sur l'icône "." dans le coin supérieur droit pour le quitter. Cependant, ne le faites pas pendant que vous créez un support de récupération. Vous pourriez endommager votre dispositif de stockage. -
L'Utilitaire de récupération Chromebook est-il identique au mode de récupération ChromeOS?
Non, ces deux ne sont pas identiques, même s'ils peuvent être utilisés pour récupérer votre Chromebook. L'Utilitaire de récupération Chromebook est une extension Chrome créée par Google, permettant aux utilisateurs de créer un support de récupération et de récupérer leur Chromebook.
D'autre part, le Mode de récupération Chrome OS est une fonction intégrée du Chrome OS qui permet aux utilisateurs de récupérer leur système directement lors du démarrage.



