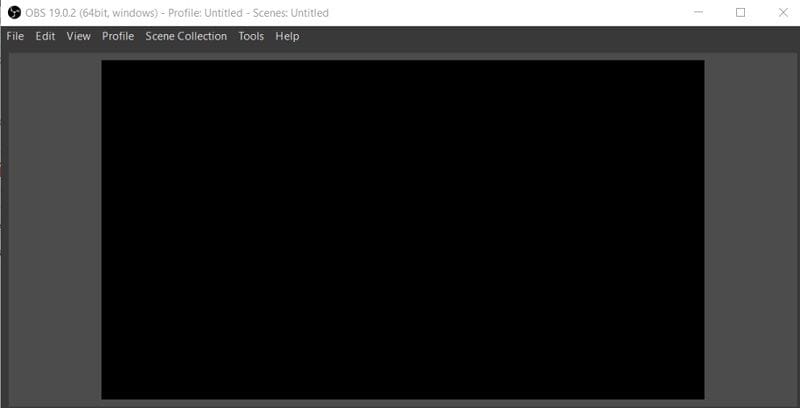
Communément appelé Open Broadcaster Software, OBS est un service d'enregistrement vidéo et de streaming multiplateforme qui fonctionne sous Linux, MacOS et Windows. Bien que l'outil soit bien pratique, il présente souvent quelques écueils. Par exemple, il n’est pas rare que vous obteniez un écran noir ou que les vidéos lues présentent un décalage du streaming avec OBS. Dans cet article, je vais vous aider à résoudre ces problèmes liés à OBS Studio de différentes manières.
Partie 1 : Comment corriger l'erreur de décalage vidéo d'OBS
Il arrive souvent que les utilisateurs subissent des problèmes de décalage lors de l'enregistrement d'une vidéo avec OBS ou de la lecture d'une vidéo précédemment enregistrée par cet outil. Cela peut être dû à l’utilisation de logiciels différents ou à des problèmes de compatibilité. Si vous souhaitez savoir comment faire pour que votre vidéo ne subisse plus aucun décalage avec OBS, vous devez appliquer un certain nombre de solutions.
Causes fréquentes du décalage des vidéos avec OBS
- Le plus souvent, un problème de réseau dans le système est à l'origine de ce décalage.
- Certains réglages erronés (comme la modification du débit binaire) peuvent également entraîner un décalage des vidéos.
- Il peut y avoir des problèmes de synchronisation entre l'audio et la vidéo. (Résoudre les problèmes de synchronisation audio/vidéo.)
- Un problème de matériel peut aussi faire que vos vidéos soient décalées.
- Il y a de fortes chances que vos vidéos soient également corrompues.
- Il se peut que votre système fonctionne avec un pilote ancien ou obsolète.
- L'application peut être corrompue ou présenter des dysfonctionnements.
- Le pare-feu du système pourrait bloquer la connexion.
Solution 1 : Maintenir une connexion réseau stable
Si vous diffusez vos vidéos en ligne, vous devez vous assurer que vous disposez d'une connexion réseau stable. Si le réseau n'est pas fiable, il se peut que certaines images de vos vidéos soient perdues, ce qui peut alors entraîner un décalage. Dans l'idéal, il est recommandé d'utiliser une connexion Ethernet (liaison filaire), car elle est plus stable et fonctionne plus rapidement.
Solution 2 : Vérifier les dommages matériels
Tout comme un problème de réseau, tout dommage matériel non désiré peut également entraîner un décalage des vidéos OBS. Vous pouvez vérifier le routeur, la connexion réseau, les ports, les dispositifs d'enregistrement et tous les autres composants matériels afin de vous assurer que vos vidéos ne seront pas décalées pendant la lecture.
Solution 3 : Réparer une vidéo corrompue en utilisant Wondershare Repairit
Il y a de fortes chances que votre vidéo soit corrompue ou endommagée, ce qui provoquerait de nombreux problèmes de retard. Pour y remédier, vous pouvez vous faire aider par un outil dédié comme Wondershare Repairit. Cet outil professionnel de réparation vidéo prend en charge tous les principaux formats vidéo et peut réparer les fichiers endommagés dans divers scénarios. Il existe deux modes différents (rapide et avancé) que vous pouvez utiliser pour résoudre les problèmes de décalage de vos vidéos.
Étape 1 : Charger les vidéos à réparer
Tout d'abord, il suffit d'installer et de lancer Wondershare Repairit sur votre ordinateur et d'y charger les vidéos que vous souhaitez réparer. Pour ce faire, vous pouvez cliquer sur le bouton "Ajouter" pour lancer ou sur le bouton "Ajouter une vidéo et commencer à réparer".

Étape 2 : Réparer vos vidéos
Une fois que les vidéos corrompues sont chargées, il suffit de cliquer sur le bouton "Réparer" et d'attendre que vos fichiers soient réparés par l'outil. Essayez de ne pas interrompre le processus entre-temps si vous souhaitez obtenir des résultats optimaux.

Étape 3 : Prévisualiser et enregistrer les vidéos réparées
Lorsque le processus de réparation sera terminé, l'application vous le fera savoir. Vous pouvez maintenant prévisualiser vos vidéos afin de vérifier si elles correspondent à ce que vous attendiez. Ensuite, enregistrez les fichiers vidéo réparés à l’emplacement de votre choix.

Étape 4 : Effectuer une réparation avancée (facultatif)
Si vous n'êtes pas satisfait des résultats de l'analyse rapide, vous pouvez également cliquer sur l'option "Réparation avancée". Pour cela, vous devez charger un échantillon de vidéo du même format et attendre un moment car la réparation avancée nécessite plus de temps.

Solution 4 : Modifier le débit binaire de la vidéo
Dans la plupart des cas, un débit binaire élevé est utilisé pour améliorer la qualité de la diffusion vidéo en streaming. Cependant, cela peut également augmenter la perte d'images vidéo, ce qui peut entraîner un décalage sur vos vidéos. Pour savoir comment empêcher le décalage avec vos vidéos OBS, vous pouvez envisager de réduire le débit binaire de la vidéo pendant l'enregistrement. Pour ce faire, il suffit de lancer OBS Studio et d'aller dans Paramètres > Paramètres avancés > Streaming. Allez dans l'onglet "Bitrate" et diminuez manuellement le bitrate pour empêcher le décalage des images.
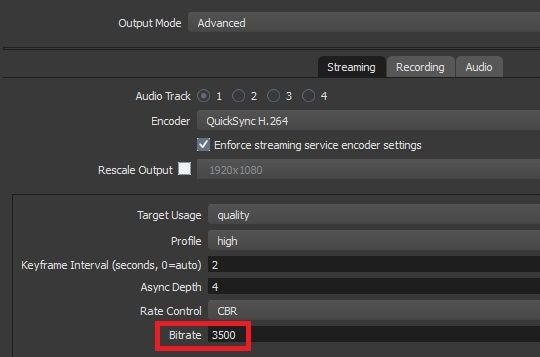
Solution 5 : Modifier les paramètres OBS en fonction de la résolution de votre ordinateur
C'est une chose que beaucoup d'utilisateurs ignorent lorsqu'ils apprennent à corriger le décalage de flux avec OBS. Si la résolution de votre ordinateur ou du lecteur est de 1080p ou 720p, vous devez alors effectuer quelques réglages personnalisés avec OBS. Il vous suffit d'aller dans les paramètres d'OBS et de parcourir la section "Output" via la barre latérale. Maintenant, effectuez les modifications suivantes en fonction de la résolution prise en charge par votre ordinateur.

Pour 1080p
- Le débit binaire maximal devrait être de 500 000
- La sortie peut être mise à la résolution 1920 x 1080
- Le FPS peut être compris entre 30 et 60
Pour 720p
- Le débit binaire maximal devrait être de 800 000
- La sortie peut être mise à la résolution 1280 x 720
- Le FPS peut être compris entre 30 et 60
Solution 6 : Mettre à jour ou réinitialiser les pilotes réseau
Si votre système fonctionne avec des pilotes anciens ou obsolètes, vous devriez envisager de les mettre à jour. Par exemple, s'il y a un problème avec l'adaptateur réseau de votre ordinateur, ce serait une solution idéale. Pour savoir comment faire en sorte que les OBS ne se lisent pas de manière décalée sur votre système, il suffit d'aller dans le menu Démarrer et de chercher le Gestionnaire de périphériques. Vous pouvez également l'ouvrir à partir du Panneau de configuration > Gestionnaire de périphériques.
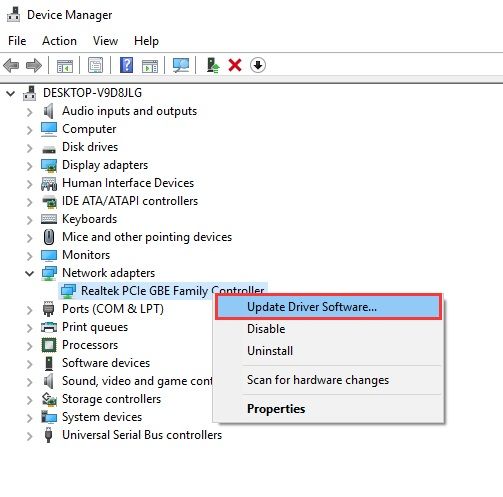
Maintenant, il suffit d'étendre les paramètres de l'adaptateur réseau, de sélectionner les pilotes installés et de choisir de le mettre à jour. Vous pouvez faire un clic droit sur les pilotes et sélectionner l'option "Mettre à jour" via le menu contextuel pour le faire. En dehors de cela, vous pouvez désactiver le pilote et l'activer plus tard pour le réinitialiser.
Solution 7 : Vérifier les paramètres du pare-feu pour autoriser l'enregistrement/la lecture OBS
Enfin, vous devez vérifier les paramètres du pare-feu de votre ordinateur car un pare-feu strict ou un outil anti-malware peut également bloquer certaines connexions OBS. Si vous n'êtes pas sûr des paramètres du pare-feu de votre système, vous pouvez simplement désactiver cette fonction à partir du panneau de configuration. Pour un diagnostic plus approfondi, allez dans Panneau de configuration > Système > Sécurité > Pare-feu / Pare-feu Windows Defender. Maintenant, cliquez sur l'option pour autoriser les applications ou les fonctionnalités à passer à travers le pare-feu et assurez-vous que OBS Studio soit autorisé à passer à travers le pare-feu.
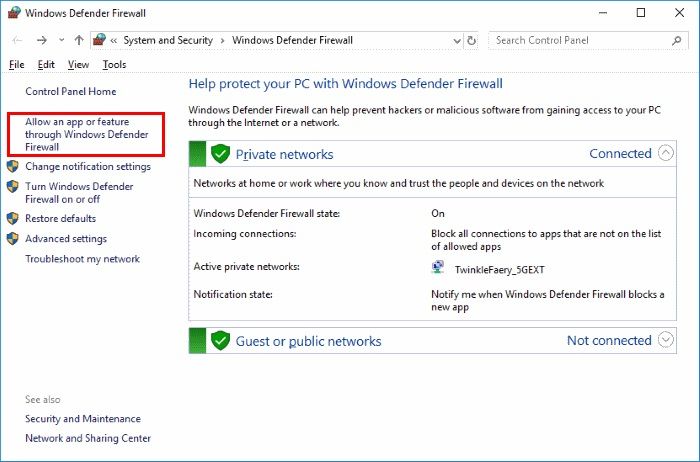
Partie 2 : Comment résoudre le problème d'écran noir d'OBS
Lors d'un enregistrement ou d'une lecture vidéo, les utilisateurs se plaignent souvent d'avoir un écran noir avec l'enregistreur d'écran OBS. Pour apprendre à résoudre ce problème, vous devez en comprendre les causes et prendre les mesures nécessaires pour y remédier. La plupart du temps, cela est dû à un firmware défectueux ou à des réglages incorrects dans l'application.
Raisons pour lesquelles OBS affiche un écran noir
- Une modification des paramètres d'OBS liés à sa sortie ou à son débit binaire.
- Problèmes de compatibilité avec la vidéo et le lecteur/navigateur.
- L'application sur laquelle vous souhaitez enregistrer le gameplay peut présenter des problèmes de compatibilité avec OBS.
- Il peut y avoir des problèmes de connexion au réseau avec l'appareil.
- Vous n'avez peut-être pas les autorisations nécessaires pour enregistrer des vidéos.
- Une application tierce bloque la connexion avec OBS
- Plusieurs autres problèmes liés aux logiciels ou aux applications
Solution 1 : Exécuter OBS en tant qu'administrateur
C'est le moyen le plus simple pour résoudre le problème d'écran noir d'OBS. Si vous avez plusieurs profils utilisateurs sur votre système, il est probable que vous n'ayez pas le droit d'effectuer certaines actions sur OBS. Pour éviter ce problème, vous pouvez simplement lancer OBS en tant qu'administrateur. Il vous suffit de sélectionner son icône sur le bureau ou d'aller dans le menu Démarrer et de rechercher OBS. Maintenant, faites un clic droit sur l'icône OBS et choisissez de le lancer en tant qu'administrateur. Vous devrez peut-être saisir les informations d'identification de l'administrateur pour ouvrir OBS sur votre système.
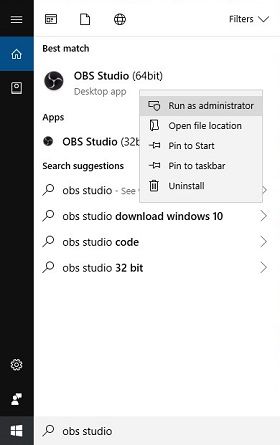
Solution 2 : Désactiver l'accélération matérielle
L'accélération matérielle est une option avancée dans la plupart des navigateurs qui chargent directement le GPU. Cependant, ce faisant, elle peut altérer l'expérience de diffusion vidéo en streaming sur le navigateur et rendre l'écran noir. Pour résoudre rapidement ce problème, vous pouvez désactiver cette fonction pendant la lecture de la vidéo sur un navigateur. Il suffit d'aller dans ses paramètres avancés et de désactiver l'option d'accélération matérielle. Vous trouverez cette option dans la liste des paramètres avancés de Chrome et de Firefox.
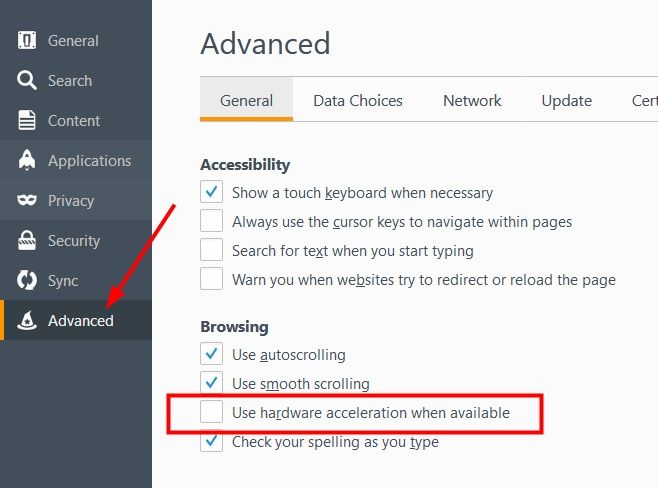
Solution 3 : Désactiver la fonction Mode Jeu sous Windows 10
Windows 10 dispose d'un mode de jeu intégré pour améliorer l'expérience de jeu globale de l'utilisateur. Cependant, si le mode jeu est activé, vous aurez peut-être du mal à enregistrer votre gameplay avec des outils tiers comme OBS. Par conséquent, pour savoir comment résoudre rapidement ce problème, pensez à désactiver l'option Mode Jeu. Il vous suffit d'aller dans votre menu Démarrer et de cliquer sur l'icône d'engrenage pour ouvrir les paramètres de Windows 10. Naviguez jusqu'aux paramètres de jeu et désactivez la fonction Mode Jeu à partir d'ici.
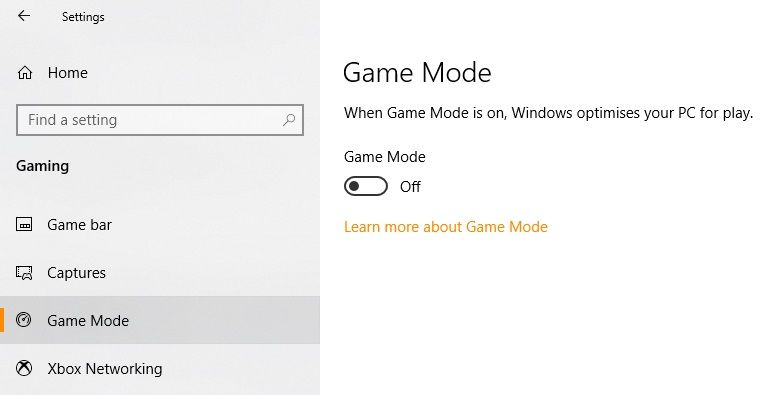
Solution 4 : Exécuter OBS en mode de compatibilité
Un problème d'écran noir avec OBS pourrait également se poser pour des raisons de compatibilité. Par exemple, votre système d'exploitation peut avoir été récemment mis à jour ou il peut y avoir un problème lié au pilote. Pour résoudre ce genre de problèmes OBS, il vous suffit de l'ouvrir en mode de compatibilité. Pour ce faire, faites un clic droit sur son icône depuis le bureau (ou l'endroit où il est installé) et allez dans Propriétés > Compatibilité. De là, vous pouvez activer l'option pour exécuter le programme en mode de compatibilité.
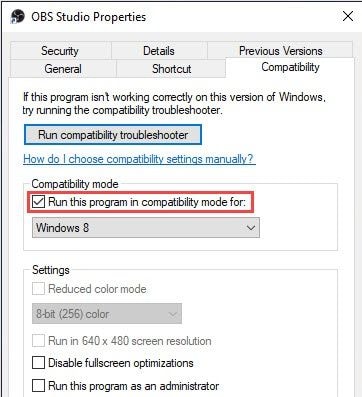
Solution 5 : Changer la charge du GPU
Si vous avez deux cartes graphiques installées sur votre système, il vous suffit de changer la charge d'OBS afin de régler le problème d'écran noir. Par exemple, si vous avez une carte NVIDIA installée sur votre ordinateur, lancez le panneau de configuration NVIDIA et allez dans l'option Gérer les paramètres 3D. Sous les paramètres du programme, allez dans le champ "Sélectionner le programme à personnaliser" et naviguez dans l'application OBS à partir d'ici. Plus tard, vous pourrez sélectionner le type de performances (optimisées ou élevées) que vous souhaitez implémenter avec l'application.
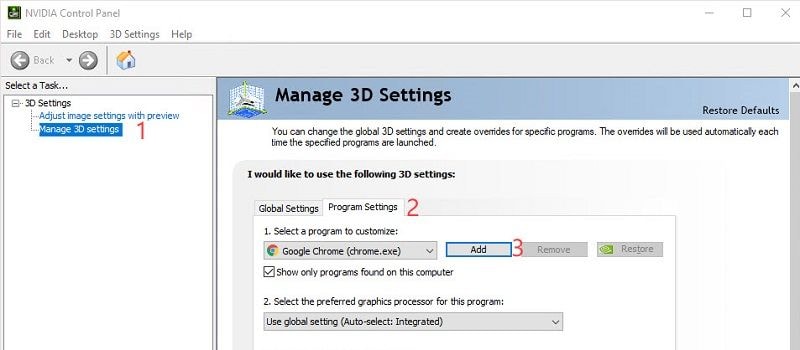
Solution 6 : Réparer une vidéo endommagée
Si vous pensez que la vidéo a été corrompue ou que ses métadonnées sont endommagées, vous devez envisager de la réparer. Pour ce faire, vous pouvez vous faire aider par un outil professionnel comme Wondershare Repairit. Il s'agit d'un outil convivial et extrêmement fiable qui peut résoudre toutes sortes de problèmes liés à la corruption vidéo. Il permet de réparer les vidéos qui ne se lisent pas, résoudre les problèmes d'écrans noirs, de visuels flous, de synchronisation audio-vidéo ainsi que toutes sortes de problèmes liés aux vidéos. Vous pouvez charger plusieurs vidéos et suivre un processus très simple pour réparer vos vidéos corrompues en un rien de temps.
Partie 3 : Comment rendre OBS moins intensif en termes de CPU ?
OPS (Open Broadcaster Software) peut devenir un peu lourds à exécuter sur votre système en raison de ses processus gourmands en mémoire. Si vous continuez à utiliser OBS en arrière-plan pour l'enregistrement ou la diffusion en streaming, il peut consommer une grande partie des ressources de votre processeur. C'est pourquoi de nombreux utilisateurs suivent ces conseils afin de rendre OBS moins gourmand en CPU en apportant de légères modifications à ses paramètres.
- Modifiez la résolution de sortie de l'application en la réduisant à une option plus compatible (comme le 720p).
- Le nombre idéal de FPS (Frame Per Second) devrait être de 30, mais si vous l'augmentez, assurez-vous que vous ne dépasserez pas 60 FPS.
- OBS offre également une option directe pour optimiser le rendement grâce à sa fonction "downscale". Il suffit d'aller dans Paramètres > Output et de marquer la résolution de sortie "downscale" à 1,5 ou 2.
- Allez dans l'option d'encodage vidéo via ses paramètres et choisissez soigneusement un préréglage pour l'encodeur x264. Par exemple, le préréglage "le plus rapide" peut consommer deux fois plus de ressources CPU que l'option "très rapide" ici.
- Envisagez également d'optimiser d'autres paramètres tels que Quick sync, AMF, etc. Vous pouvez également mettre à jour votre matériel ou ajouter une carte graphique pour optimiser l'utilisation du processeur.
Et voilà ! Ceci nous amène à la fin de ce guide pour résoudre les problèmes d'écran noir ou de décalage vidéo d'OBS. Comme vous pouvez le voir, j'ai énuméré toutes sortes de solutions. Toutefois, si votre vidéo a été endommagée ou est corrompue, vous pouvez simplement utiliser Wondershare Repairit. C’est un outil très ingénieux, qui permet de résoudre tous les problèmes majeurs ou mineurs liés à vos vidéos. N'hésitez pas à l'essayer gratuitement et à partager ce guide avec d'autres personnes afin qu’il sache comment faire pour résoudre ce type de problèmes !


