" Les fichiers/répertoires supprimés avec la commande RM peuvent-ils être restaurés ? " – askUbuntu
La commande " rm " est un utilitaire des systèmes Linux vous permettant de supprimer des fichiers. Mais souvent, vous pouvez supprimer accidentellement des fichiers importants en l'utilisant. Il y a même des cas où cela se produit à cause d'attaques de logiciels malveillants, d'une corruption au niveau du logiciel ou d'une panne de disque dur.
Et s'il s'agit d'Ubuntu, l'exécution de la mauvaise commande peut s'ajouter à la liste. Dans de telles situations, il est possible de récupérer ces fichiers supprimés à l'aide d'outils spécifiques. Dans cet article, on vous expliquera comment récupérer des fichiers supprimés sous Linux en utilisant la commande rm. Nous y expliquerons le concept général de la commande rm et les étapes à suivre pour récupérer les fichiers supprimés par la commande rm sous Ubuntu en utilisant l'outil d'interface graphique, l'outil de ligne de commande et extundelete.
Dans cet article
Partie 1 : Qu'est-ce que la commande RM ?
La commande " rm " est un utilitaire Linux utilisé pour supprimer des fichiers. Le rm signifie "remove ", c'est-à-dire "supprimer". Quand vous utilisez la commande rm pour supprimer un fichier, ce dernier est aussitôt définitivement supprimé du système de fichiers et ne pourra pas être récupéré facilement. C'est pourquoi, il est essentiel d'être prudent lors de l'utilisation de la commande rm, surtout si vous essayez de supprimer des fichiers importants.

Remarque : La commande rm supprime les fichiers sans demander d'autorisation. C'est pour cela qu'il est essentiel de faire preuve de prudence lors de son utilisation pour éviter de détruire involontairement des fichiers importants.
Comment utiliser la commande RMb ?
Il est recommandé d'ouvrir un Terminal sur votre système Linux pour utiliser la commande rm. Vous pouvez supprimer un fichier à l'aide de la commande rm en entrant la commande et le nom du fichier dans le Terminal. Par exemple, vous voulez supprimer un fichier. Le chemin d'accès au fichier doit être spécifié s'il se trouve dans un répertoire spécifique. Vous pouvez également supprimer plusieurs fichiers à la fois en séparant les noms des fichiers par un espace.
La syntaxe de base pour utiliser la commande rm est :rm [options] file
Ici, " file " est le nom du fichier que vous souhaitez supprimer. Vous pouvez spécifier plusieurs fichiers à supprimer en les séparant par un espace.
Supprimer un seul fichier : Si vous souhaitez supprimer un seul fichier, vous devez utiliser la commande " rm " suivie du nom du fichier comme argument.rm nomdufichier
Supprimer plusieurs fichiers : Il vous suffit d'entrer les noms de fichiers en tant qu'arguments séparés par un espace si vous souhaitez supprimer plusieurs fichiers.rm nomdufichier1 nomdufichier2 nomdufichier3 nomdufichier 4
Supprimer des répertoires : Si vous souhaitez supprimer un ou plusieurs répertoires, vous devez utiliser " -d ".rm -d nomdurépertoire
Vous pouvez utiliser plusieurs options avec la commande rm pour modifier son comportement. Par exemple,
- L'option "
-i" force la commande rm à demander une confirmation avant de supprimer chaque fichier. Elle affichera un message vous demandant si vous souhaitez supprimer chaque fichier, et vous pouvez choisir de supprimer ou d'ignorer le fichier en tapant "y" ou "n" pour oui ou non. - L'option "
-f" contraint la commande rm à ignorer les fichiers inexistants et à ne pas demander de confirmation. Cette option est très utile si vous voulez supprimer plusieurs fichiers et que peut-être certains n'existent pas. La commande rm ignorera les fichiers inexistants et supprimera le reste. - L'option "
-r" vous permet de supprimer des répertoires et leur contenu de manière algorithmique. Elle supprimera le répertoire avec tous ses fichiers et ses sous-répertoires. Soyez prudent lorsque vous utilisez l'option "-r", car elle peut supprimer plusieurs fichiers à la fois et c'est irréversible.
Il convient de noter que la commande rm n'envoie pas les fichiers supprimés à la corbeille. Au lieu de cela, elle les supprime définitivement du système de fichiers, c'est pour cela qu'il est important d'être prudent lors de son utilisation.
Pour Windows XP/Vista/7/8/10/11
Pour macOS X 10.10 - macOS 13
Où vont les fichiers après avoir exécuté la commande RM ?
Faisons d'abord une présentation rapide sur le fonctionnement du système de fichiers Linux avant de passer à l'emplacement dans lequel les fichiers sont stockés. Le système établit un lien vers le fichier lorsque nous le créons. Le système utilise ensuite ces liens pour localiser les fichiers sur le disque.
Le système ne supprime que ce lien vers le fichier quand nous utilisons la commande rm. Cela signifie que les données du fichier en question sont toujours présentes sur le disque. C'est pour cela que lorsque nous utilisons la commande rm, le système de fichiers supprime les références aux fichiers et informe le système d'exploitation que les blocs de stockage ont été libérés.
La commande rm demande souvent au système de définir l'inode et les blocs de données du fichier comme inutilisés. La récupération de données était autrefois possible dans les versions antérieures de Linux, mais rien ne peut plus être récupéré de nos jours après la suppression des métadonnées.
L'option Corbeille n'existe pas avec la commande rm. Utilisez l'interface graphique, avec laquelle les fichiers sont simplement déplacés vers le répertoire de la corbeille lorsqu'ils sont supprimés, si vous avez besoin d'une corbeille.
RM supprime-t-elle définitivement les fichiers sous Linux ?
Oui, lorsque vous utilisez la commande rm pour supprimer un fichier sous Linux, il est définitivement supprimé du système de fichiers et ne peut pas être facilement récupéré. La commande rm n'envoie pas les fichiers supprimés à la corbeille, comme dans certains environnements de bureau. Au lieu de cela, elle supprime définitivement les fichiers du système de fichiers. C'est pourquoi il est important d'être prudent lors de son utilisation.
Mais même si la commande rm supprime définitivement les fichiers du système de fichiers, il est toujours possible de les récupérer dans certains cas. En effet, lorsqu'un fichier est supprimé, le système définit simplement l'espace occupé par le fichier comme disponible pour la réutilisation, alors que les données en question ne sont pas immédiatement écrasées. En conséquence, la récupération de fichiers supprimés à l'aide d'outils spécifiques est possible si de nouvelles données ne les ont pas encore écrasées.
Partie 2 : Récupérer des fichiers RM sous Linux en utilisant Wondershare Recoverit (outil d'interface graphique)
Nous sommes déjà tous passé par la frustration de rechercher un fichier sans la trouver, même dans la corbeille. Eh bien, ce cas ne sera plus un problème. Pourquoi ne pas utiliser un outil tiers pour récupérer vos fichiers supprimés par la commande RM. Wondershare Recoverit Linux Recovery est un outil hautement recommandé. Recoverit est une solution de récupération de données Linux qui propose fièrement ses fonctionnalités de qualité professionnelle suivantes :

Wondershare Recoverit – Un logiciel de récupération Linux sûr et fiable
5 481 435 personnes l'ont déjà téléchargé.
Il récupère efficacement, en toute sécurité et complètement, les documents, les photos, les vidéos, les musiques, les e-mails et plus de 1000 types de fichiers perdus ou supprimés.
Il est compatible avec toutes les distributions Linux courantes comme Ubuntu, Linux Mint, Debian, Fedora, Solus, Opensuse, Manjaro, etc.
Il peut être utilisé dans plus de 500 scénarios de perte de données, tels que la suppression, le formatage du disque, le plantage du système d'exploitation, la panne de courant, l'attaque de virus, la perte de partition et bien d'autres.
Son interface simple pointer/cliquer vous permet de récupérer les données des disques durs Linux en seulement quelques clics.
En 3 étapes simples, vous pouvez récupérer rapidement vos fichiers supprimés à partir de la commande RM sous Linux (ici, nous utilisons Ubuntu comme exemple). Suivez les instructions détaillées suivantes pour le faire :
Étape 1 Pour commencer, choisissez l'option Linux Recovery
Accédez à NAS and Linux après avoir téléchargé et installé Wondershare Recoverit sur votre ordinateur, puis choisissez Linux Recovery.

Étape 2 Connectez l'outil au périphérique Linux
En fournissant l'adresse IP, le numéro de port, le nom d'utilisateur et le mot de passe, vous pouvez connecter l'outil de récupération de fichier Linux à votre système informatique Ubuntu.
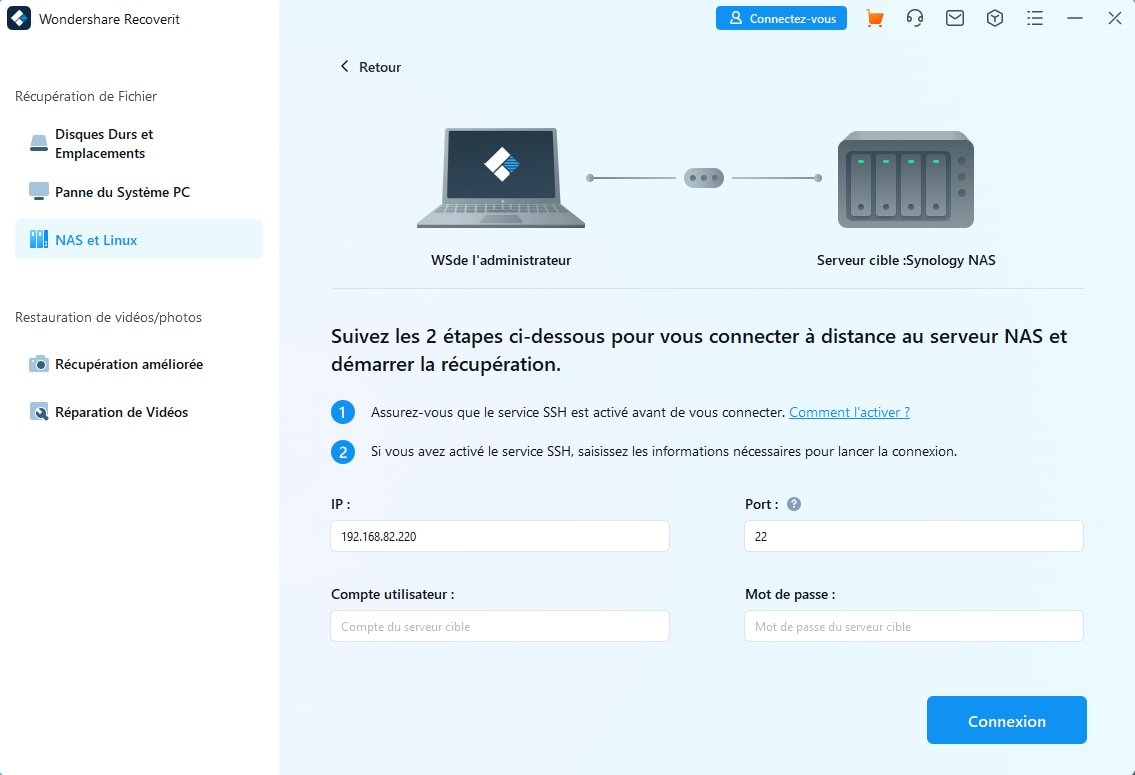
Étape 3 Analysez et récupérez les fichiers supprimés
Recoverit commencera à rechercher les données supprimées par rm sur votre appareil Ubuntu dès que la connexion est établie. Vous pouvez prévisualiser les fichiers pour voir qu'il s'agit vraiment du fichier que vous souhaitez récupérer. Pour restaurer les fichiers supprimés par rm sur Ubuntu, cliquez sur Recover.

Pour Windows XP/Vista/7/8/10/11
Pour macOS X 10.10 - macOS 13
Article connexe : Comment annuler une commande rm sous Linux ?
Tutoriel vidéo sur comment récupérer des fichiers Linux ?
Pour Windows XP/Vista/7/8/10/11
Pour macOS X 10.10 - macOS 13
Partie 3 : Récupérer des fichiers RM sous Linux en utilisant TestDisk (outil de ligne de commande ou CLI)
Ne vous inquiétez pas si vous avez supprimé accidentellement un fichier avec la commande rm sur votre système Ubuntu ; TestDisk pour Linux peut vous aider. Cette méthode recommandée à ceux qui ont suffisamment d'expérience pour exécuter des commandes sous Linux.
TestDisk est un programme open source gratuit, initialement créé pour récupérer des partitions de mémoire et rendre bootables les disques non bootables. Il met fin à la frustration qui accompagne la perte de fichiers et de données. Il aide à restaurer les données se trouvant sur des partitions endommagées par des virus ou une erreur humaine.
Voici les étapes à suivre pour utiliser le programme de récupération de données TestDisk pour restaurer les fichiers supprimés par la commande rm sous Linux. Pour commencer, installez TestDisk.
Étape 1 Créez un fichier log TestDisk de données
Pour récupérer des fichiers supprimés par la commande rm, commencez par créer un fichier testdisk.log. Choisissez l'option Create. L'ordinateur peut demander le mot de passe sudo pour procéder à la récupération selon la sécurité du système.

Étape 2 Sélectionnez un disque de récupération
Testdisk affichera tous les disques avec leur stockage total et l'espace libre de votre système. Sélectionnez celui dans lequel vos données sont sauvegardées. Utilisez les touches fléchées pour parcourir les options et sélectionnez Proceed. Ensuite, appuyez sur la touche ENTRÉE. Votre système peut ne pas afficher certains disques selon les autorisations de sécurité. Dans ces cas, sélectionnez sudo qui se trouve à côté des boutons Proceed et Quit.

Étape 3 Choisissez un type de table de partitionnement
Le système prédira et mettra automatiquement en évidence la meilleure option. Pour continuer, appuyez sur la touche ENTRÉE. Parce que nous essayons de récupérer un fichier supprimé, nous devons choisir Advanced.

Étape 4 Sélectionnez la partition du disque source dans laquelle les fichiers supprimés se trouvaient
Sélectionnez votre option et appuyez sur ENTRÉE.

Étape 1 Vérifiez le répertoire source pour trouver les fichiers supprimés
Accédez au répertoire spécifique dans lequel vous avez perdu ou supprimé votre fichier après que l'utilitaire affiche les répertoires système pour toutes les partitions. Après avoir navigué vers le répertoire source, les fichiers supprimés seront surlignés en rouge. Sélectionnez votre fichier dans le menu déroulant, puis mettez-le en surbrillance ou cochez-le.

Étape 6 Restaurez le fichier supprimé avec la commande RM sous Linux
L'utilitaire Testdisk vous montrera alors une liste d'emplacements où vous pouvez coller votre fichier copié pour le récupérer. Encore une fois, faites défiler jusqu'à la destination et, comme précédemment, appuyez sur C pour le coller.

Après avoir récupéré vos fichiers supprimés par commande rm, sélectionnez Quit et appuyez sur ENTRÉE pour quitter l'utilitaire Testdisk. Cela vous ramènera à l'écran précédent.

Partie 4 : Récupérer des fichiers RM sous Linux en utilisant Extundelete (successeur d'ext3grep)
Si vous ne parvenez pas à récupérer vos fichiers supprimés par la commande rm à l'aide de l'outil d'interface graphique et de l'application de ligne de commande, il est peut-être temps d'envisager d'utiliser un successeur à ext3grep ou Extundelete.
Extundelete est un outil qui peut vous aider à restaurer des fichiers supprimés à partir d'un système de fichiers ext4 ou ext3. Il analyse le système de fichiers à la recherche d'inodes supprimés (structures de données contenant des informations sur les fichiers) et essaie de récupérer le contenu de ces fichiers.

N'oubliez pas qu'Extundelete peut ne pas être en mesure de récupérer tous les fichiers supprimés par commande rm, en particulier si le système de fichiers a été fortement utilisé depuis la suppression du fichier. Cependant, il peut être un outil utile si vous avez accidentellement supprimé un fichier important et que vous souhaitez essayer de le récupérer.
Pour utiliser Extundelete, vous devez avoir le pilote de système de fichiers ext3 ou ext4 installé sur votre système, ainsi que le programme Extundelete lui-même. Une fois que vous avez installé ses deux éléments, vous pouvez suivre les étapes suivantes pour récupérer les fichiers supprimés par la commande RM.
- Étape 1 : Utilisez la commande ci-dessous pour restaurer les fichiers. Le chemin du fichier est relatif à la racine de la partition.
sudo extundelete --restore-file picture.jpg /dev/sdb1

- Étape 2 : Les fichiers de la
partition /dev/sdb1seront tous récupérés avec la commande suivante. Le nom de la partition doit être modifié pour indiquer le nom de votre source.sudo extundelete --restore-all /dev/sdb1
- Étape 3 : Utilisez l'option
-opour spécifier un répertoire dans lequel enregistrer les fichiers récupérés. Par défaut, Extundelete stocke les fichiers restaurés dans lesous-répertoire RECOVERED_FILES/.sudo extundelete -o ~/recovery --restore-all /dev/sdb1
Conclusion
En utilisant la commande rm, vous pouvez rapidement effacer vos fichiers. Cependant, vous pouvez accidentellement supprimer des fichiers importants. Comme solution à ce problème, cet article a présenté les 3 méthodes les plus efficaces pour récupérer des fichiers supprimés avec la commande rm sous Linux.


