comment lire des fichiers mkv dans un lecteur multimédia VLC ?
Lisez le guide pour apprendre à lire les fichiers MKV dans VLC Media Player.
VLC est le choix préféré des utilisateurs pour lire leurs fichiers multimédias préférés. Cependant, rien n'est parfait dans le monde et VLC n'est pas différent. Bien qu'il s'agisse d'un excellent lecteur multimédia pour les vidéos de différents formats de fichiers, il rencontre souvent des difficultés lors de la lecture des fichiers MKV. Lorsqu'il n'est pas en mesure de lire ces fichiers, il commence à afficher une erreur d'écran noir, une vidéo saccadée, etc.
Si vous êtes également confronté à ce problème et que vous vous demandez comment lire des fichiers mkv dans VLC media player, faites défiler la page et découvrez les différentes méthodes pour résoudre ce problème.
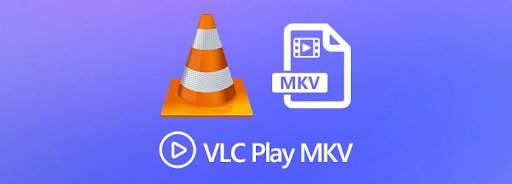
VLC est un outil indispensable pour tous les utilisateurs qui aiment regarder des vidéos et d'autres fichiers multimédias sur leur PC. Ce lecteur est doté d'une multitude de fonctions qui vous permettent de regarder des vidéos en toute tranquillité. Cependant, on ne peut ignorer le fait que VLC n'est qu'un logiciel sujet à des erreurs. De nombreux utilisateurs se sont plaints de rencontrer différents problèmes lors de la lecture de fichiers MKV.
Les problèmes les plus courants que vous pouvez rencontrer sont les images floues, les retards audio, les bégaiements de la lecture et les bizarreries de l'interface. Si certains problèmes sont liés au lecteur lui-même, d'autres peuvent être dus à une corruption du fichier MKV.
Si vous ne parvenez pas à lire les fichiers MKV à l'aide de VLC media player et que vous n'avez aucune idée de la raison de ce problème, continuez à lire le guide pour en savoir plus sur les raisons et les solutions pour réparer VLC qui ne lit pas les MKV sur Windows et Mac.
Astuces : Apprendre comment réparer les vidéos mkv endommagées.
Quelques raisons pour lesquelles VLC ne lit pas les fichiers MKV
Il y a plusieurs raisons qui peuvent déclencher l'erreur "VLC ne lit pas les fichiers MKV". Il est conseillé de connaître certaines d'entre elles avant de chercher des solutions.
- Codecs manquants
Le problème survient lorsque les codecs essentiels utilisés pour lire les fichiers MKV sont manquants dans l'installation du lecteur VLC. Les fichiers MKV ne peuvent pas être lus en l'absence de ces codecs, ce qui entraîne la génération de l'erreur. En outre, le lecteur multimédia peut également se bloquer en raison de l'absence de codecs.
- Paramètres contradictoires
Parfois, des paramètres inappropriés dans le lecteur multimédia peuvent également déclencher l'erreur “VLC ne lit pas les fichiers MKV”. Ces paramètres comprennent le pré-chargement des fichiers MKV et le décodage matériel, qui doivent être modifiés en fonction de vos besoins. Vous recevrez un message d'erreur si ces paramètres ne sont pas appropriés.
- Réglage audio/vidéo incorrect
Une autre raison pour laquelle VLC ne lit pas les MKV est que les paramètres audio et vidéo sont inappropriés. Si la configuration du codec n'est pas réglée correctement, le lecteur multimédia VLC peut générer l'erreur.
- Fichier MKV corrompu
Parfois, le problème se pose en raison d'un fichier MKV corrompu ou endommagé. VLC ne peut pas lire la vidéo s'il est affecté par un quelconque logiciel malveillant. Le fichier est corrompu s'il est téléchargé à partir d'une source non fiable ou s'il n'est pas transféré correctement.
- Le lecteur VLC n'est pas mis à jour
La dernière raison, mais non la moindre, pour laquelle l'erreur “VLC ne lit pas les fichiers MKV” se produit est que le lecteur multimédia VLC est obsolète. Si vous ne maintenez pas le logiciel à jour, il ne dispose pas des codecs appropriés et est incapable de lire le fichier.
Résolution du problème VLC ne lisant pas les fichiers MKV
Solution 1 : Utiliser un lecteur multimédia alternatif
La solution la plus simple pour résoudre le problème "VLC ne lit pas les MKV Mac et Windows" est de lire les fichiers en utilisant un autre lecteur multimédia. Il peut y avoir un problème avec la version actuelle du lecteur VLC ou il est possible que VLC ne dispose pas des codecs essentiels nécessaires à la lecture des fichiers MKV. Vous pouvez donc essayer d'ouvrir les fichiers avec d'autres lecteurs comme WMV pour lire la vidéo.
- Cliquez avec le bouton droit de la souris sur le fichier et choisissez l'option “Ouvrir avec”.
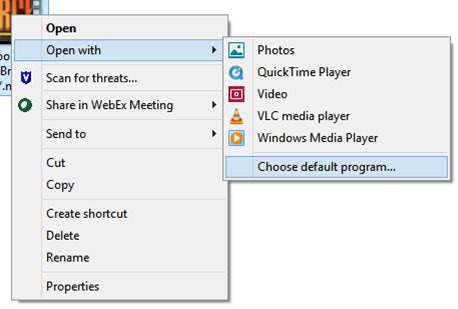
- Sélectionnez soit Window Media Player, soit tout autre lecteur prenant en charge le fichier MKV.
Si le fichier est lu dans un autre lecteur multimédia, cela indique simplement qu'il y a un problème avec votre installation de VLC. Mettez à jour le lecteur et essayez à nouveau d'ouvrir la vidéo. Téléchargez-le depuis le site officiel pour éviter les tracas de dernière minute. Passez à la solution suivante si cela ne fonctionne pas.
Solution 2 : Modifier les préférences
La modification des préférences peut vous aider à résoudre le problème. Effectuez les étapes mentionnées ci-dessous pour modifier les préférences dans VLC media player.
- Accédez à VLC media player et allez dans Outils > Préférences.
- Une fenêtre contextuelle s'ouvre dans laquelle vous devez sélectionner l'option “Tout” dans l'invite en bas à gauche qui indique “Afficher les paramètres”.
- Tapez “Mise en cache des fichiers” et fixez sa valeur à 1000. Cliquez sur l'option de sauvegarde.
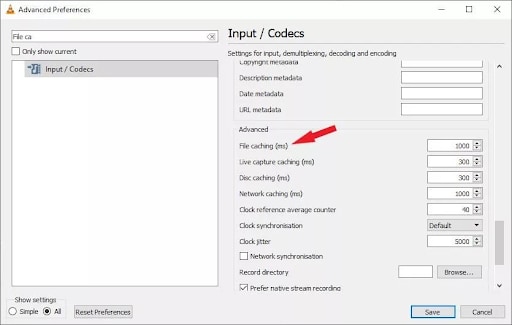
Une fois que vous avez terminé, redémarrez le lecteur VLC et vérifiez s'il lit le fichier MKV. Si ce n'est pas le cas, essayez de modifier les paramètres suivants.
- Ouvrez VLC media player et allez dans Outils > Préférences.
- Allez dans l'onglet Audio et activez l'option Activer l'audio. Cliquez sur le bouton Enregistrer pour modifier les paramètres.
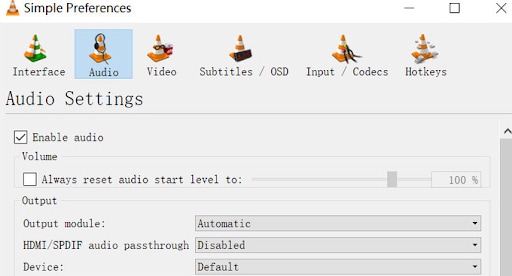
- Maintenant, sélectionnez l'onglet Vidéo et cochez l'option Activer la vidéo. Les utilisateurs doivent également changer l'option de sortie vidéo pour une option plus précise comme la sortie vidéo OpenGL.
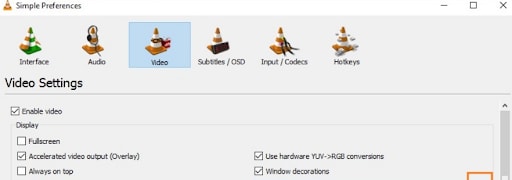
- Cliquez sur le bouton Enregistrer et vérifiez si cela vous aide.
Il est suggéré de désactiver la fonction de décodage matériel du lecteur multimédia VLC pour profiter d'une meilleure expérience de visionnage des vidéos. Suivez les étapes pour effectuer ce processus.
- Cliquez sur Outils > Préférences.
- Allez dans Entrée/Codecs > Codecs vidéo > FFmpeg et désactivez-la.
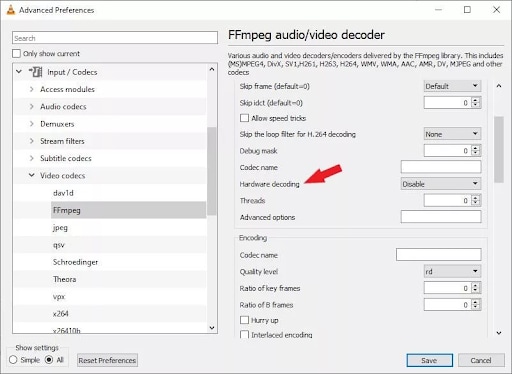
Vous devez désactiver le pré-chargement des fichiers MKV pour résoudre ce problème. Voici comment vous pouvez le faire.
- Allez dans Outils > Préférences.
- Cliquez sur le menu Entrée/Codecs > Démultiplicateurs > Matroska, puis décochez l'option de pré-chargement des fichiers MKV.
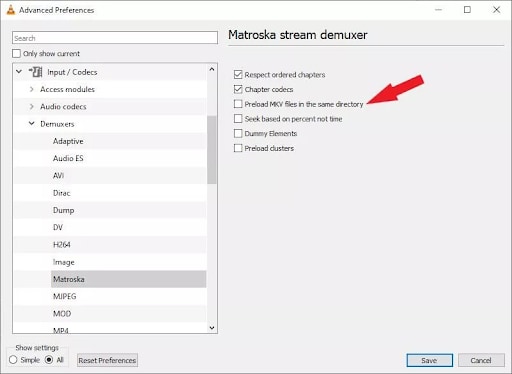
- Cliquez sur enregistrer pour modifier les paramètres.
Solution 3 : Utiliser la fonction "réparation vidéo" de Recoverit
Si vous ne parvenez toujours pas à lire les fichiers MKV dans VLC media player, cela signifie que votre fichier est endommagé. Ne cherchez pas plus loin et utilisez la “fonction de réparation vidéo” de Wondershare Recoverit pour résoudre le problème. Cet outil tiers affiche un taux de récupération de 95 % et peut facilement réparer des fichiers, quelle que soit leur taille. L'interface est intuitive, de sorte que tout le monde peut l'utiliser facilement.
La procédure étape par étape pour utiliser Wondershare Recoverit est mentionnée ici. Tout d'abord, vous devez télécharger Recoverit en cliquant sur les boutons ci-dessous.
Étape 1 : Ajouter les fichiers vidéo corrompus
- Téléchargez et lancez l'outil Wondershare Recoverit. Sélectionnez l'option “Réparation de vidéos corrompues” dans le tableau de bord de gauche.
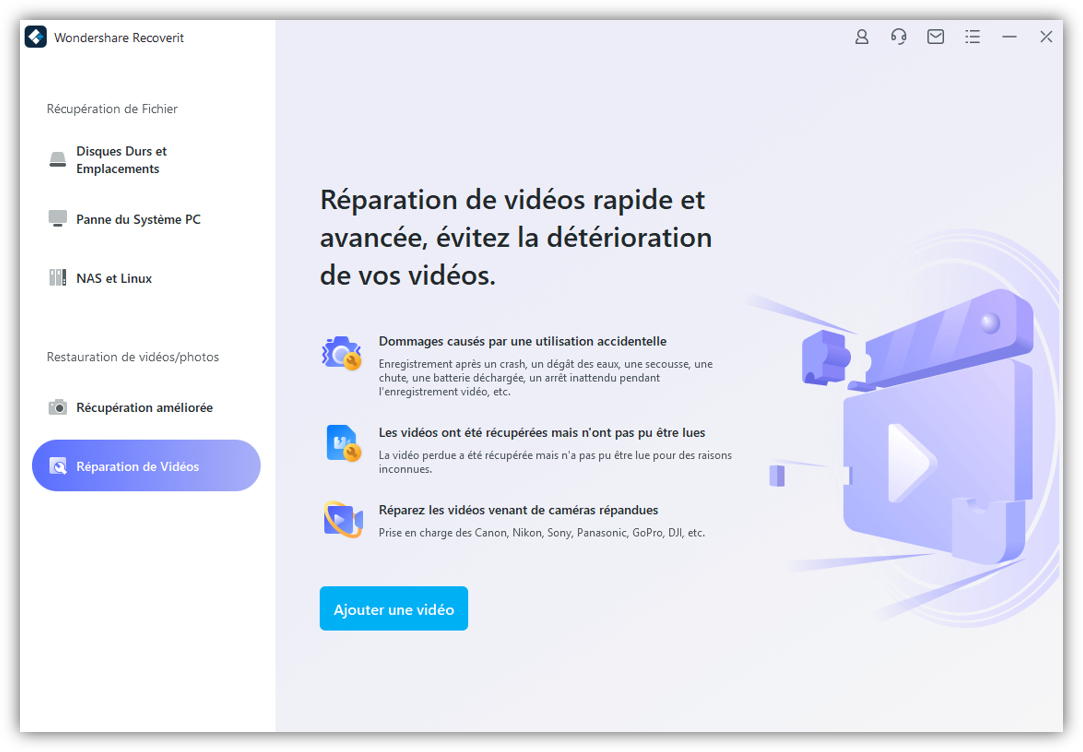
- Maintenant, cliquez sur “Ajouter une vidéo” pour télécharger les fichiers corrompus. Il suffit de se rendre à l'endroit où sont stockées les vidéos endommagées et de les transférer dans l'outil.
Étape 2 : Réparer les fichiers corrompus
- Une fois que vous avez fini d'ajouter les vidéos endommagées, cliquez sur le bouton “Réparer” pour lancer le processus de réparation du fichier.
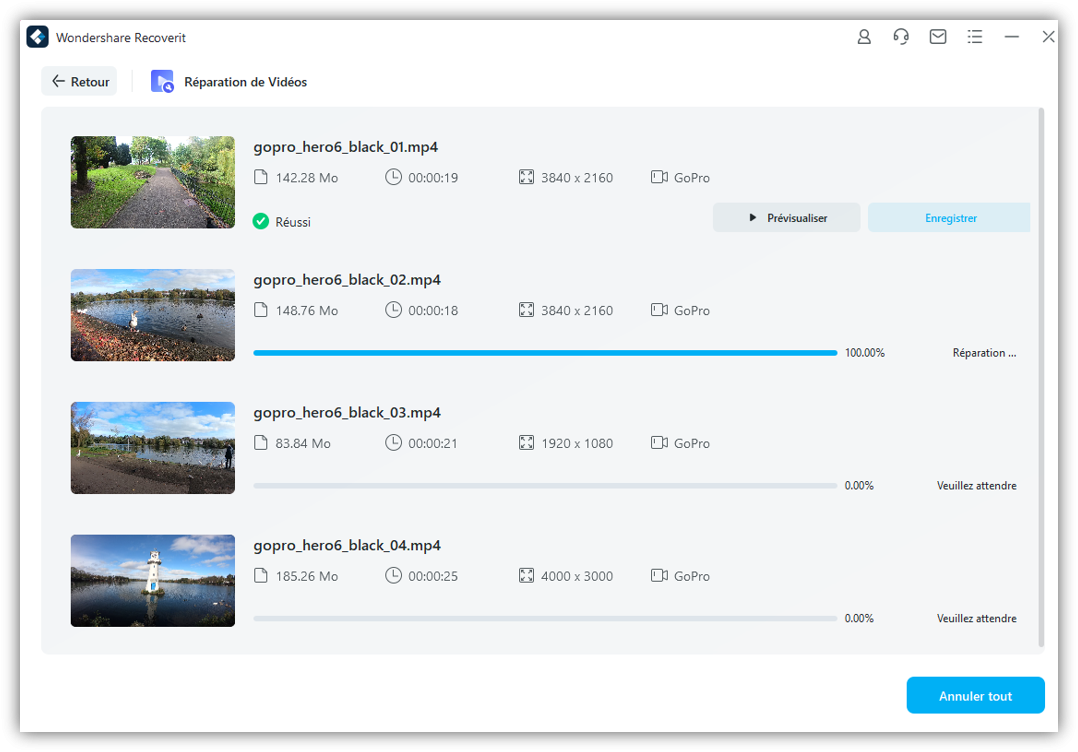
- Dès que le processus commence. Vous pouvez visualiser la progression à l'écran. L'outil peut prendre quelques minutes pour terminer le processus.
- Le logiciel vous prévient dès qu'il a terminé la réparation du fichier.

Étape 3 : Prévisualiser la vidéo réparée
- Appuyez sur le bouton “aperçu” pour visualiser les vidéos réparées. Enregistrez le fichier si vous êtes satisfait de la qualité du résultat final.
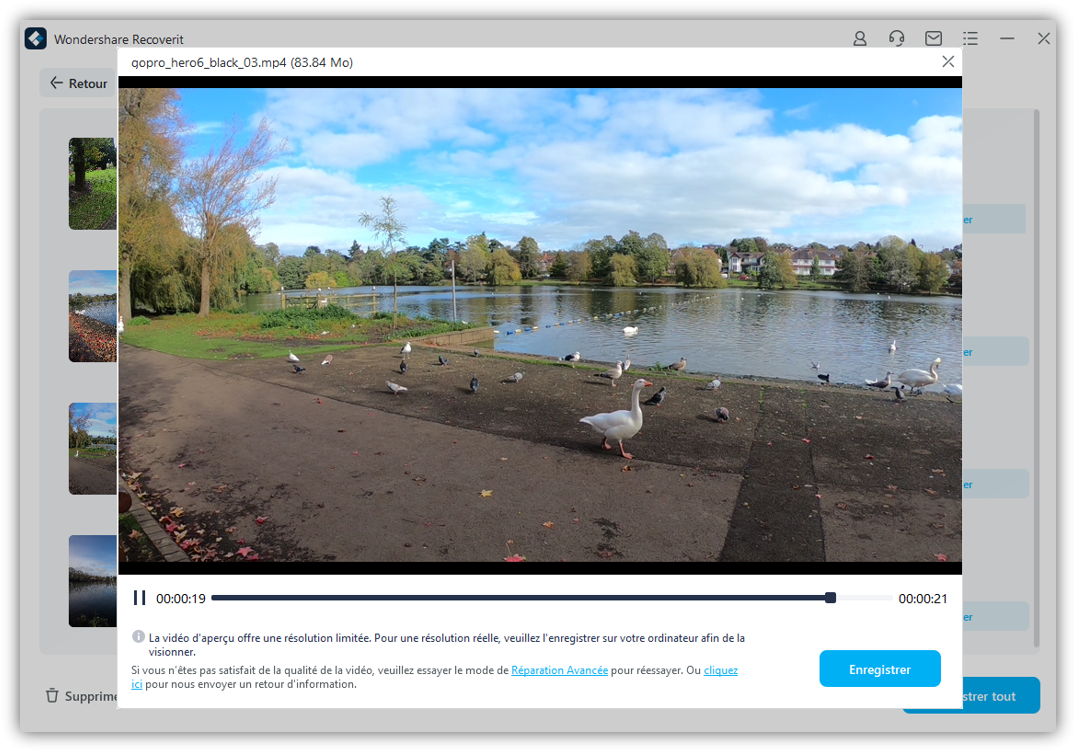
- Toutefois, si l'analyse standard n'est pas en mesure de vous fournir les résultats escomptés, passez à l'étape de réparation avancée pour poursuivre l'action.
Étape 4 : Réparation avancée
- Cliquez sur l'option “Réparation avancée” et ajoutez un échantillon de fichier vidéo qui doit avoir le même format que le fichier vidéo corrompu.
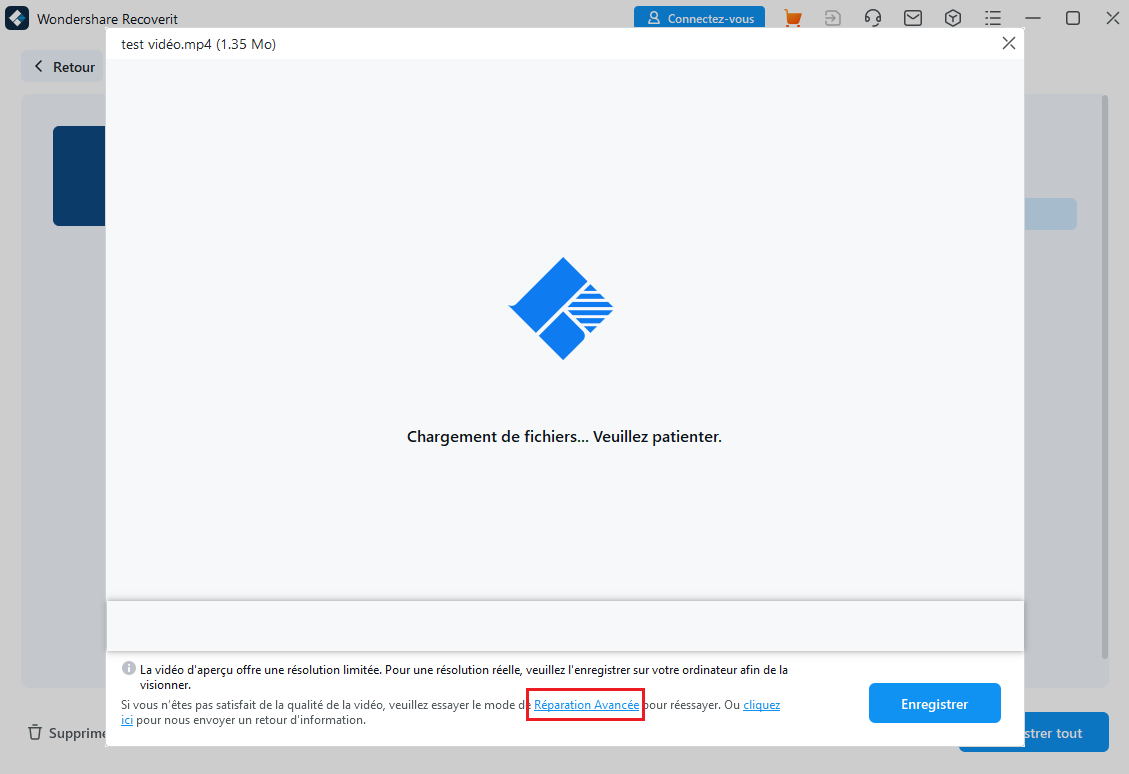
- Une fois que la vidéo échantillon a été comparée avec succès à la vidéo corrompue, cliquez sur le bouton “Réparer” pour lancer le processus de réparation.
Étape 5 : Prévisualiser et enregistrer les fichiers réparés
- Vous pouvez maintenant prévisualiser le fichier réparé pour vérifier sa qualité et l'enregistrer à l'emplacement de votre choix.

- Une fenêtre de navigateur vous permettra de choisir l'emplacement spécifique où vous souhaitez ajouter la vidéo.
Conclusion
Le problème “VLC ne lit pas les fichiers MKV” est assez courant et peut être résolu par un simple redémarrage de VLC ou du système. Cependant, vous devez utiliser un outil tiers si le problème est dû à un fichier vidéo corrompu. Vous pouvez essayer les solutions énumérées ci-dessus pour résoudre le problème du lecteur multimédia.
Mais si vous avez affaire à un fichier endommagé, vous devez utiliser Wondershare Recoverit pour résoudre le problème facilement. Ce logiciel tiers est un choix fiable pour tous les utilisateurs. Nous espérons que ce guide vous permettra de savoir comment lire les fichiers MKV tout en résolvant toutes les erreurs. Mettez la page en signet, corrigez l'erreur et profitez d'une expérience de visionnage vidéo exceptionnelle.



