Les ordinateurs Mac sont moins vulnérables à la perte de données, mais de nombreux utilisateurs sont confrontés à des problèmes de documents manquants et de dossiers disparus. Par exemple, certains utilisateurs ont constaté l'absence du dossier Documents sur leur Mac.
Certains d'entre eux ont signalé que le dossier Documents lui-même avait mystérieusement disparu de la barre latérale, tandis que d'autres ne parvenaient pas à retrouver le dossier Documents après l'avoir déplacé sur le bureau.
Si c'est le cas de votre Mac, respirez profondément et calmez-vous.
Pourquoi ne puis-je pas trouver mon dossier de documents sur Mac ?
Tout d'abord, vérifions quelles sont les raisons possibles de la disparition de votre dossier Documents.
- Vous avez essayé de déplacer le dossier Documents mais vous avez fini par le déplacer hors de la barre latérale du Finder.
- Le dossier Documents a disparu car il est synchronisé avec iCloud, et vos documents sont enregistrés dans sa version iCloud.
- La mauvaise configuration des Paramètres de recherche a fait disparaître le dossier Documents.
- Le dossier Documents a été supprimé accidentellement. (Passer à la section récupération du dossier Documents supprimé)
Aucun problème n'est né sans solution, et vous pouvez récupérer votre dossier Documents manquant. Utilisez les méthodes suivantes pour rétablir votre dossier Documents dans la barre latérale du Finder.
Récupérer le dossier de documents du lecteur iCloud
Si vous ne parvenez pas à trouver le dossier Documents, c'est peut-être parce que Mac conserve une sauvegarde automatique de vos documents dans iCloud pour économiser de l'espace disque sur votre Mac. Ces documents manquants se trouvent dans le dossier Mes documents d'iCloud. Pour récupérer votre dossier Documents manquant, vous devez désactiver le dossier Documents pour utiliser iCloud. Dès que vous désynchronisez le dossier Documents, il s'affiche à nouveau dans la barre latérale du Finder. Suivez ces étapes pour désactiver le dossier Documents dans iCloud.
Étape 1 Allez dans votre dossier Préférences Système et ouvrez iCloud en cliquant dessus.
Étape 2 De là, ouvrez les options iCloud, et vous verrez une liste des fonctions activées.
Étape 3 Votre objectif est de désactiver la synchronisation automatique de vos documents sur iCloud. Décochez les dossiers Bureau et Documents pour ne plus enregistrer les documents dans iCloud.
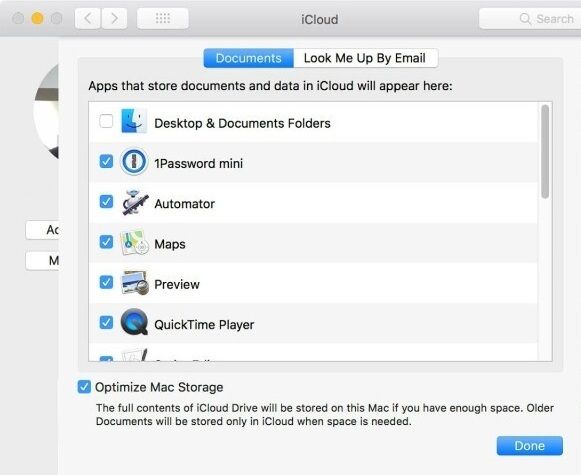
Étape 4 Ignorez l'avertissement contextuel et "désactivez" la synchronisation automatique de vos documents.
Étape 5 Après avoir désactivé les dossiers Desktop & Documents pour iCloud, le dossier Documents apparaîtra à nouveau dans la barre latérale du Finder, mais vous constaterez peut-être que ce dossier est vide.
Étape 6 Pour récupérer les fichiers dans le dossier Documents, ouvrez iCloud Drive, cliquez sur le dossier Documents dans iCloud Drive, sélectionnez Édition > Sélectionner tout, puis faites glisser tous les fichiers dans le dossier Documents dans la barre latérale du Finder.
Configuration des paramètres de la barre latérale du Finder
La barre latérale du Finder contient par défaut le dossier Documents. Parfois, le dossier Documents est déplacé lorsqu'on tente de le déplacer vers un autre emplacement. Vous pouvez faire revenir votre dossier Documents dans votre barre latérale en configurant ses paramètres.
Étape 1 Ouvrez le Finder sur votre Mac et allez dans le menu Préférences.
Étape 2Ouvrez l'onglet Sidebar et définissez vos préférences pour les favoris. Vous pouvez choisir n'importe quel dossier à afficher dans votre barre latérale. Choisissez le dossier Documents dans les préférences pour l'ajouter à la barre latérale.
Étape 3 Cliquez, faites glisser et relâchez la barre latérale pour modifier sa disposition.

Récupération des données pour retrouver un dossier de documents manquant
Aucune des astuces mentionnées ci-dessus ne fonctionnera si vous avez accidentellement supprimé le dossier Documents. Lorsque des fichiers sont supprimés d'un ordinateur, ils restent dans les archives cachées jusqu'à ce que de nouvelles données écrasent les fichiers supprimés. En outre, un ordinateur Mac conserve un lien source de toutes les données supprimées qui peut être utilisé pour récupérer les fichiers originaux. Cependant, seul un programme de récupération de données de haut niveau peut vous aider à récupérer le dossier Mes Documents que vous avez supprimé.
Recoverit Data Recovery est conçu pour restaurer les documents supprimés sur Mac. Vous pouvez récupérer facilement vos documents (PPT, Word, PDF, Excel, et bien d'autres) et vos fichiers multimédia supprimés. Vous pouvez récupérer votre dossier Documents manquant avec Recoverit en trois étapes simples.
Étape 1 : Télécharger et lancer Recoverit
Téléchargez le programme Recoverit Data Recovery pour votre Mac et installez-le. Vous pouvez le lancer en cliquant sur son icône. Vous pouvez également rechercher Recoverit depuis le Finder.
Étape 2 : Sélectionner et scanner l'emplacement
Recoverit vous permet de personnaliser le processus de récupération en choisissant l'emplacement souhaité. Si vous n'êtes pas sûr de l'emplacement de stockage du dossier Documents supprimé, vous pouvez également lancer une analyse complète de votre Mac.

Étape 3 : Prévisualiser les fichiers récupérés
Recoverit vous présente les documents supprimés de l'emplacement sélectionné pour l'aperçu. Avant de restaurer le dossier Documents, vous pouvez vous assurer qu'il contient les données que vous recherchez.

Étape 4 : Restauration
Enfin, lancez la restauration du dossier Documents.
Réinitialiser les paramètres du Finder
Le Finder peut être votre dernier recours si vous avez tout essayé et que vous ne parvenez pas à trouver le dossier "Documents" sur votre Mac. Suivez les étapes suivantes pour réinitialiser vos préférences Finder.
Étape 1 Ouvrez le Finder et utilisez Command+Shift+G et utilisez ce chemin pour accéder au dossier des préférences. ~/Bibliothèque/Préférences/
Étape 2Maintenant, supprimez le fichier "com.apple.finder.plist". Cela annulerait tous les paramètres existants du Finder.
Étape 3 Enfin, fermez le dossier des préférences et redémarrez votre Mac.

Remarque : vous pouvez également redémarrer l'application Finder uniquement, mais le redémarrage du Mac semble être plus efficace. En outre, la réinitialisation du Finder ne vous aidera pas à récupérer le dossier Mes documents supprimé.
Récapitulatif
Ne paniquez pas si vous ne parvenez pas à trouver vos dossiers "Mes documents" sur votre Mac. Utilisez les conseils ci-dessus et espérez que tout ira bien. Ces conseils sont jusqu'à présent les meilleures méthodes pour restaurer les dossiers manquants. Toutefois, dans certains cas, il est préférable de s'en tenir à un logiciel de récupération des données fiable.


