Dans le monde des ordinateurs, la création de plusieurs régions sur un disque dur est très répandue. Grâce à une telle création, le système d'exploitation d'un ordinateur peut gérer séparément les données stockées dans chacune de ces régions. Cette pratique est communément appelée partitionnement de disque. Il s'agit habituellement de l'étape initiale pour préparer un disque nouvellement fabriqué et avant la création d'autres fichiers ou répertoires.
- Partie 1 : Comment créer une partition de démarrage sur un disque dur
- Partie 2 : Qu'est-ce qu'une partition de démarrage
- Partie 3 : La meilleure récupération de données du disque dur pour la partition
Un tel partitionnement permet à un utilisateur d'installer plusieurs systèmes d'exploitation dans un ordinateur sans avoir à se soucier de la totalité de son espace disque. Cependant, il peut empêcher l'utilisateur d'utiliser l'espace disque entier car il divise l'espace en plusieurs parties avec des capacités de stockage limitées.
Partie 1 : Comment créer une partition de démarrage sur disque dur
Il existe plusieurs étapes que vous, en tant qu'utilisateur, devez suivre attentivement si vous créez une partition de démarrage pour votre ordinateur. Les étapes varient en fonction du système d'exploitation actuellement installé dans votre ordinateur personnel.
1. Les étapes suivantes sont pour un utilisateur Windows XP :
-
Vous devez cliquer sur Démarrer, cliquez sur Exécuter, puis tapez "compmgmt.msc". Vous devez appuyer sur Entrée ou cliquez sur OK pour pouvoir ouvrir la page Gestionnaire de l'ordinateur.
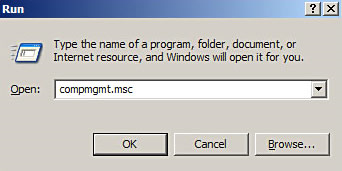
-
Sur Computer Management, vous devez sélectionner Storage et choisir Gestion de disque.
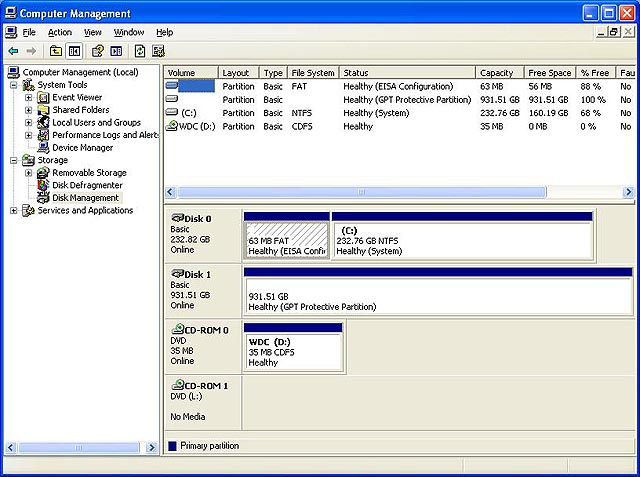
-
Une fois que vous voyez un espace disque non alloué ou disponible, vous devez faire un clic droit dessus et sélectionner Nouvelle partition.
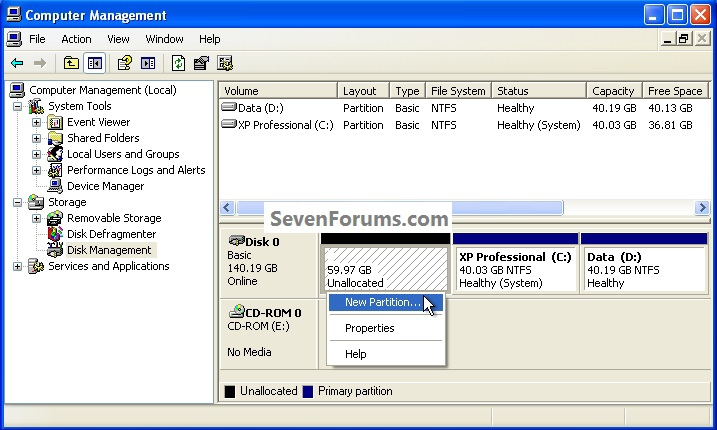
-
L'assistant de nouvelle partition apparaîtra. Il vous suffit de suivre les étapes indiquées dans l'assistant et vous pourrez en créer un avec succès. Ces étapes devraient être faciles à suivre.
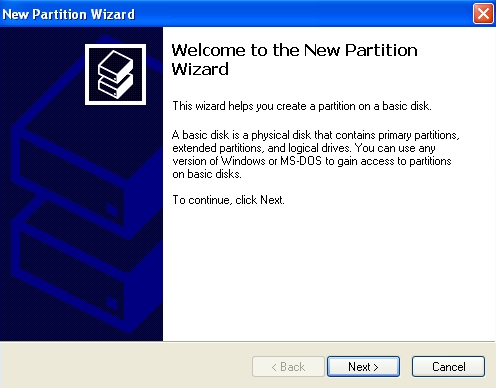
2. Pour un utilisateur Windows Vista/7, ce sont les étapes :
-
Vous devez d'abord cliquer sur Démarrer et sélectionner le Panneau de configuration.
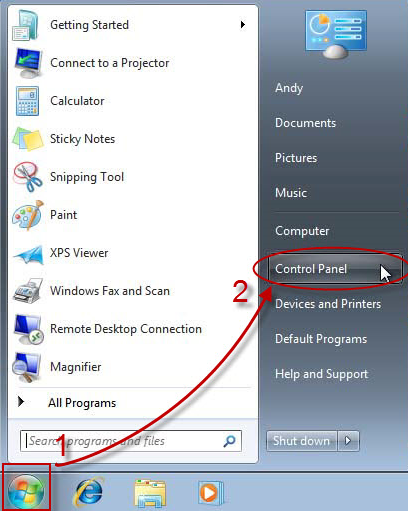
-
Dans l'écran du Panneau de configuration, vous devez cliquer sur Système et maintenance.
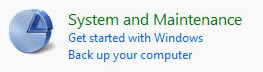
-
Ensuite, vous devez sélectionner Outils d'administration et cliquer sur Gestion de l'ordinateur.
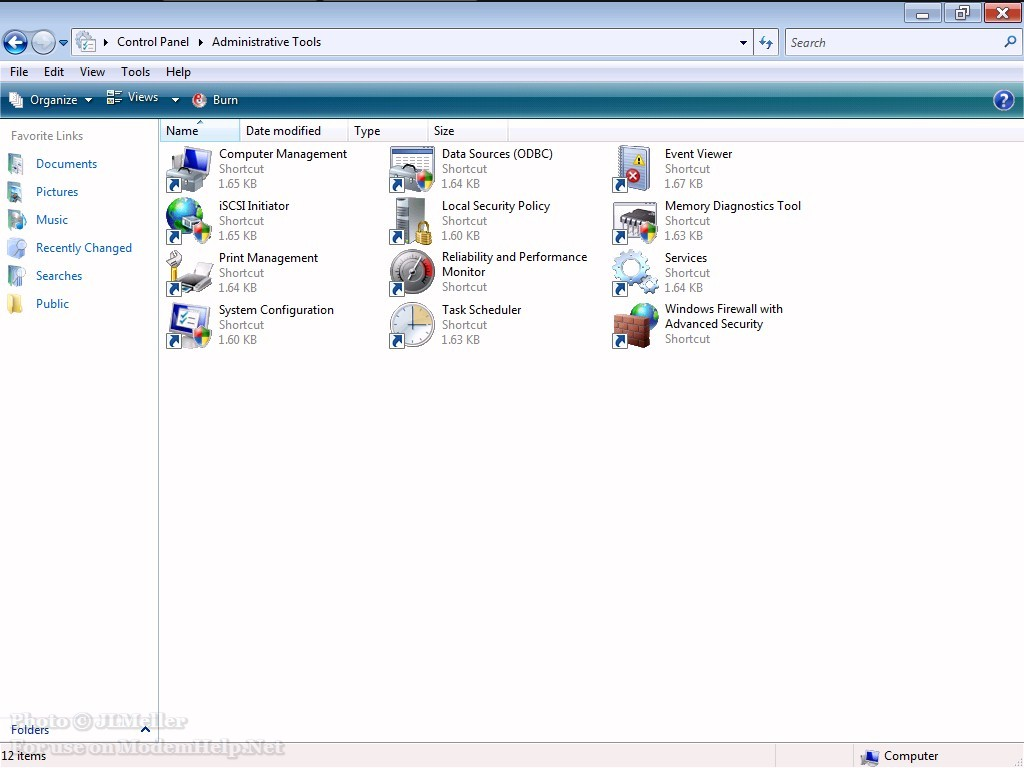
-
Sur l'écran Gestion de l'ordinateur, vous devez cliquer sur Gestion des disques dans la section Stockage.
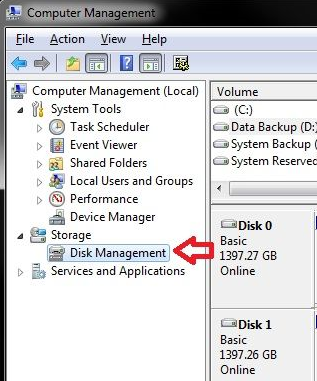
-
Vous verrez alors votre espace disque et ceux qui ne sont pas affectés ou disponibles. Vous devez cliquer sur cet espace et sélectionner Nouveau volume simple.
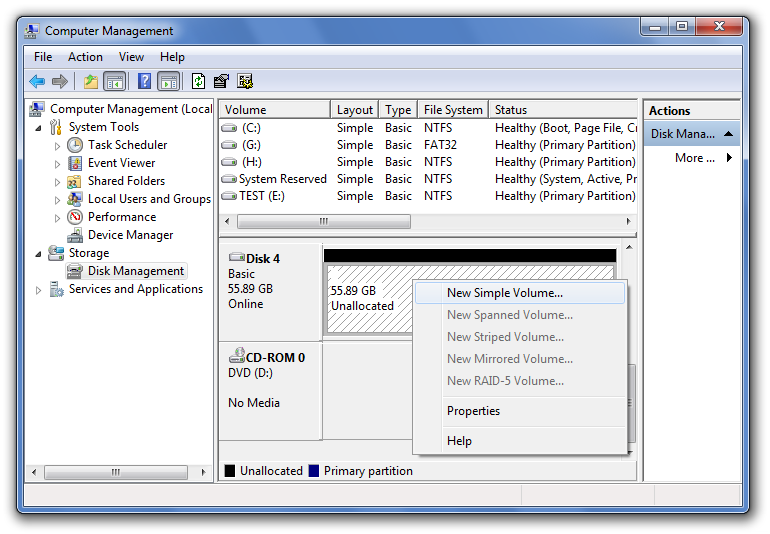
-
L'Assistant Nouveau Simple Volume apparaîtra. Il vous suffit simplement de suivre les instructions que vous verrez dans la boîte.
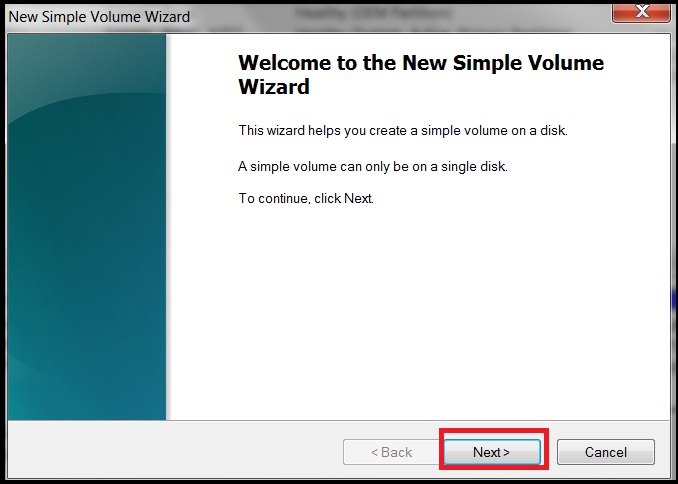
-
Vous devrez mettre dans la taille que vous voulez, en MB, pour la partition que vous souhaitez créer. Vous devez placer une taille dans les tailles minimale et maximale indiquée sur l'écran.
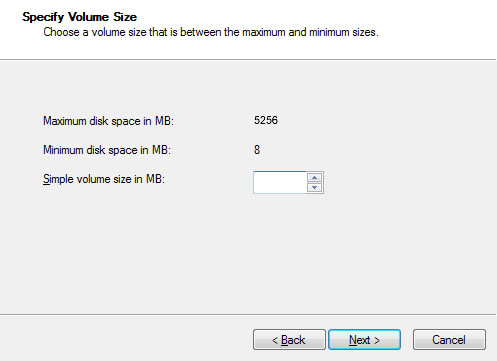
-
Par la suite, vous devrez attendre jusqu'à ce que l'assistant termine le processus. Vous devez cliquer sur Terminer pour terminer ce processus.
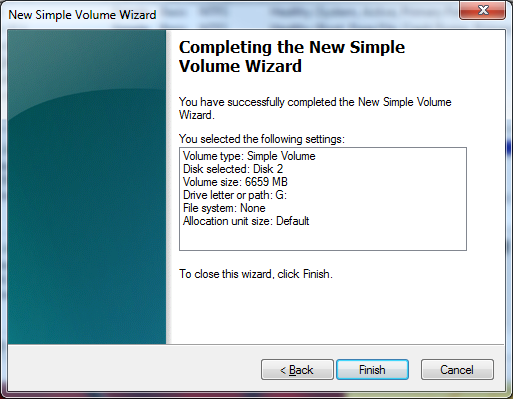
3. Pour un utilisateur Windows 8, les étapes suivantes sont utiles :
-
Vous devez appuyer sur la touche Windows + R pour pouvoir ouvrir la boîte de dialogue Exécuter. Ensuite, vous devez taper "diskmgmt.msc" Pour ouvrir l'écran de gestion des disques. Vous devez toujours sélectionner Exécuter en tant qu'administrateur avant d'effectuer cette étape.
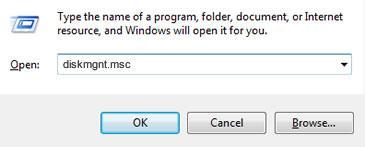
-
Vous verrez ensuite la liste de l'espace disque non alloué dans votre ordinateur. Vous devriez sélectionner un disponible, cliquez droit dessus et cliquez sur Nouveau volume simple.
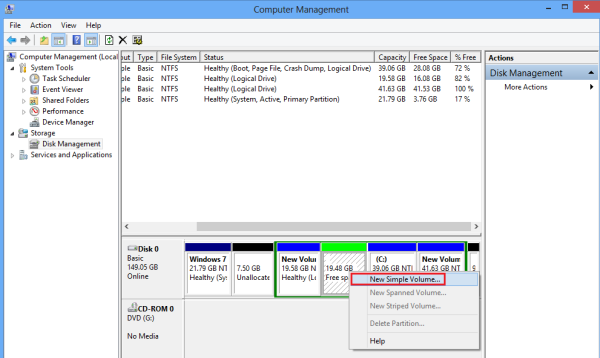
-
Un nouvel assistant de volume simple apparaîtra. Il suffit de suivre les étapes de cet assistant pour compléter le processus. Une fois l'assistant terminé, le processus vous informera en affichant la boîte de fin de la nouvelle Assistant de volume simple. Vous devez cliquer sur Terminer.
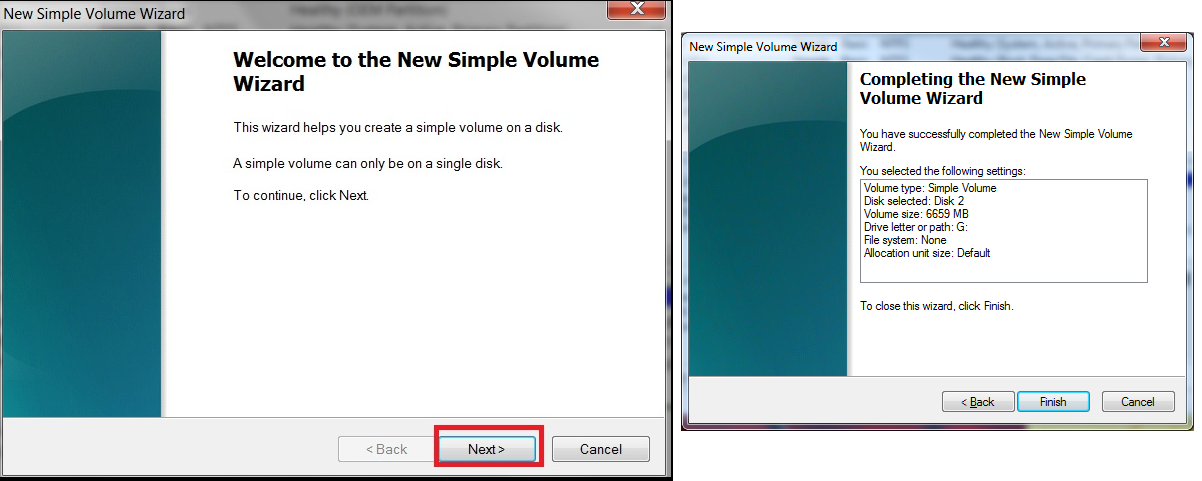
Partie 2 : Qu'est-ce qu'une partition de démarrage
Une partition de démarrage est considérée comme une partition principale et également appelée volume de démarrage. C'est une région dans un ordinateur personnel qui abrite le chargeur de démarrage. Le chargeur de démarrage est un logiciel important qui est principalement responsable du démarrage du système d'exploitation. Il contient également tous les fichiers du système d'exploitation.
Cette partition existe généralement avec une partition système car les deux indiquent l'ordinateur à rechercher et les fichiers à charger lorsqu'un utilisateur met son ordinateur sous tension. Si l'utilisateur dispose d'un seul système d'exploitation sur son PC, la partition de démarrage et système peut être la même région. Cependant, s'il dispose de plusieurs systèmes d'exploitation, il devrait se familiariser avec le concept pour différencier lequel est la partition de démarrage et quelle est la partition du système.
Une partition de démarrage permet à l'utilisateur d'installer plusieurs systèmes d'exploitation dans son ordinateur sans qu'aucun d'entre eux n'affecte l'utilisation et la fonctionnalité d'un autre. Autrement dit, les systèmes d'exploitation installés sont indépendants l'un de l'autre. Il est à la seule discrétion de l'utilisateur de décider quel système d'exploitation il souhaite utiliser et charger. Par exemple, il peut avoir deux systèmes d'exploitation Windows Vista et Windows 8 installés sur son ordinateur. S'il souhaite utiliser son Windows Vista, il peut simplement démarrer son ordinateur en mode Windows Vista et l'écran de l'ordinateur apparaîtra comme Windows Vista. La même idée s'applique s'il va démarrer le système d'exploitation Windows 8.
En règle générale, l'utilisateur devra installer la première version du système d'exploitation avant d'installer une autre. Dans le cas mentionné ci-dessus, il devrait d'abord installer Windows Vista(s'il n'est pas encore configuré dans son ordinateur), créez une nouvelle partition. Par la suite, il doit installer Windows 8. L'installation de Windows 8 avant d'installer Windows Vista ne devrait pas être le cas.
Au cours des années précédentes, la plupart des administrateurs système sont toujours invités à créer une partition de démarrage distincte pour chaque ordinateur. Toutefois, dans les dernières années, il n'est plus nécessaire à condition que l'utilisateur ne traite pas ou n'utilise pas un chiffrement comme BitLocker Drive, RAID ou LVM.
Les choses à prendre en compte lors de la création de la partition de démarrage sur l'ordinateur
- a) Il arrive que l'espace disque total ne soit pas suffisant pour la création d'une nouvelle partition. Pour cette question, vous devrez réduire les autres partitions qui sont déjà actives sur l'ordinateur pour libérer de l'espace. Vous devez vous assurer que vous allez créer un fichier de sauvegarde pour la partition que vous réduisez pour éviter la perte de données.
- b) La création d'une nouvelle partition pourrait être un processus complexe pour un utilisateur novice. Si vous êtes un débutant et que vous ne possédez pas suffisamment de connaissances sur ce processus, il n'est pas conseillé d'effectuer ces étapes seul.
- c) Vous devrez peut-être installer un programme tiers dans la création d'une nouvelle partition sur votre système si vous manquez de connaissances sur ce domaine ou si l'espace disque intégré n'est pas suffisant.
Partie 3 : La meilleure récupération de données du disque dur pour la partition
La création d'une partition de démarrage vient souvent avec des données perdues à partir du disque dur. Avec les mauvaises opérations, le disque dur sera endommagé ou le disque dur formaté et les données inaccessibles. Et avant la partition de démarrage, vous ne disposez pas d'une sauvegarde de données récente. Sous ces circonstances, vous aurez besoin d'un puissant meilleur logiciel de récupération de données du disque dur pour récupérer vos données perdues.

Le meilleur logiciel de récupération de disque dûr
- Récupérez des fichiers en plus de 550 formats à partir de n'importe quel périphérique de stockage rapidement, en toute sécurité et totalement.
- Prise en charge de la récupération de données à partir d'une corbeille, d'un disque dur, d'une carte mémoire, d'un lecteur flash, d'un appareil photo numérique et de caméscopes.
- Systèmes d'exploitation pris en charge : Windows 11/10/8/7/XP/Vista, macOS 10.10 ~ macOS 12 (Monterey) sur iMac, MacBook, Mac Pro etc.
Logiciel Récupération du disque dur Wondershare. Il n'y a que trois étapes pour récupérer toutes ces données : recherche, prévisualisation et restauration. Ces trois étapes peuvent être facilement effectuées car le système vous guidera également en fonction des étapes. Par exemple, la recherche des fichiers pourrait être effectuée en répondant aux questions de sécurité qui sont demandées aux utilisateurs. Ceci sert à localiser tous ceux qui ont été accidentellement supprimés, corrompus ou cachés par les virus dans votre disque dur. Il comprendra ceux qui ont été effacés pendant le formatage accidentel.


