Si vous avez déjà dû mettre en place un système d'exploitation, vous êtes conscient de l'aspect frustrant de l'expérience. Même en respectant scrupuleusement toutes les consignes, les choses peuvent prendre une mauvaise tournure et vous priver de votre ordinateur pendant plusieurs jours. Heureusement, un outil gratuit nommé Install Disk Creator permet d'accomplir cette tâche en un rien de temps !
Install Disk Creator pour macOS est un outil essentiel et abordable que de nombreux individus à travers le globe utilisent pour générer des supports de démarrage macOS. Il fonctionne avec toutes les éditions de macOS, de Lion à Big Sur, et vous n'avez donc pas à vous soucier si vous avez une version plus ancienne.
La démarche est facile et nous vous accompagnerons à travers chaque étape avec netteté et exactitude. Même si c'est la première fois que vous utilisez une application de ce genre, nous sommes ici pour vous assister !
Partie 1. Ce dont vous avez besoin pour fabriquer une clé USB bootable sur macOS via Install Disk Creator.
Premièrement, vérifiez que vous avez ces composants pour fabriquer une clé USB bootable sur macOS à l'aide de Install Disk Creator.
Les quatre éléments sont les suivants :
- Une clé USB vide et d'une capacité minimale de 8 Go.
- Dossiers d'installation
- Accès stable à l'internet
- Télécharger l'application Disk Creator
Clé USB
Afin de générer une clé USB de démarrage sur macOS en utilisant Install Disk Creator, il est indispensable de disposer d'une clé USB vide ayant une capacité de stockage d'au moins 8 Go.
Si vous avez la capacité de sélectionner, préférez une clé USB de format C plutôt qu'une clé USB En réalité, les clés USB sont plus performantes et si vous utilisez une version plus récente de Mac, vous devrez obligatoirement utiliser le type C ou vous procurer un adaptateur.
Vous avez la possibilité d'utiliser un disque vierge, mais toute clé USB usagée et peu coûteuse peut également convenir. La mise en forme est la seule chose dont vous devez vous préoccuper lors de l'utilisation d'une clé USB ancienne. Il est évident que toutes les informations de votre clé USB seront effacées. Si vous souhaitez conserver ces données, veillez à en faire une copie de sauvegarde avant de poursuivre.
Les dossiers d'installation
La prochaine étape à protéger est le fichier d'installation de la version de macOS que vous désirez installer. Ils peuvent être téléchargés depuis le Mac App Store si vous possédez un Mac adapté. Il vous faudra simplement tirer ce document vers le bas dans l'application Install Disk Creator afin de commencer l'utilisation de votre clé USB.
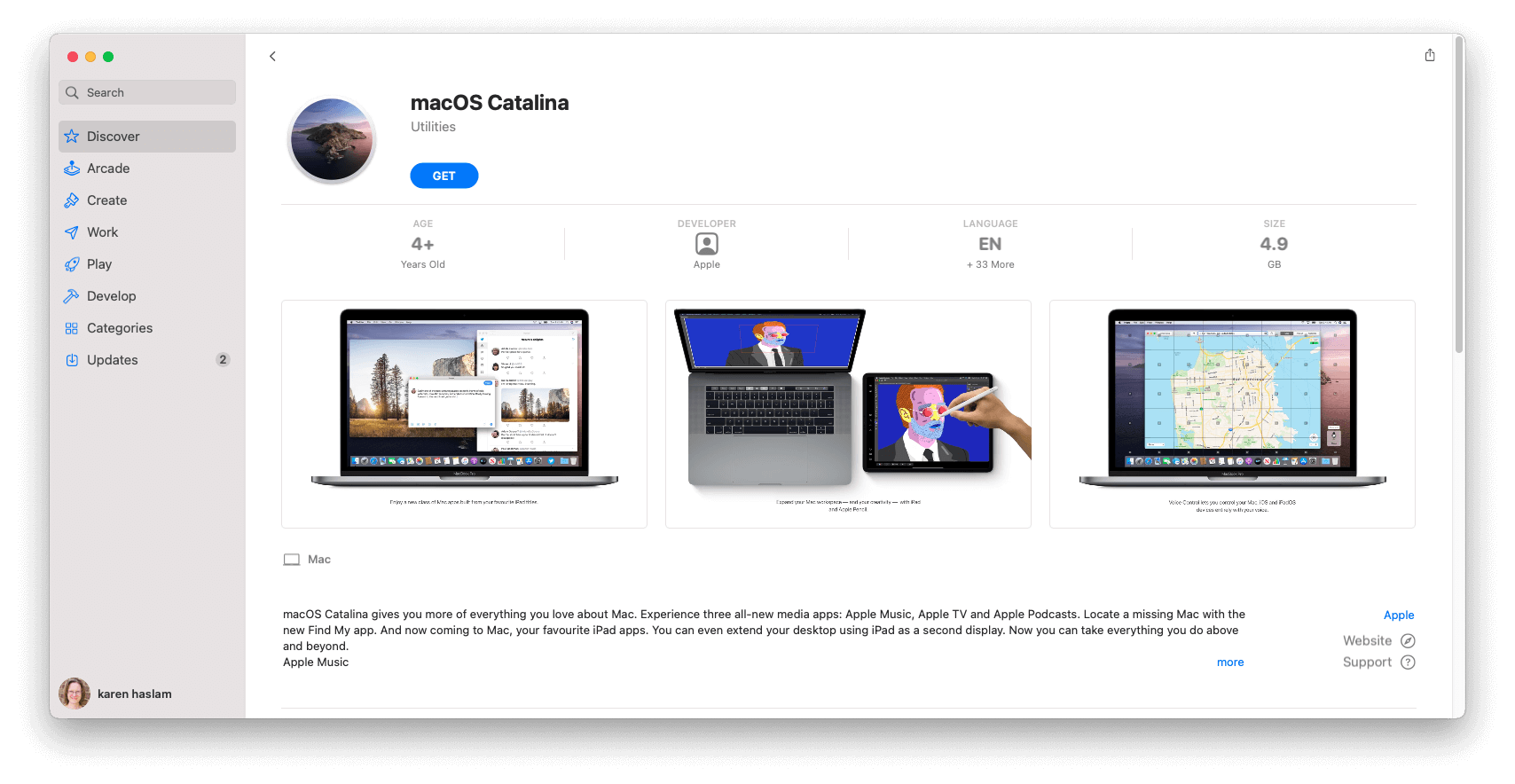
Connexion Internet
Une autre chose dont vous devez vous garantir au cours de cette procédure est une connexion internet fiable. Effectivement, le logiciel d'installation téléchargera des fichiers supplémentaires à partir des serveurs d'Apple pendant la procédure d'installation et vous demandera de fournir vos informations iCloud pour autoriser le processus.
Par conséquent, si l'un de ces procédés est interrompu, il y a un risque de télécharger la version altérée du logiciel.
Installation et téléchargement de l'application
L'application Install Disk Creator est sans frais pour tous et peut être obtenue et mise en place dans toutes les éditions de macOS directement à partir du portail en ligne du concepteur. L'application requiert simplement un processeur Intel 64 et au minimum macOS 10.7 ou une version plus avancée installée sur votre ordinateur.
Voilà pourquoi il est possible de télécharger l'application :
Étape 1 : Ouvrez un navigateur web sur votre ordinateur, puis faites le téléchargement du Créateur de Disque d'Installation
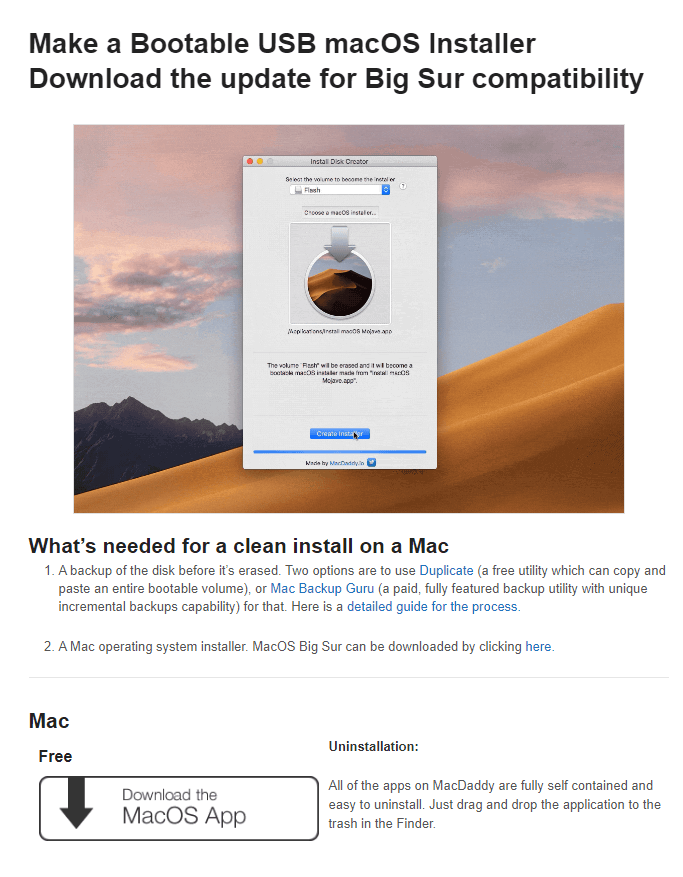
Étape 2 : Une fois que vous avez téléchargé le programme, repérez le fichier téléchargé sur votre ordinateur Mac et ouvrez le fichier exécutable.
Étape 3 : Afin de mettre en place le programme sur votre ordinateur Mac, veuillez suivre les indications qui apparaissent sur l'écran.
Remarque : N'oubliez pas que vous aurez toujours besoin des fichiers de configuration, même après avoir téléchargé l'application.
Partie 2. Comment installer Install Disk Creator pour macOS
Avec Install Disk Creator, la fabrication d'une clé USB bootable sur macOS ne nécessite que quelques instants. Et sans vous faire gaspiller votre temps, nous sommes là pour vous démontrer comment procéder.
Si vous êtes informé de tous les facteurs à considérer avant d'utiliser Install Disk Creator, passez aux étapes suivantes :
Étape 1 :Avant de lancer l'application, introduisez votre clé USB dans l'ordinateur ; sinon, elle ne sera pas visible dans l'application.
Étape 2 :Sur votre Mac, démarrez l'application Install Disk Creator.

Étape 3 :Choisissez la clé USB que vous prévoyez d'utiliser dans le menu déroulant Volume.
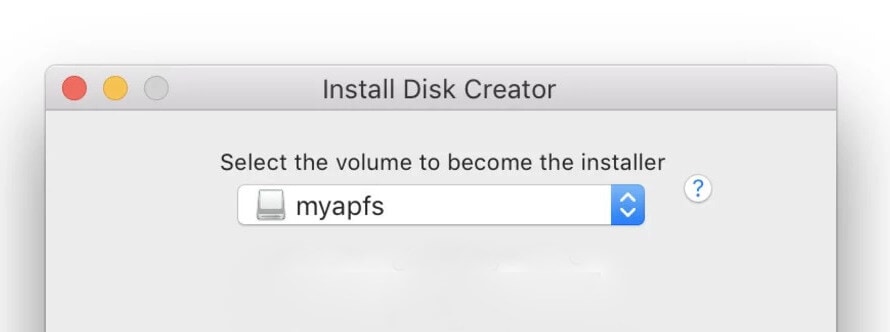
Étape 4 :Appuyez sur le bouton choix d'un programme d'installation de macOS pour ouvrir les fichiers d'installation du macOS que vous souhaitez amorcer sur la clé USB.
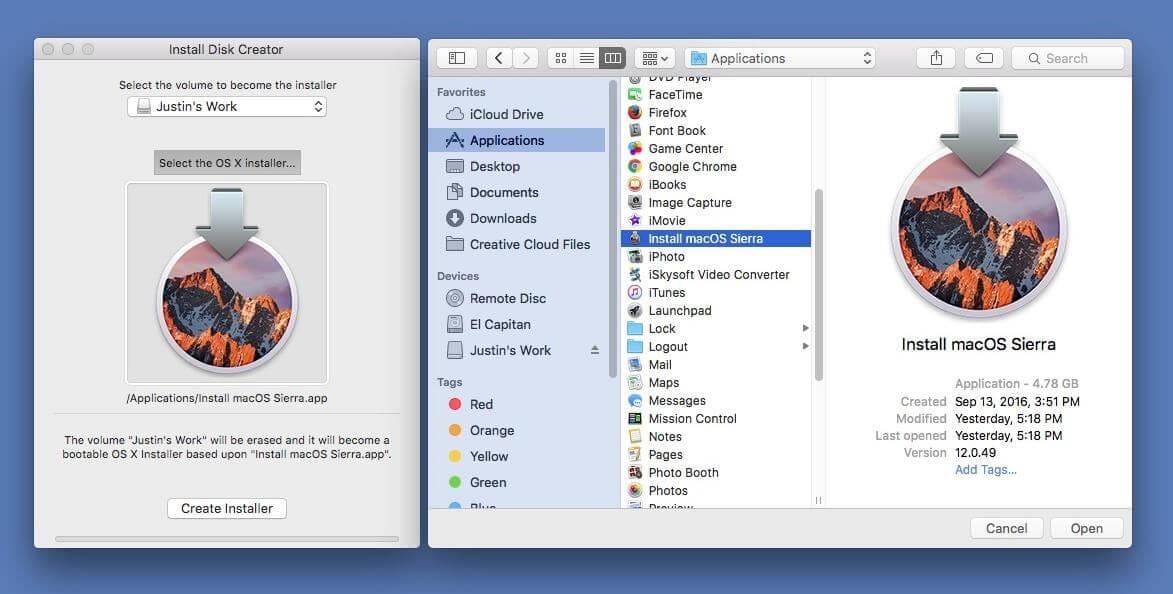
Étape 5 :Appuyez sur Créer un logiciel d'installation. La fenêtre de notification vous avertit de la nécessité d'effacer le disque ; cliquez sur Erase Disk pour poursuivre.
Étape 6 : Saisissez votre nom d'utilisateur et votre mot de passe iCloud pour lancer le traitement, puis cliquez sur OK.
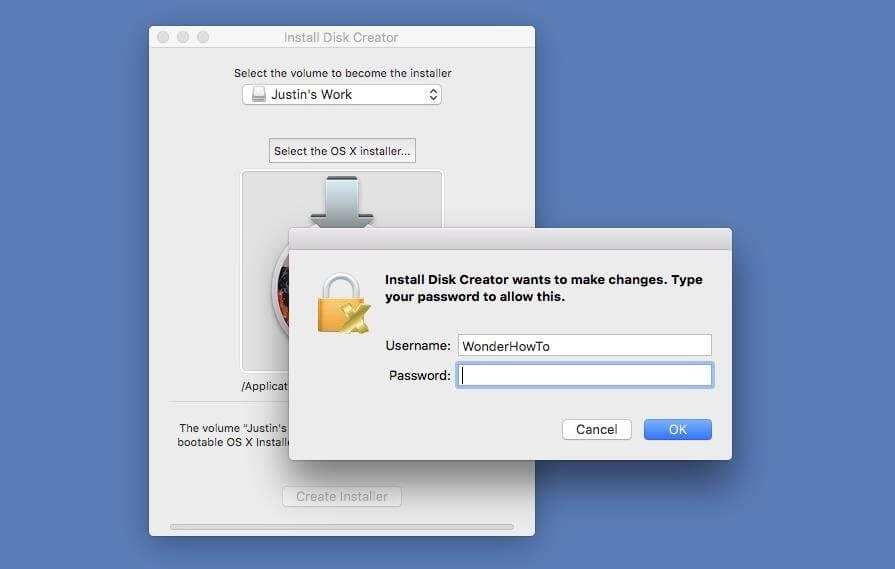
Install Disk Creator efface alors votre clé USB et crée un programme d'installation de démarrage pour votre ordinateur Mac.
Le principal inconvénient est que la demande n'indique pas les progrès accomplis. Rassurez-vous, lorsque vous verrez la barre bleue sous le bouton Créer un programme d'installation, cela voudra dire que l'installation est en cours et qu'elle devrait durer de 15 à 30 minutes.
Étape 7 :Vous pouvez ensuite ouvrir le Menu Apple> Système > Préférences > Disque de départ et choisir la clé USB contenant le macOS nouvellement créé.
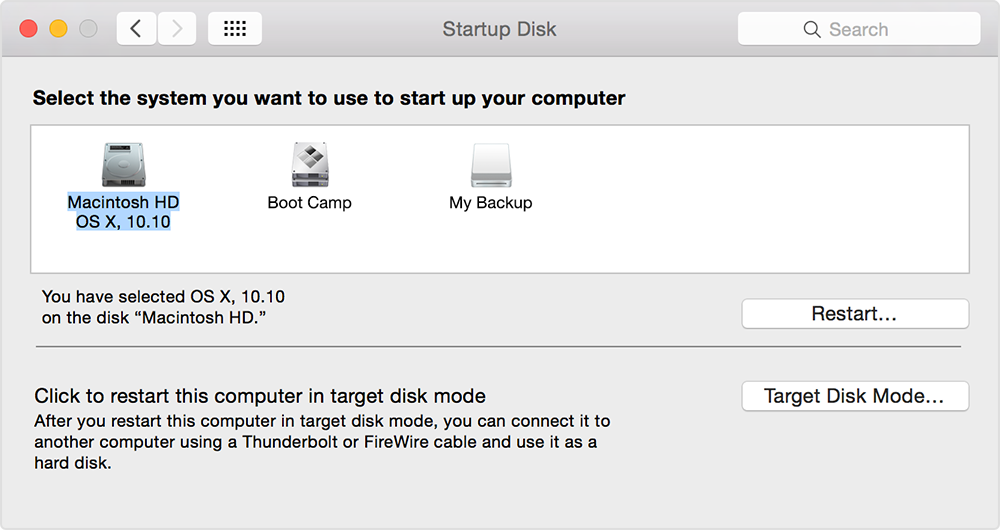
Tutoriel vidéo - Comment générer une clé USB amorçable pour macOS Monterey
Partie 3. Sauvetage de vos fichiers à partir d'un Mac non amorcé
Vous disposez des instructions ci-dessus pour créer un disque d'installation afin d'amorcer votre ordinateur Mac. Nous pensons que vous avez pu résoudre votre problème et sauver votre Mac qui ne pouvait plus être amorcé. Cependant, si la méthode ne vous aide pas, il reste une autre option pour récupérer vos données à partir de votre système accidenté : utiliser Recoverit.
Recoverit est un instrument sûr et fiable qui peut fonctionner sans problème sur un ordinateur Mac. Il permet de récupérer et de restaurer vos données dans différentes situations difficiles, y compris dans le cas d'une clé USB non amorcée.
Afin de pouvoir bénéficier de Recoverit, il vous suffit de disposer d'une clé USB vierge avec un espace de stockage d'au moins 8 à 16 Go, d'un autre ordinateur Mac opérationnel et du logiciel Recoverit installé sur votre ordinateur fonctionnel.
Procédez comme suit pour utiliser Recoverit afin de récupérer vos fichiers :
Version pour Windows XP/Vista/7/8/10/11
Version pour macOS X 10.10 - macOS 13
Étape 1 :Téléchargement et installation du logiciel Recoverit sur votre ordinateur portable ou votre ordinateur Mac opérationnel. Une fois le programme installé, lancez-le, puis sélectionnez "Ordinateur bloqué" dans la table des matières. Ensuite, insérez la clé USB vierge dans le port USB de votre ordinateur et appuyez sur "Démarrer".

Choisir le nom de la clé USB et appuyer sur l'option " Démarrage ". Appuyez sur l'option "Format" dans l'écran/message de mise en garde.

Étape 2 :Introduisez la clé USB de démarrage dans votre Mac en panne, mettez l'ordinateur sous tension en appuyant sur le bouton d'alimentation, puis appuyez sur la touche Option. À cet écran, appuyez sur Wondershare Recoverit Bootable Media Drive.
Étape 3 :Choisissez les fichiers copiés et connectez un disque dur externe à votre Mac qui n'est pas en train de fonctionner. Après avoir choisi le disque dur comme destination, appuyez sur "Commencer la copie" pour transférer le fichier sur le lecteur attaché.
Lorsque le processus de copie est terminé, vous récupérez toutes vos données sur le disque dur externe que vous avez connecté à votre ordinateur Mac.
Conclusion
Install Disk Creator pour macOS vaut la peine d'être consulté si vous recherchez un moyen fiable et convivial de créer des fichiers de démarrage. Le logiciel est libre, il n'y a donc pas de problème à le tester !
L'application possède toutes les caractéristiques requises pour créer une application ou restaurer un disque en toute simplicité, sans qu'il soit nécessaire de régler des paramètres compliqués ou de procéder à des configurations avant de lancer le programme.
Install Disk Creator est une option idéale pour ceux qui ont souvent besoin d'installer leur système d'exploitation, mais qui ne veulent pas passer des heures à manipuler des commandes de terminal - il suffit de quelques clics pour obtenir un nouveau programme d'installation USB de démarrage !
 100% sécurité pour le téléchargement gratuit
100% sécurité pour le téléchargement gratuit

