Windows Media Player (WMP) est un lecteur multimédia intégré disponible sur Windows. Cette application Microsoft vous permet de lire des fichiers multimédias et est connue comme l'outil multimédia le plus sûr.
Cependant, la plupart des utilisateurs ont rencontré cette erreur : Windows Media Player a rencontré un problème lors de la lecture du fichier. Bien que cette erreur puisse être spécifique à un fichier, il est également probable qu'elle soit causée par une défaillance du système. Dans cet article, nous allons vous montrer quelques-unes des méthodes éprouvées qui peuvent corriger cette erreur.
- Partie 1. Diagnostiquer les Erreurs de Windows Media Player
- Partie 2. Résoudre l'Erreur "Windows Media Player a Rencontré un Problème Lors de la Lecture du Fichier"
- Partie 3. Réparer les Vidéos qui Ne Peuvent Pas Être Lues sur Windows Media Player
- Partie 4. Ce Que Vous Devez Savoir Sur Windows Media Player
Partie 1. Diagnostiquer les Erreurs de Windows Media Player
WMP est disponible dans tous les systèmes d'exploitation Windows conçus pour vous permettre d'ouvrir et d'utiliser des fichiers vidéo et audio de différents formats. Il s'agit d'une application simple qui répond à la plupart de vos besoins, mais de nombreux utilisateurs rencontrent de graves erreurs lors de son utilisation.
L'une de ces erreurs est que WMP a rencontré un problème lors de la lecture du fichier. Cela se produit lorsque vous essayez d'ouvrir un fichier et que l'erreur vous empêche de l'ouvrir.
"WMP a rencontré un problème lors de la lecture du fichier" est une erreur qui peut apparaître lors de la lecture de certains formats de fichiers vidéo, tels que les formats vidéo WAV, AVI et MOV. Le format AVI fonctionne assez bien avec la plupart des lecteurs multimédias, mais vous pouvez rencontrer cette erreur sur WMP. En outre, cette erreur peut survenir soudainement malgré une lecture précédente réussie de vos fichiers vidéo.
1. Présentation des différentes causes de l'erreur
Comme vous pouvez le voir, cette erreur peut apparaître pour diverses raisons. Connaître les causes de cette erreur peut vous aider à résoudre ce problème. Les causes de cette erreur peuvent être dues à plusieurs raisons. Notamment :
- Le WMP ne prend pas en charge le format de fichier vidéo ou audio.
- Il y a un codec manquant ou incorrect.
- Le fichier est corrompu ou endommagé.
- Il y a eu une conversion ou un transfert incorrect du fichier vidéo.
- Le logiciel d'exploitation Windows est obsolète.
Partie 2. Résoudre l'Erreur "Windows Media Player a Rencontré un Problème Lors de la Lecture du Fichier"
Une fois que vous avez compris la raison pour laquelle le lecteur multimédia Windows a rencontré une erreur, vous pouvez utiliser les différentes solutions pour résoudre ce problème. Si vous ne connaissez pas la cause de cette erreur, vous n'avez pas besoin de paniquer car vous pouvez utiliser toutes ces solutions une par une et trouver celle qui vous convient.
Méthode 1: Utiliser l'Utilitaire de Résolution de Problèmes de Windows Media Player
Si vous voyez que le WMP a rencontré un problème lors de la lecture d'un fichier, votre première option consiste à utiliser l'utilitaire de résolution des problèmes pour Windows Media Player. Vous pouvez accéder au paramètre WMP et procéder de la manière suivante :
- Simultanément, appuyez sur les boutons Windows + R.
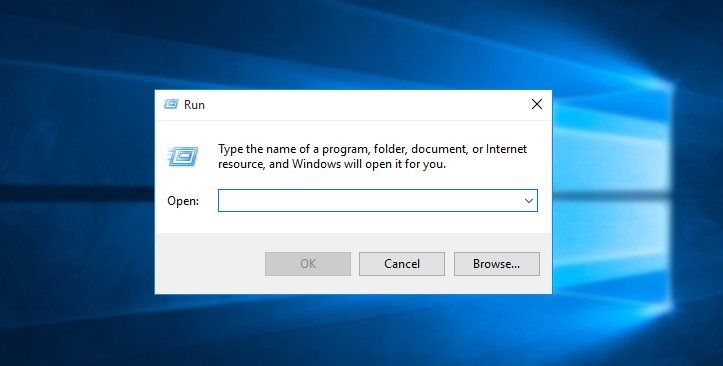
- Ensuite, dans la boîte de dialogue Exécuter, tapez ce qui suit: msdt.exe -id WindowsMediaPlayerConfigurationDiagnostic. Maintenant, vous pouvez cliquer sur le bouton OK pour avoir l'option Paramètres de Windows Media Player.
- Dans les paramètres WMP, cliquez sur Avancé et choisissez Exécuter en tant qu'administrateur.
- Cliquez sur l'option Suivant et cliquez sur Appliquer ce correctif pour dépanner et résoudre l'erreur.
Méthode 2: Réinstaller WMP
Si ce message d'erreur est dû à des problèmes d'installation de Windows Media Player, la réinstallation de l'application peut, peut-être, résoudre ce problème. Suivez donc les étapes suivantes pour réinstaller WMP :
- Vous pouvez accéder au Panneau de Configuration et choisir les Programmes et Fonctionnalités.
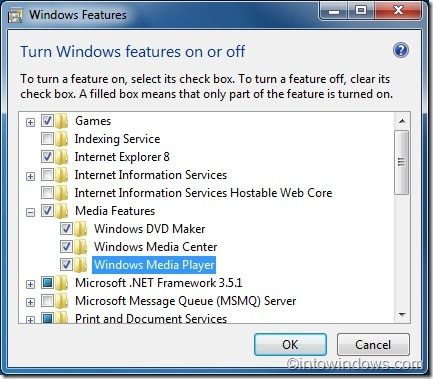
- Cliquez sur l'option Activer ou désactiver les fonctionnalités Windows.
- Dans la nouvelle fenêtre, développez la liste Fonctionnalités Multimédias. Décochez Windows Media Player et cliquez sur le bouton OK pour confirmer.
- Enfin, redémarrez votre ordinateur et accédez à la liste des Fonctionnalités Multimédias. Vérifiez ensuite le lecteur Windows Media Player et lisez vos fichiers multimédias.
Méthode 3: Télécharger les codecs Windows Media Player
Les codecs jouent un rôle important dans la compression et la décompression des vidéos lorsque vous les lisez dans Windows Media Player. Par conséquent, vous pouvez rencontrer divers problèmes si vous lisez une vidéo qui n'a pas le codec pris en charge.
Si vous pouvez lire vos vidéos sur d'autres lecteurs multimédias à l'exception de votre appareil, l'absence des bons codecs peut en être la cause. Suivez donc les étapes ci-dessous pour résoudre le problème :
- Ouvrez votre Windows Media Player et sélectionnez Outils > Options.
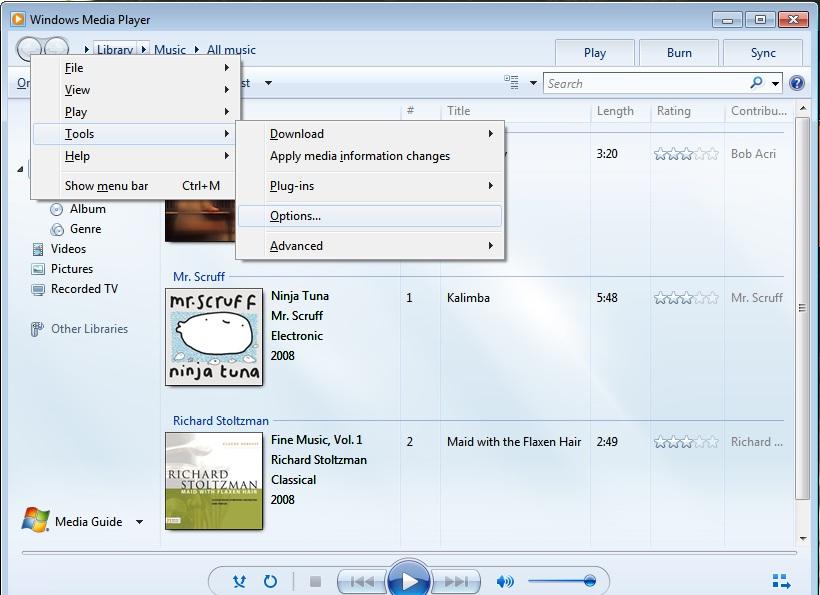
- Cliquez sur le bouton Player
- Juste sous l'option Player, vous verrez la case à cocher avec une fois par jour, une fois par semaine, etc. Choisissez l'option souhaitée et cliquez sur le bouton OK. Cela garantira que les codecs WMP soient automatiquement installés lorsqu'ils sont disponibles.
- Vous pouvez également télécharger un pack de codecs pour Windows. En effet, un pack de codecs peut vous aider à lire la plupart des formats de fichiers vidéo. Certains de ces packs de codecs sont Shark007X Codec Pack, K-Lite Codec Pack et X Codec Pack.
Méthode 4: Convertir un format vidéo en un autre format
La vérité est que Windows Media Player ne peut pas lire des vidéos qui ne sont pas compatibles avec lui. Par conséquent, le lecteur Windows Media Player rencontre un problème lors de la lecture du fichier, ce qui pourrait être dû à un fichier vidéo ou audio incompatible.
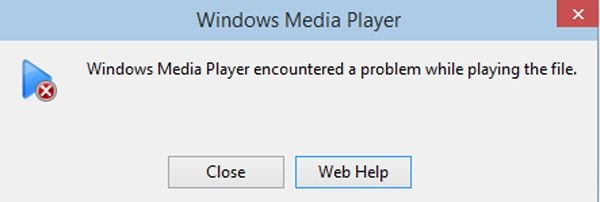
Dans ce cas, vous devez convertir le fichier vidéo dans un format différent. Vous pouvez utiliser l'un des outils de conversion de fichiers multimédias disponibles pour convertir le fichier en WMV, MP4, MOV ou tout autre format de fichier compatible avec Windows Media Player.
Méthode 5: Désactivez le service de partage réseau sur votre Windows Media Player
Le service de partage réseau peut parfois provoquer un problème dans WMP lors de la lecture du fichier. Par conséquent, voici comment vous pouvez résoudre ce problème :
- Appuyez simultanément sur le bouton Windows et R pour ouvrir la fenêtre Exécuter.
- Dans la boîte de dialogue, tapez "services.msc" et cliquez sur le bouton OK.
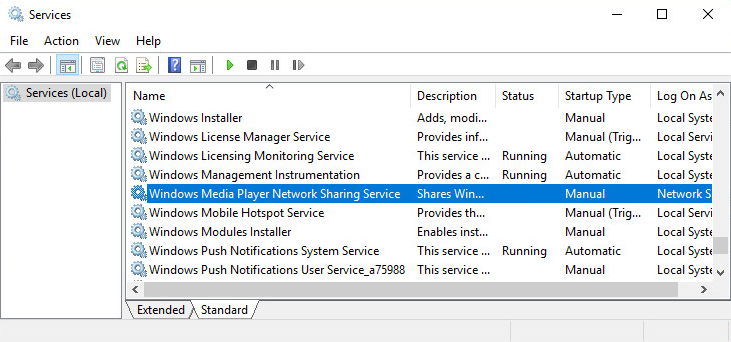
- Choisissez et faites un clic-droit sur le service de partage réseau WMP.
- Dans les propriétés, choisissez l'option Désactivé qui se trouve sous le type de démarrage.
- Si l'état du service indique qu'il est en cours d'exécution, pensez à cliquer sur le bouton Arrêter.
Méthode 6: Effectuer la restauration du système
Cette méthode est pratique lorsque vous avez récemment installé une application sur votre ordinateur. Voici donc ce qu'il faut faire, si vous avez commencé à rencontrer l'erreur après avoir installé une application particulière, essayez de restaurer votre ordinateur Windows à son état précédent.
Vous pouvez utiliser la Restauration du Système Windows pour le ramener à son état de fonctionnement précédent. La bonne nouvelle est que cette méthode n'affecte pas vos données sur l'ordinateur. Voici les étapes pour restaurer votre Windows :
- Appuyez simultanément sur les touches Windows + R et cliquez sur le bouton Exécuter.
- Maintenant, tapez ce qui suit dans la zone de texte de la boîte de dialogue: rstrui, et cliquez sur le bouton OK.
- Cliquez sur le bouton Suivant dans le système pour restaurer Windows.
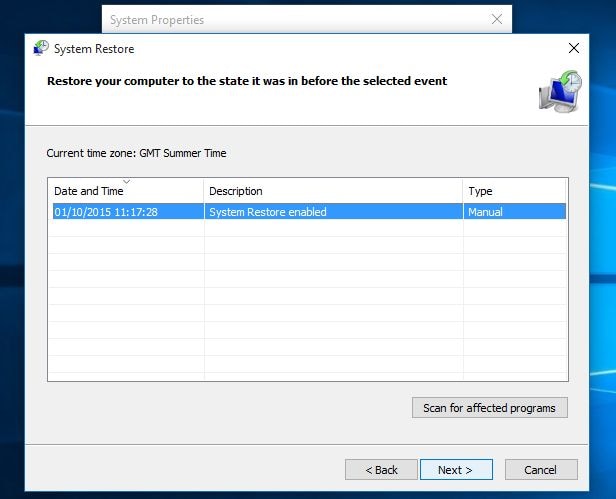
- Dans la liste, vous pouvez choisir un point de restauration. Cliquez sur l'option Suivant et Terminer.
- Redémarrez votre ordinateur Windows. Les vidéos devraient maintenant pouvoir être lues dans votre Windows Media Player.
Méthode 7: Mettre à jour Windows
Si votre Windows Media Player prend en charge l'extension de fichier multimédia mais que l'extension de ce fichier ne fonctionne pas, il y a peut-être un conflit dans le système. La meilleure option consiste à mettre à jour Windows en procédant de la manière suivante :
- Pour ouvrir les paramètres, cliquez sur l'option Démarrer et cliquez sur l'icône en forme d'engrenage.
- Cliquez sur la Mise à jour qui se trouve dans Mises à jour et Sécurité.
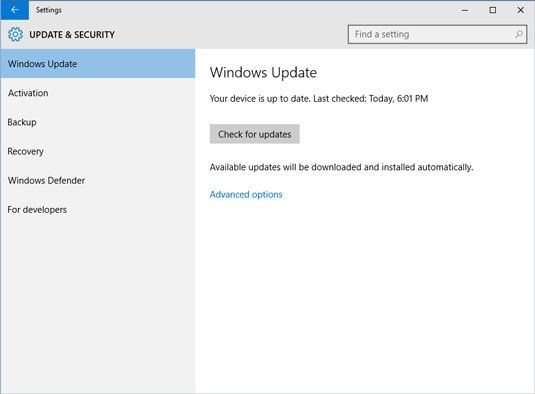
- Redémarrez votre ordinateur lorsque la mise à jour est terminée.
Méthode 8: Recherchez toute application tierce susceptible d'interférer
Le problème avec les programmes tiers est qu'ils peuvent causer divers problèmes, surtout lorsque vous venez de les installer sur votre ordinateur. Vous pouvez donc supprimer les programmes perturbateurs en procédant de la manière suivante :
- Appuyez sur l'icône Windows + R et écrivez la commande panneau de configuration. Cliquez ensuite sur Entrée pour accéder au Panneau de Configuration.
- Dans les Applications et Fonctionnalités, organisez les programmes en fonction de leur date d'installation.
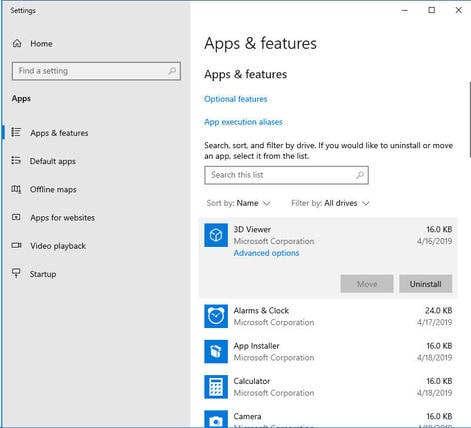
- Recherchez les programmes récemment installés qui pourraient être à l'origine de l'erreur. Une fois que vous avez identifié les programmes, désinstallez-les.
Partie 3. Réparer les Vidéos qui Ne Peuvent Pas Être Lues sur Windows Media Player
Lorsqu'aucune des solutions ci-dessus pour réparer le lecteur Windows Media n'a fonctionné, ne perdez pas espoir. Il y a de bonnes chances que le fichier vidéo ou audio soit corrompu. Dans de tels cas, votre meilleure option est d'utiliser un logiciel de réparation vidéo.
Avec l'aide du logiciel Wondershare Video Repair, vous pouvez réparer un fichier vidéo corrompu ou endommagé qui ne peut pas être lu sur votre Windows Media Player. Mieux encore, cet outil a une interface simple, ce qui le rend facile à utiliser. Si vous êtes en présence de vidéos floues ou saccadées, ce logiciel peut réparer vos vidéos afin que vous puissiez les visionner à nouveau en quelques minutes. Certaines des caractéristiques uniques de cet outil sont les suivantes :
- L'outil vous permet de réparer divers formats vidéo, tels que MP4, MOV, M4V, FLV et AVI.
- Vous pouvez réparer des vidéos corrompues ou endommagées stockées sur des appareils externes, notamment des disques flash, des appareils photo numériques et des appareils mobiles.
- L'outil vous donne la possibilité de réparer des vidéos quelle que soit leur taille ou leur longueur.
- Vous pouvez également réparer des vidéos Full HD et 4K sans aucun problème.
Le logiciel Wondershare Video Repair a deux modes de réparation, qui sont les modes de base et avancé. Les deux modes peuvent vous aider à réparer des erreurs simples ou des erreurs complexes dans vos précieuses vidéos. Le processus de réparation de vos vidéos est présenté dans les étapes ci-dessous :
Étape 1. Ajoutez la vidéo corrompue
Téléchargez le logiciel Wondershare Video Repair et installez-le sur votre ordinateur. Ensuite, lancez l'outil, vous pouvez ajouter les fichiers vidéo corrompus ou endommagés sur l'écran d'accueil. Vous pouvez charger les vidéos corrompues de deux manières :
- Cliquez sur la zone marquée "Ajouter une vidéo et commencer à réparer".
- Cliquez sur le bouton Ajouter pour ajouter un élément.

Étape 2. Réparez les vidéos corrompues
Après avoir chargé la ou les vidéos corrompues, vous pouvez cliquer sur le bouton Réparer pour continuer. Une fois la réparation terminée, une fenêtre contextuelle vous avertira d'enregistrer et de prévisualiser la vidéo. Cliquez ensuite sur le bouton OK pour enregistrer.

Étape 3. Aperçu de la vidéo réparée
Pour prévisualiser la vidéo réparée, cliquez sur le triangle. De cette façon, vous pouvez vérifier si la réparation a été efficace afin de pouvoir l'enregistrer.

Étape 4. Ajoutez un modèle de vidéo
Cette méthode est utilisée pour les fichiers vidéo gravement corrompus. Tout d'abord, choisissez l'option Réparation Avancée. Ensuite cliquez sur l'icône du dossier pour ajouter un modèle vidéo à réparer. Le modèle vidéo fait référence à une vidéo qui a été créée par le même appareil et a le même format que la vidéo corrompue.

Ensuite, cliquez sur le bouton Réparer. Ici, vous verrez l'option pour enregistrer la vidéo réparée avant de continuer la réparation avancée. La raison en est que la réparation avancée n'enregistre pas automatiquement la vidéo réparée. Enfin, selon votre choix, vous pouvez cliquer soit sur Oui, soit sur Non.
Étape 5. Enregistrez la vidéo réparée
Lorsque vous y êtes invité, choisissez Enregistrer, puis sélectionnez le chemin de l'emplacement. Assurez-vous de sélectionner un emplacement différent de celui d'origine pour éviter une autre corruption.

Partie 4. Ce Que Vous Devez Savoir Sur Windows Media Player
Nul doute que Windows Media Player est un outil pratique pour de nombreux utilisateurs de Windows. Après tout, il est déjà installé sur votre ordinateur Windows et possède d'excellentes fonctionnalités. Mais comme tous les autres outils, ce n'est pas parfait. Vous découvrirez peut-être que d'autres fichiers vidéo ne peuvent pas être lus. Par conséquent, pour éviter de tels problèmes, voici quelques suggestions pour vous aider à les éviter :
- Désactivez le logiciel antivirus. Dans certains cas, Windows Media Player peut ne pas réussir à lire des fichiers vidéo ou audio car un logiciel antivirus peut interférer avec celui-ci. Par conséquent, vous devez désactiver temporairement le logiciel antivirus pour déterminer s'il est à l'origine des problèmes.
- Découvrez si le fichier vidéo est corrompu. Divers facteurs peuvent entraîner la corruption des fichiers vidéo, tels que des interruptions lors du téléchargement de la vidéo. Pour les fichiers endommagés, votre meilleure option est d'utiliser un logiciel de réparation vidéo professionnel.
- Installez le bon pack de codecs. Malheureusement, Microsoft ne fournit pas de codecs adéquats à WMP. Pour cette raison, le lecteur multimédia ne peut lire que quelques fichiers multimédias. Par conséquent, la seule solution consiste à rechercher des packs de codecs tiers pour vous assurer que le lecteur multimédia prend en charge tous les formats de fichiers.
- Utilisez la Mémoire Tampon. Le Lecteur Windows Media possède une mémoire tampon conçue pour stocker le contenu multimédia. Par conséquent, si vous rencontrez des problèmes avec la vitesse d'Internet, vous pouvez sélectionner la valeur du tampon pour vous assurer que le contenu est stocké avant le début de la lecture.
- Mettez à jour le pilote de la carte graphique. Le lecteur Windows Media peut rencontrer des problèmes de lecture multimédia car le pilote actuel est obsolète ou en a un qui est générique et non du fabricant. En conséquence, il peut ne pas prendre en charge tous les formats vidéo. Par conséquent, essayez de mettre à jour le pilote via Windows ou le site Web du fabricant.
Conclusion
Les méthodes habituelles telles que la conversion d'un fichier vidéo dans un format compatible, le téléchargement des bons packs de codecs vidéo, la mise à jour de votre Windows Media Player sont connues pour aider de nombreux utilisateurs à résoudre cette erreur de Windows Media Player qui a rencontré un problème lors de la lecture du fichier.
Si ces méthodes échouent, votre meilleur solution sera d'utiliser un outil de réparation vidéo tel que le logiciel Wondershare Video Repair. Vous pouvez restaurer tout type de corruption vidéo et les lire à nouveau sur votre Windows Media Player ou tout autre lecteur multimédia.
Contenu Connexe Que Vous Pourriez Vouloir Connaître
-
1. Comment réparer un problème rencontré avec Windows Media Player ?
Tout d'abord, vous devez lire les vidéos sur un autre lecteur multimédia comme VLC Media Player pour déterminer si le fichier vidéo a un problème. S'il ne peut pas lire, convertissez les fichiers multimédias, mettez à jour votre Windows Media Player ou utilisez VLC Media Player pour réparer la vidéo corrompue ou endommagée. -
2. Pourquoi Windows Media Player ne peut-il pas lire le fichier ?
Dans la plupart des cas, vous ne pouvez pas lire un fichier car le codec nécessaire pour lire le fichier particulier n'est pas installé sur votre ordinateur. -
3. Comment faire pour que Windows Media Player puisse lire des fichiers mp4 ?
Les formats vidéo MP4 peuvent être lus sur la plupart des appareils multimédias. Mais si votre Windows Media Player ne peut pas lire ces fichiers, vous utilisez probablement l'ancienne version de Windows Media Player qui ne prend pas en charge les formats MP4. -
4. Comment réinitialiser Windows Media Player ?
Vous pouvez réinitialiser Windows Media Player en réinitialisant les paramètres par défaut. Il vous suffit de cliquer sur le bouton Suivant dans la fenêtre de dépannage pour qu'il analyse les paramètres Windows Media. Une fois l'opération terminée, cliquez sur le correctif pour réinitialiser les paramètres par défaut de Windows Media Player. -
5. Comment mettre à jour Windows Media Player ?
Mettez à jour votre lecteur Windows Media en accédant à la page de téléchargement de Windows et sélectionnez Windows Media Player affiché dans la zone Sélectionner le Téléchargement. Ici, vous pouvez choisir la dernière version de WMP pour votre appareil.


