Vous voulez savoir comment réparer les fichiers Docx ? Microsoft Word est l'un des logiciels les plus fiables que les gens utilisent pour l'édition. Mais, il y a des moments où vous pouvez vous sentir bloqué par le problème de votre fichier Word. La première chose qui vient à l'esprit des utilisateurs est de trouver une solution rapide.
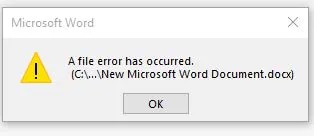
Cet article est pour vous si vous rencontrez également un problème avec votre document Word comme l'image ci-dessus. Continuez à lire et découvrez les différentes causes et solutions au problème de votre fichier Word.
Partie 1 : Quels sont les problèmes les plus courants dans Word 2013 ?
La bonne façon d'apprendre la solution est d'abord de comprendre le problème. Divers problèmes peuvent survenir ou être constatés avec Word 2013. Voici quelques problèmes que vous pouvez constater :
Problème 1 : le fichier ne s'ouvre pas dans Word
Vous essayez d'ouvrir un fichier, mais votre application Word est incapable de l'ouvrir ? Dans de tels scénarios, votre Microsoft Word peut vous donner un message d'erreur. En général, cela se produit lorsque vous n'avez pas la permission d'ouvrir le fichier.
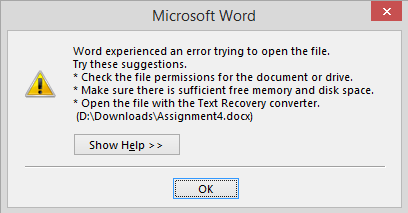
Une autre raison pourrait être que le fichier a été déplacé vers un emplacement différent de celui d'origine. Un fichier supprimé peut également empêcher votre MS Word d'ouvrir le fichier.
Problème 2 : Microsoft Word se fige ou se bloque
Le problème le plus courant rencontré par les utilisateurs de Microsoft Word est le plantage ou le gel du document. Pour ce problème, votre Word peut rencontrer des difficultés lors de la lecture du contenu de votre document, de plus, s'il contient plus de texte et d'images.
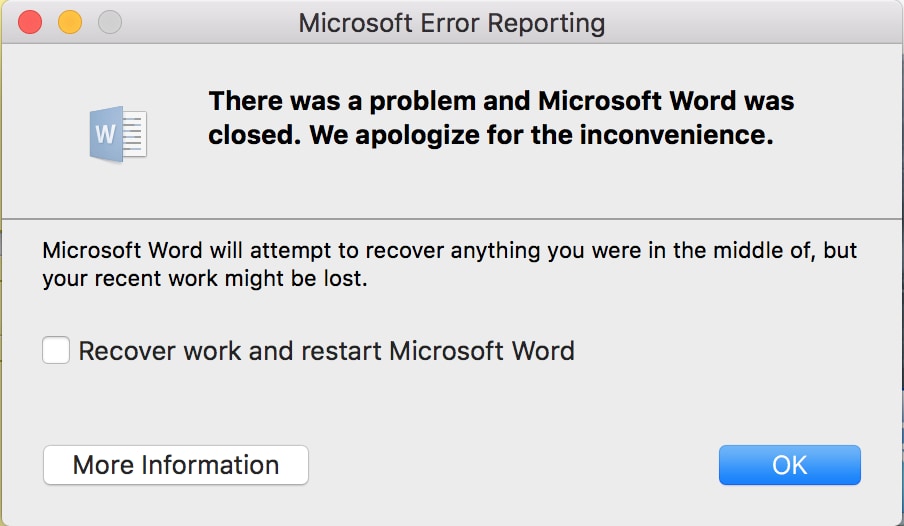
Dans la plupart des cas, il est préférable d'attendre et de laisser Word résoudre le problème par lui-même. En revanche, vous pouvez tenter de quitter Word au risque de perdre le document. Vous pouvez le faire en utilisant la commande Ctrl+Alt+Del et en cliquant sur Gestionnaire des tâches. Recherchez MS Word et cliquez sur le bouton "End Task".
Problème 3 : Microsoft Word est lent
Le problème suivant que vous pouvez rencontrer avec Word est la lenteur de ses performances. Lorsque cela se produit, le logiciel prend plus de temps pour prendre en compte les entrées du clavier et de la souris. En outre, le texte et les images auront également besoin de plus de temps pour se charger.
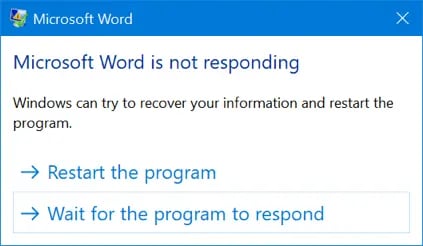
Problème 4 : document Word endommagé
Un fichier Word corrompu peut également causer un problème avec votre Microsoft Word. Il se peut que le message d'erreur suivant apparaisse : "Le nom ou le chemin du document n'est pas valide".
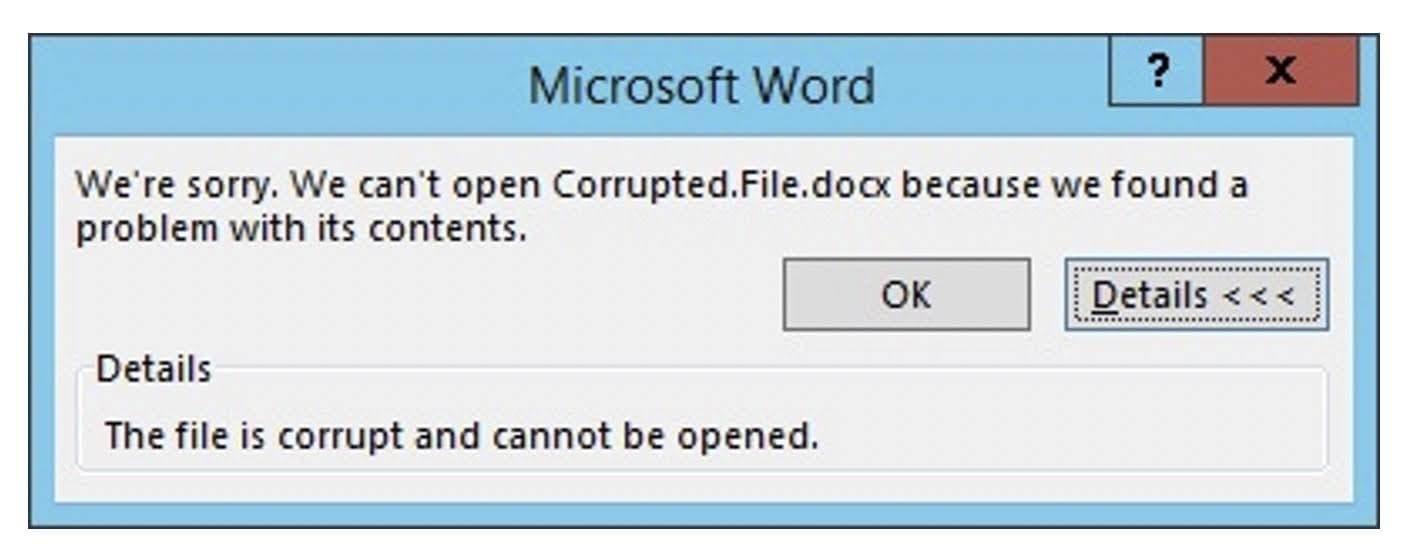
Plusieurs raisons peuvent être à l'origine de ce problème. Par exemple, la conversion fréquente de fichiers Word en d'autres formats de fichiers, les interruptions pendant le travail ou les transferts de fichiers, les attaques de virus, etc.
Partie 2 : Quelles sont les causes de ces problèmes courants dans Word 2013 ?
Après avoir connu les problèmes courants, voyons les causes responsables. Voici quelques-unes des raisons pour lesquelles vous rencontrez des problèmes avec votre Microsoft Word :
Cause 1: une installation incorrecte de la suite MS Office ou de Word 2013 peut entraîner des problèmes liés à l'application sur votre appareil.
Cause 2 : Une partition ou un emplacement corrompu de Word 2013 peut entraîner des problèmes.
Cause 3 : Un document Word endommagé peut également vous empêcher d'utiliser l'application Word.
Cause 4 : Certains problèmes peuvent survenir en raison du redémarrage ou de l'arrêt du PC alors que le fichier Word est ouvert.
Cause 5 : Divers problèmes peuvent apparaître lorsque vous modifiez manuellement le format des documents Word.
Cause 6 : Tout logiciel tiers ou plug-in Word peut également entraîner des problèmes indésirables.
Cause 7 : Une autre cause pourrait être un problème avec votre système qui n'est pas capable de démarrer votre application MS Word.
Cause 8 : La dernière cause sur la liste est le cryptage de votre document Word 2013 dans un schéma différent. En revanche, le fichier peut être protégé par un mot de passe.
Partie 3 : Comment réparer les fichiers Word 2013 sur votre PC/MAC ?
Voici les solutions de réparation qui peuvent vous aider à réparer vos fichiers Word. Poursuivez votre lecture et découvrez comment les utiliser efficacement :
Réparation 1 : Utilisez l'outil de réparation de Word - Wondershare Repairit
Repairit est un outil de Wondershare que vous pouvez utiliser pour réparer vos fichiers. De nombreux utilisateurs ont recommandé cet outil comme l'une des solutions les plus efficaces et les plus conviviales. Il peut réparer les fichiers corrompus ou inaccessibles, notamment les fichiers Word, Excel, PDF et PowerPoint.
Caractéristiques de Wondershare Repairit :

Wondershare Repairit - Réparation de fichiers
5 481 435 personnes l'ont téléchargé.
-
Réparez les fichiers Word endommagés à tous les niveaux de corruption, y compris les fichiers vides, les fichiers qui ne s'ouvrent pas, le contenu illisible, la disposition des fichiers modifiée, etc.
-
Fournir une option de correction facile pour le texte, les images, la police, les hyperliens, l'en-tête, le pied de page, etc.
-
Réparez les fichiers endommagés ou corrompus, quelle qu'en soit la raison, comme une panne de système, un changement de format de fichier, une attaque de virus, etc.
-
Réparez parfaitement les fichiers corrompus avec un taux de réussite très élevé, sans modifier le fichier d'origine.
-
Prise en charge de MS Word 2019, 2016, 2013, 2010, 2007 et des versions antérieures.
Voici les étapes à suivre pour utiliser Wondershare Repairit pour la réparation de fichiers sur Mac :
Étape 1 : téléchargez les fichiers corrompus sur Mac.
Ouvrez l'outil Wondershare Repairit sur votre ordinateur Mac. Maintenant, allez à la partie Réparation de fichiers dans la barre latérale. Avancez et cliquez sur le bouton Ajouter pour charger les fichiers corrompus.

Vous pouvez télécharger un ou plusieurs fichiers endommagés. C'est possible, car l'outil est capable d'effectuer un traitement par lot pour plusieurs fichiers corrompus.
Après avoir téléchargé avec succès les fichiers, vous pouvez vérifier les détails des fichiers. À ce stade, vous pouvez vérifier les détails du fichier disponible. En outre, vous pouvez soit ajouter des fichiers, soit tout supprimer.
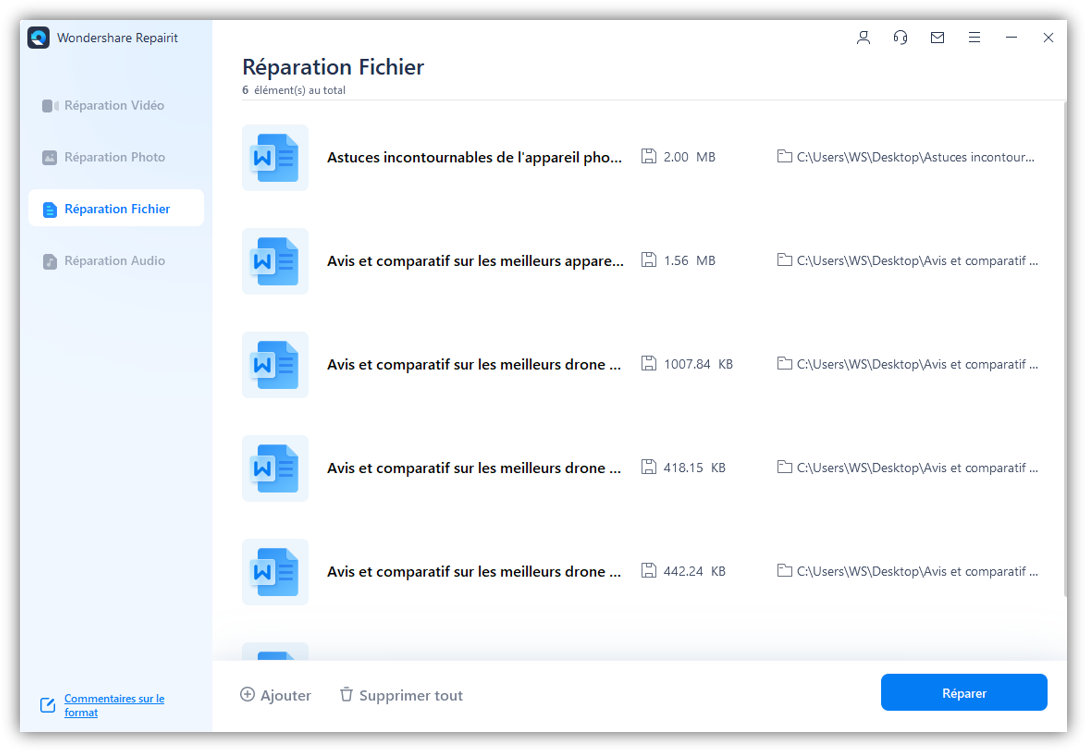
Étape 2 : Démarrer le processus de réparation avec Repairit.
Après avoir chargé et vérifié tous les fichiers, continuez et cliquez sur le bouton Réparer. En quelques secondes, l'application analysera les fichiers et affichera les résultats des fichiers réparés. Vous pouvez également annuler le processus si vous le souhaitez.
L'image suivante montre comment vous pouvez annuler la réparation :

Vous recevrez une notification concernant l'état de vos fichiers après l'achèvement du processus de réparation par Repairit. L'état terminé s'affiche sur votre écran si la réparation est terminée.
L'outil vous fera également savoir si un fichier est gravement endommagé. Vous pouvez voir un exemple dans l'image ci-dessus. Pour les fichiers très endommagés, vous pouvez contacter les experts ou décrire en détail le problème exact du fichier.
Étape 3 : Prévisualiser et enregistrer les fichiers réparés sur Mac.
Wondershare Repairit affichera sur votre écran le résultat des fichiers réparés. Avant d'enregistrer le fichier, vous pouvez cliquer sur le bouton Aperçu pour vérifier les résultats.

Après avoir vérifié la réparation des fichiers Word et si vous êtes satisfait des résultats, cliquez sur le bouton Enregistrer. Vous pouvez exporter tous les fichiers réparés en cliquant sur le bouton Enregistrer tout.
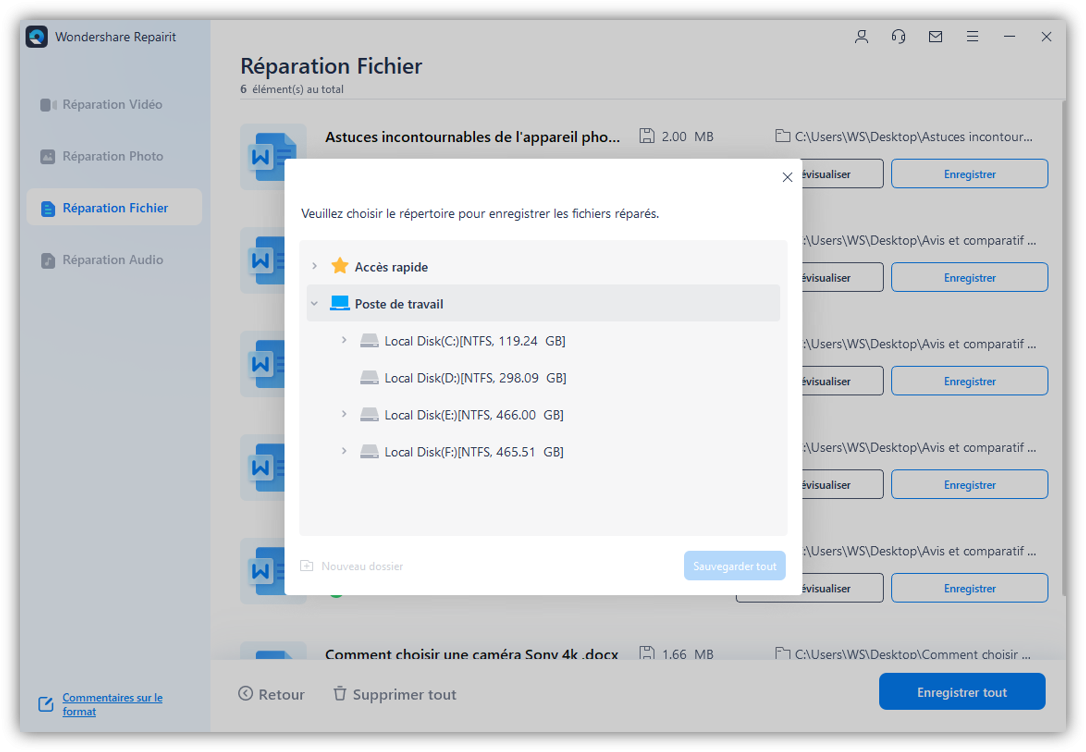
Enfin, parcourez et sélectionnez l'emplacement cible où vous souhaitez que votre fichier soit enregistré sur votre appareil Mac. Vous pouvez voir le processus d'exportation sur votre écran, et vous êtes libre de l'arrêter si vous le souhaitez.
Remarque : Le fichier que Repairit n'a pas réussi à réparer ne sera pas sauvegardé dans votre système Mac.
Pour les utilisateurs de Windows, les étapes sont presque similaires. Vous pouvez également utiliser cet outil pour les systèmes Windows.
Réparation 2 : Réparation par programmes et fonctionnalités
Il existe un autre moyen de réparer votre programme word. Vous pouvez le faire en allant dans le Panneau de configuration de votre ordinateur. Voici les étapes qui vous aideront :
Étape 1 : Dans votre barre des tâches, recherchez le Panneau de configuration et ouvrez-le.
Étape 2 : Choisissez Programmes > Programmes et fonctionnalités.
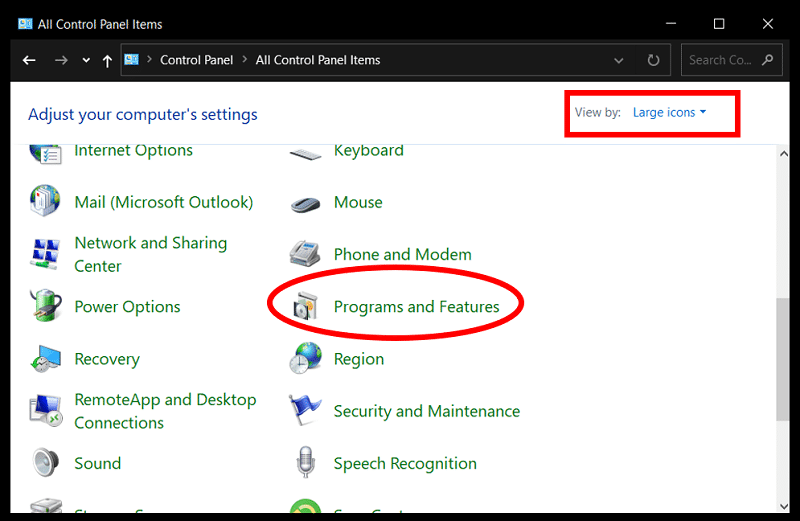
Étape 3 : Cliquez avec le bouton droit de la souris sur les programmes MS Word et sélectionnez Réparer.
Si l'option de réparation n'est pas disponible, choisissez Modifier. Maintenant, suivez les instructions suivantes sur l'écran.
Partie 4 : Conseils pour prévenir la corruption des fichiers Word dans Word
Continuez, découvrez les conseils essentiels qui peuvent vous aider à prévenir la corruption des fichiers Word. Lisez les conseils suivants :
Conseil 1 : bloquez les logiciels malveillants et les virus
Le premier conseil consiste à protéger votre système contre les logiciels malveillants ou les virus. De nos jours, avec la technologie de pointe, les virus sont également avancés. Ils peuvent affecter les systèmes de fichiers et les logiciels. Installez donc un programme antivirus fiable sur votre ordinateur.
Conseil 2 : Arrêtez correctement le système
Les fichiers Word peuvent être corrompus en raison d'un arrêt inapproprié de l'ordinateur. Par exemple, lorsqu'une coupure de courant brutale survient, elle affecte tous vos fichiers système. Surtout les fichiers Word ouverts. Il faut donc toujours procéder à un arrêt correct de votre système.
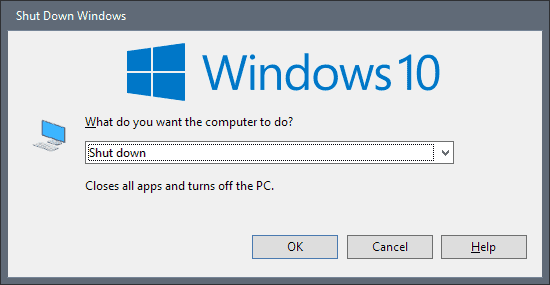
Conseil 3 : éviter l'échec de la réinstallation du système
Prenez soin de votre système lorsque vous souhaitez le réinstaller. N'oubliez pas que votre fichier Word peut être corrompu s'il y a une interruption pendant la réinstallation. Par conséquent, commencez par faire une sauvegarde de vos fichiers Word et réinstallez le système.
Conseil 4 : Ne pas supprimer les fichiers Word rapidement
En général, lorsque l'espace de stockage se réduit, les utilisateurs suppriment les fichiers inutiles. Lorsque vous supprimez les fichiers, veillez à ne pas supprimer les fichiers essentiels. Dans certains cas, cela peut conduire à la corruption de vos fichiers Word.
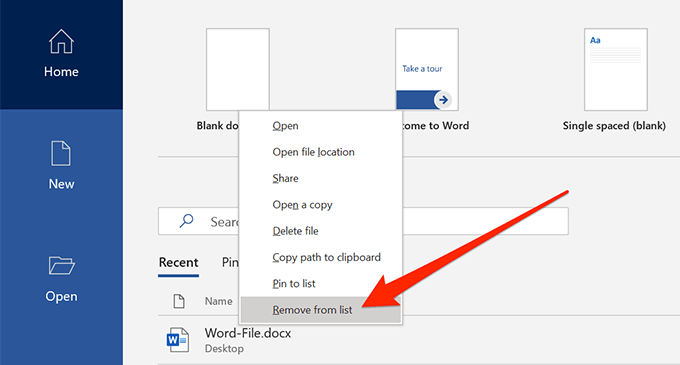
Conseil n°5 : gardez les dossiers de moins de plusieurs centaines de pages
Un autre conseil est de réduire le nombre de pages de vos documents Word. L'une des principales raisons est que si l'ensemble du fichier est corrompu. Par conséquent, limitez le nombre de pages de vos documents Word. À titre de recommandation, vous pouvez garder votre fichier Word entre 100 et 150 pages ou moins.
Conclusion
Au final, vous pouvez ouvrir et réparer les fichiers word rapidement. Une solution que nous avons mentionnée ci-dessus consiste à utiliser l'outil Wondershare Repairit. Grâce à toutes ses incroyables fonctionnalités, il peut vous aider à résoudre tout problème lié aux fichiers Word.
De plus, nous avons également partagé avec vous des astuces communes pour prévenir vos fichiers word. Ils vous aideront à éviter les problèmes avec vos documents Word.
 100% sécurité pour le téléchargement gratuit
100% sécurité pour le téléchargement gratuit

