Vous rencontrez souvent le message "Cette vidéo n'est pas disponible" sur YouTube ? Relax ! Pas besoin de paniquer si vous ne pouvez pas regarder la vidéo que vous vouliez et que vous avez recherché. Nous vous proposons les méthodes testées et approuvées pour régler ce problème sur YouTube et sur votre appareil. Première étape, se calmer ! Vous n'êtes pas seul(e) à rencontrer ce problème. Naviguez à travers les différentes raisons à ce problèmes et essayez les solutions une par une.
Partie 1. Comment Accéder aux Vidéos non Disponibles sur YouTube ou un Appareil ?
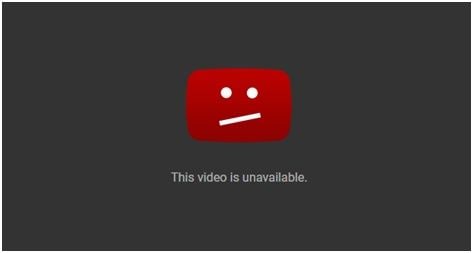
1. Rafraîchissez la page web et redémarrez votre navigateur : Quand vous rencontrez le message "cette vidéo n'est pas disponible" ou "n'est pas disponible dans votre pays" ou encore "n'est pas disponible sur votre appareil", tout d'abord commencez par rafraîchir votre page web car certains problèmes de connexion ou une connexion faible peuvent souvent causer ce message. Si le problème persiste, tentez de fermer complètement votre navigateur et de le relancer. Recherchez les mêmes mots-clés et voyez si le message apparaît de nouveau.
2. Tentez d'utiliser un VPN : Utiliser un VPN est le meilleur moyen de protéger votre vie privée en ligne. Un VPN va retirer la barrière de votre adresse IP ce qui peut vous empêcher de regarder une vidéo si elle n'est pas disponible dans votre pays. Il cache l'adresse IP de votre appareil et vous en assigne une autre immédiatement, d'un pays différent du votre. Pour la page web, c'est comme si vous y accèdiez depuis un autre pays. Pour résoudre totalement ce problème, il est recommandé d'installer un client VPN pour résoudre efficacement les problèmes de vidéos indisponibles dans votre pays.
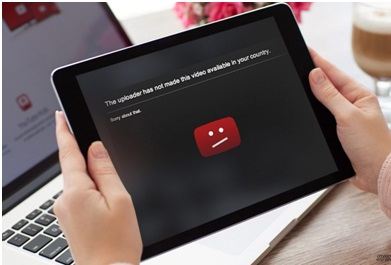
En plus, un VPN joue un rôle majeur dans la protection de votre vie privée sur internet, en cachant votre activité en ligne des logiciels malveillants, des liens, et des utilisateurs. Cherchez un bon VPN en ligne, cet outil vous permettra de naviguer de façon sécurisée pour chercher des ressources et protéger votre identité en ligne. Mais en l'occurrence ici, cela règlera votre problème avec YouTube qui bloque certaines vidéos selon votre appareil ou votre position géographique.
3. Déasctiver l'accélération matérielle : Selon les analyses, il y a une fonction d'accélération matérielle sur votre ordinateur qui peut causer l'apparition de ce message. Cette fonction a accès au GPU (carte graphique) pour faire un rendu des vidéos sur votre appareil en réduisant l'utilisation totale du GPU par votre navigateur. Elle est très utile mais cause souvent l'apparition de différents problèmes. Pour tenter de corriger l'erreur des vidéos indisponibles sur YouTube ou sur votre appareil, il est recommandé de désactiver totalement ces fonctions./p>
Pour ce faire, suivez ces étapes simples
Étape 1 : Cliquez sur le bouton menu en haut à droite de votre navigateur et rendez-vous dans les Paramètres
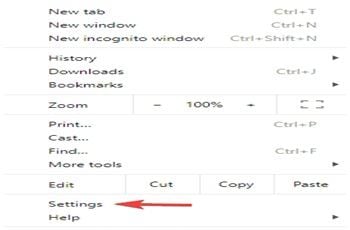
Étape 2 : Une fois dans l'onglet des paramètres, cliquez sur les options avancées qui se trouvent en général en bas de la page.
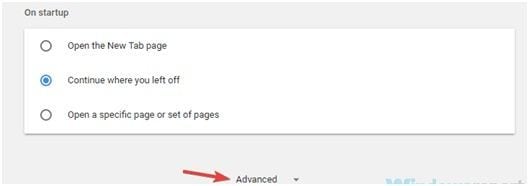
Étape 3 : Désactivez l'option "Utiliser l'accélération matérielle quand disponible" dans la section Système. Vérifiez si le problème persiste.
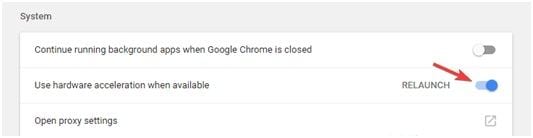
4. Essaye de nettoyer le cache : Si votre cache est corrompu, votre appareil peut vous afficher que la vidéo n'est pas disponible. Un cache corrompu peut parfois engendrer certains problèmes en stockant tout types de données temporaires sur votre appareil. Quoiqu'il en soit, vous pouvez toujours corriger ce problème en nettoyant le cache de votre téléphone/appareil en suivant ces étapes.
Étape 1 : Cliquez sur l'option Paramètres de votre navigateur.
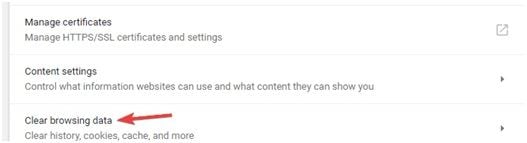
Étape 2 : Après avoir ouvert l'onglet paramètres, cliquez sur Avancé.
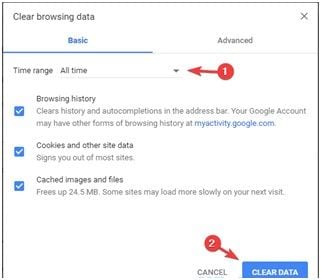
Étape 3 : Nettoyez les données de navigation.
5. Essayez de changer la qualité de la vidéo : Dans d'autres cas, ce message peut survenir à cause de la qualité de la vidéo choisie. Si votre connexion n'est pas assez bonne pour du Full HD ou si votre matériel n'est pas assez puissant, vous pourriez voir apparaître le message "Cette vidéo n'est pas disponible sur votre appareil".
Dans ce cas, suivez les étapes suivantes :
Étape 1 : Vous pouvez vous débarasser de ce problème en changeant la qualité de la vidéo. Commencez par ouvrir la vidéo sur laquelle vous rencontrez le problème.
Étape 2 : Dans le coin inférieur droit de la vidéo, cliquez sur l'engrenage et choisissez la qualité de la vidéo. Essayez de la mettre en 360p ou 480p pour voir si le problème est résolu.
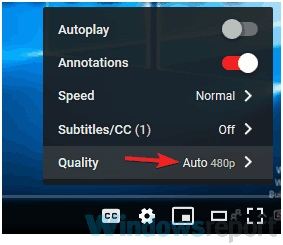
6. Désactiver les extensions problématiques : Installer certaines extensions sur votre navigateur peut améliorer vos performances, mais elles peuvent aussi amener à ce problème.
Pour régler ce problème, il est recommandé de désactiver toutes les extensions de votre navigateur et d'essayer à nouveau. Voici comment faire :
Étape 1 : En cliquant dans l'option menu de votre navigateur, choisissez "Plus d'Outils" et rendez-vous dans les Extensions.
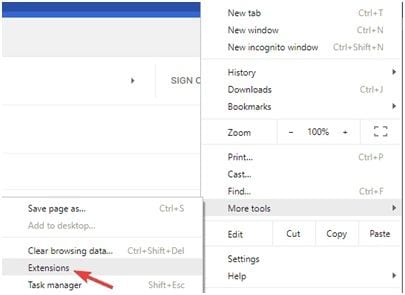
Étape 2 : Une liste de toutes les extensions préalablement installées apparaîtra. Cliquez sur l'interruption à côté du nom d'une extension pour la désactiver. Vous devez faire de même pour toutes les extensions et modules.
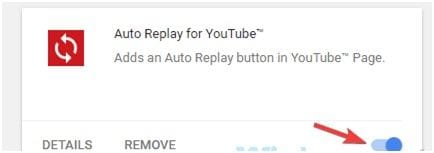
Étape 3 : Après avoir désactivé toutes les extensions, redémarrez votre navigateur et vérifiez si vous voyez toujours le message d'erreur. Si vous avez besoin de certains de vos extensions, essayez de les activer une par une pour voir si l'erreur revient. Une fois que vous avez trouvé l'extension qui pose problème, vous pouvez la désinstaller.
7. Remettre les paramètres par défaut de Google Chrome : Les paramètres de votre navigateur web ou sa configuration peuvent jouer sur la visibilité d'une vidéo et faire apparaître le message. Essayez de remettre les paramètres par défaut de Google Chrome ou du navigateur que vous utilisez, car les problèmes de configuration peuvent causer des erreurs qui amèneront le message "cette vidéo n'est pas disponible". C'est très simple mais rappelez-vous que remettre votre navigateur à zéro supprimera vos extensions, marques-pages, historique, etc. Vous pouvez utiliser la fonction synchronisation pour sauvegarder ces paramètres ou vous pouvez en faire une sauvegarde par vous-même.
Vous pouvez suivre ces étapes simples pour remettre votre navigateur à zéro :
Étape 1 : Allez tout en bas de votre onglet paramètres. Cliquez sur Avancé.
Étape 2 : Trouvez le bouton Réinitialiser et cliquez dessus.

8. Réinstaller le navigateur web : Si vous rencontrez encore le message, vous pouvez corriger cette erreur en réinstallant votre navigateur web. Parfois, votre navigateur peut causer ce problème si les fichiers d'installation deviennent corrompus, parmi d'autres erreurs. Il y a plusieurs façons de réinstaller un produit ou une application mais le faire correctement vous amènera plus facilement vers la solution. Vous pouvez choisir une option que vous connaissez parfaitement mais avec l'aide de programmes de désinstallation, vous pouvez réinstaller n'importe quelle application proprement et sans erreurs.
9. Essayer un autre navigateur : Si vous continuez à rencontrer ce message, changer de navigateur peut être la solution. Parfois, un navigateur peut affecter la diffusion d'une vidéo et ce, malgré les paramètres et la configuration. Vous pouvez essayer d'utiliser Firefox ou Safari, etc. pour voir si la vidéo est toujours indisponible. Si vous rencontrez encore et toujours la même erreur, les problèmes vient peut-être des serveurs YouTube ou de votre ordinateur. Il est tout à fait possible d'attendre quelques temps et de voir si le problème n'est pas résolu tout seul. Bien que ce soit une des erreurs les plus ennuyantes quand vous avez vraiment envie de regarder une vidéo, nous espérons que ces solutions peuvent régler votre problème.
Partie 2. Que Faire quand une Vidéo YouTube est Corrompue ou qu'une Vidéo Téléchargée est Cassée ?
Les fichiers vidéos endommagés, corrompus ou détruits peuvent être réparés efficacement avec cet outil puissant de réparation vidéo. Il est grandement recommandé d'utiliser Wondershare Repairit pour réparer vos vidéos corrompues sous Windows et Mac en seulement trois étapes. Une large gamme de formats de vidéos peut être réparée grâce à cet outil.
Il est parfois très irritant de se retrouver façe à des problèmes de chargement de vidéo, comme le message "cette vidéo n'est pas disponible (dans votre pays/sur votre appareil)". Que ce soit une erreur ou une corruption, l'outil Wondershare Repairit a l'avantage de réparer une grande variété de formats vidéos et, en même temps, offre une capacité illimité en termes de taille de vidéo pour la réparation. Il dispose aussi d'une interface utilisateur facile à utiliser. Voici trois étapes simples pour réparer vos vidéos détruites ou corrompues.
Pour réparer vos vidéos détruites/corrompues, suivez ces trois étapes simples :
- Ajouter vos vidéos corrompues
- Réparer la vidéo
- Sauvegarder les vidéos réparées
Step 1: Ajouter vos vidéos corrompue
Vous devez tout d'abord ajouter vos vidéos corrompues ou endommagées dans le logiciel. Cliquez au milieu de l'interface pour ajouter une vidéo.

Step 2: Réparer la vidéo
Vopus pouvez démarrer la réparation en cliquant sur le bouton "Réparer". Une fois l'opération terminée, une fenêtre apparaîtra pour vous demander de sauvegarder la vidéo. Vous pouvez le faire en un seul clic sur OK.

Step 3: Prévisualiser et sauvegarder les vidéos réparées
Regardez l'aperçu de la vidéo réparée par l'outil et cliquez sur le bouton Sauvegarder pour enregistrer le fichier vidéo.

Partie 3. Erreurs Similaires que vous Pouvez Rencontrer en Regardant des Vidéos YouTube.
Les problèmes de lecture de vidéos YouTube surviennent pour plein de raisons. Avec un peu de recherche et des procédures adaptées tout en vérifiant votre connexion internet, vous pourrez à nouveau regarder vos vidéos cassées/crashées. Vous pouvez toujours essayer les solutions décrites ci-dessus pour régler vos erreurs de lecture vidéo de tout types. Les messages suivants vous indiquent une erreur de lecture streaming de votre vidéo :
- Une erreur est survenue.
- Erreur de lecture. Appuyez pour réessayer.
- Connexion au serveur perdue.
- Cette vidéo n'est pas disponible.
- Quelque Chose ne va pas. Appuyer pour Réessayer.


