Récemment, les utilisateurs obtiennent l'erreur « pilote audio générique détecté » sur leur écran. Les conflits logiciels, les bogues de Windows et les pilotes manquants sont quelques-unes des causes de ce problème. Dans cet article, j'ai mis au point un guide complet, comprenant ce qu'est un pilote audio générique, ses causes et ses résolutions. Allons-y !
Partie 1 : Qu'est-ce que le pilote audio générique
Le pilote audio générique est un message d'erreur qu'un utilitaire de résolution des problèmes affiche lorsque votre ordinateur rencontre un problème avec le système audio ou audio. Les pilotes sont importants pour que les ordinateurs exécutent correctement les cartes graphiques et les systèmes audio. S'ils ne fonctionnent pas correctement, les utilisateurs ne peuvent pas écouter les fichiers audio. Ainsi, un pilote audio générique est également un type de pilote qui apparaît lorsqu'il a besoin de mises à jour ou de réparations en raison de problèmes logiciels.
L'erreur de pilote audio générique ressemble à ceci-
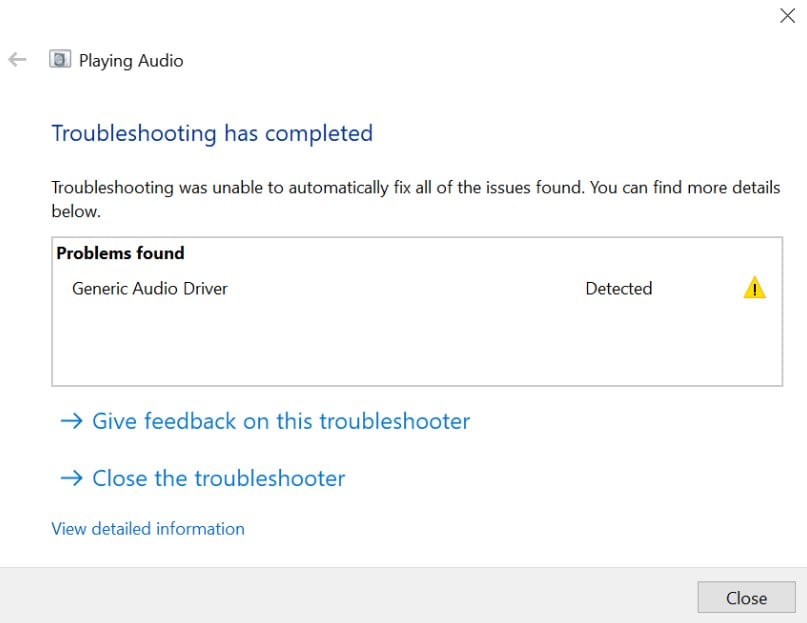
Partie 2 : Que signifie pilote audio générique détecté ?
Si un système informatique détecte un problème de pilote audio générique, cela signifie qu'il y a un problème important dans le système audio. Lorsque vous vérifiez l'erreur du système audio, il indique le message pilote audio générique non corrigé.
Un problème de pilote audio générique est souvent difficile à remarquer, car il semble persistant. Par conséquent, j'ai décidé de partager ce petit guide afin que vous puissiez facilement trouver les solutions à cette erreur. Cependant, vous êtes invité à effectuer chaque correctif simultanément. Cela peut vous aider à mieux comprendre l'erreur et ses correctifs.
Partie 3 : Comment réparer le pilote audio générique détecté ?
Le dépannage est l'un des moyens les plus acceptables de détecter un problème. Si votre PC indique la fenêtre contextuelle « pilote audio générique non corrigé », essayez les solutions suivantes. Gardez à l'esprit que les méthodes données sont testées et marchent effectivement avec Windows 11/10/8.
Solution 1 : Activez les services audio
La désactivation du service audio est l'une des principales causes d'un message d'erreur « pilote audio générique ». Par conséquent, avant d'apprendre d'autres correctifs de pilote audio génériques, essayez cette méthode. Voici comment vous pouvez effectuer cela-
Étape 1 : Lancez la boîte de dialogue Exécuter en appuyant sur la combinaison de touches Windows + R.
Étape 2 : Entrez « services.msc » dans la boîte et appuyez sur le bouton OK.

Étape 3 : Ensuite, naviguez dans le générateur de terminal audio Windows et vérifiez si l'état est en cours d'exécution ou non.

Si ce n'est pas le cas, cliquez avec le bouton droit de la souris sur chaque option et sélectionnez Start (Démarrer). Ensuite, allez dans les propriétés.
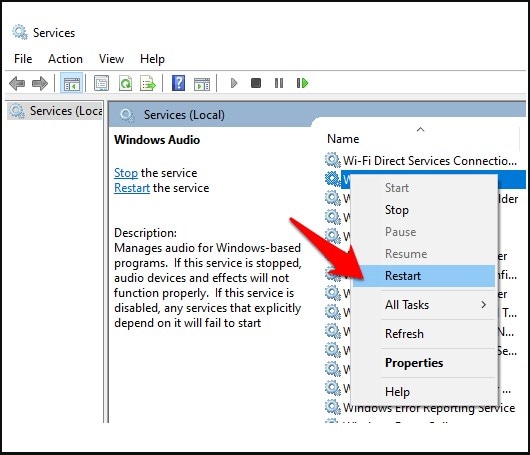
Étape 4 : Maintenant, changez le type de démarrage en « Automatique. »

Enfin, cliquez sur le bouton Appliquer pour enregistrer les modifications. Maintenant, vérifiez si les services audio sont en cours d'exécution. Si le problème reste le même, passez à la solution 2.
Solution 2 : Mettez à jour les pilotes audio
La mise à jour du pilote audio est également l'un des meilleurs correctifs de pilote audio générique. Voici comment procéder.
Étape 1 : Accédez à la barre des tâches et ouvrez le gestionnaire de périphériques sur l'écran de votre ordinateur.

Étape 2 : Sélectionnez le pilote que vous devez mettre à jour. Cliquez avec le bouton droit sur le pilote et choisissez Mettre à jour.
N'oubliez pas que vous devez suivre le même processus pour tous les pilotes qui comportent des défauts.

Étape 3 : Redémarrez votre PC.
J'espère que les problèmes trouvés de pilote audio générique sont résolus. Pourtant, si ce n'est pas le cas, essayez la solution 3.
Solution 3 : Exécutez l'utilitaire de résolution des problèmes audio (Audio Troubleshooter)
L'exécution de l'utilitaire de résolution des problèmes audio peut résoudre le problème automatiquement. Voici comment procéder.
Étape 1 : Recherchez l'utilitaire de résolution des problèmes audio dans la zone de recherche de la barre des tâches.
Étape 2 : Choisissez « rechercher et résoudre les problèmes liés à la lecture du son » dans les résultats de la barre des tâches pour démarrer l'utilitaire de résolution des problèmes.
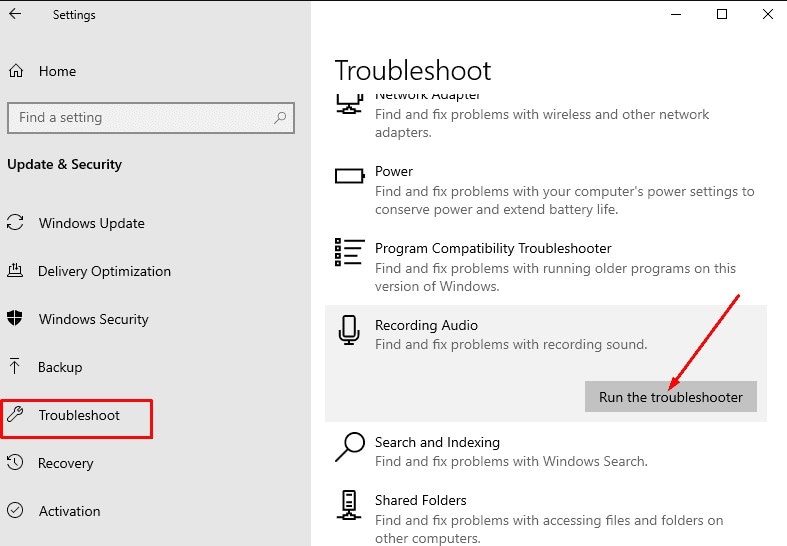
Étape 3 : Ensuite, choisissez le périphérique que vous souhaitez dépanner, puis continuez à travers l'utilitaire de résolution des problèmes.

Alors, vos problèmes de pilote audio générique ont-ils été résouts ? Non ? Essayez la solution 4 !
Solution 4 : Réinstallez les pilotes audio
L'erreur « Pilote audio générique non corrigé » peut être due à des pilotes obsolètes ou à des problèmes défectueux. Ainsi, la réinstallation des pilotes audio peut vous aider. Voici comment procéder :
Étape 1 : Lancez le gestionnaire de périphériques.
Étape 2 : Localisez les contrôleurs audio, vidéo et de jeu. Puis, double-cliquez dessus.

Étape 3 : Cliquez sur Realtek audio et choisissez de désinstaller l'appareil.

Étape 4 : Un message d'avertissement apparaîtra. Alors, cochez la case et appuyez sur le bouton « désinstaller ».
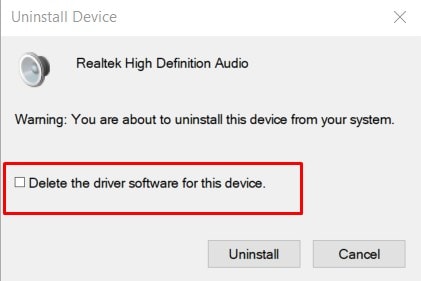
Étape 5 : Redémarrez votre ordinateur et réinstallez à nouveau le pilote pour profiter d'un flux de travail fluide.
Si cela ne fonctionne pas pour vous, passez à la méthode suivante.
Solution 5 : Désactivez les améliorations audio
Les améliorations audio améliorent la qualité sonore et vous offrent un divertissement complet. Malheureusement, il crée parfois un problème avec le périphérique audio et envoie une erreur pilote audio générique détecté dell. Suivez les étapes indiquées ci-dessous pour désactiver les améliorations audio.
Étape 1 : Appuyez sur Windows + R et entrez le contrôle dans la boîte.

Étape 2 : La fenêtre du panneau de configuration apparaît à l'écran.
Ensuite, naviguez dans l'isolation acoustique et cliquez dessus. Ensuite, choisissez Propriétés.

Étape 3 : Sous l'option propriétés, choisissez améliorations et cliquez sur la case à cocher désactiver toutes les améliorations.
Ensuite, cliquez sur le bouton OK et enregistrez les modifications.
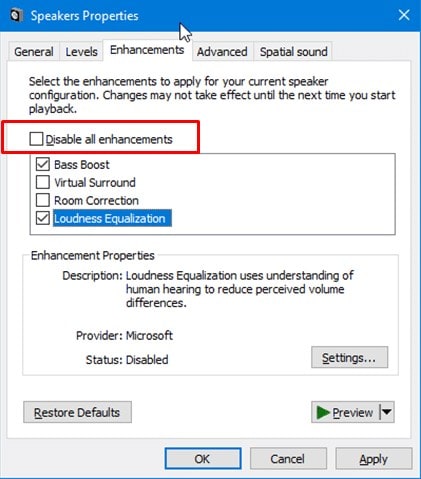
Partie 4 : Comment réparer des fichiers audio sans son sous Windows 10/7/8 ?
Dans cette section, je vous donne une petite récompense.
Si vous souhaitez réparer des fichiers audio, vidéo et doc corrompus sous Windows 10/7/8, je vous présente un outil de réparation exceptionnel.
Sans aucun doute, vous trouverez une gamme d'outils de réparation en ligne. Mais trouver le meilleur outil de réparation est assez difficile. J'espère que ce n'est pas le cas pour vous. Wondershare Repairit est l'un des meilleurs outils de réparation de fichiers audio qui réparent des fichiers de différents formats. En plus, il répare les vidéos et autres documents infectés par un virus.

-
Réparez des audios endommagés avec tous les niveaux de corruption, tels que l'audio ne fonctionnant pas, l'audio se coupant de temps en temps, l'audio bourdonnant, l'audio grondant, l'audio sibilant, l'audio désynchronisé, etc.
-
Réparez des fichiers audios de divers formats, comme MP3, M4A, FLAC, AAC, WAV, etc.
-
Réparez des audios endommagés ou corrompus de plusieurs appareils : enregistreur vocal portable, logiciel d'enregistrement, appareil de prise de vue, cartes SD, téléphones, disques durs, clés USB, etc.
-
Compatible avec PC Windows, Mac OS et prend en charge le transfert/partage de PC vers mobile.
Je recommande Wondershare Repairit parce que je l'utilise chaque fois que je perds mes fichiers ou qu'il y a une erreur de téléchargement. C'est un outil fantastique qui ne comprend que trois clics et ne prend que quelques minutes.
Qu'en pensez-vous ? Est-ce valable pour vous ?
Si vous le trouvez bon, voici le guide complet, « comment réparer des fichiers audio sous Windows 11/10/7/8 ? »
Étape 1 : Tout d'abord, téléchargez Wondershare Repairit sur Windows à partir du site officiel.
Étape 2 : Après avoir téléchargé Wondershare Repairit, lancez l'outil sous Windows.
Ensuite, cliquez sur l'option Audio Repair dans la barre latérale. Ensuite, appuyez sur le bouton « add » pour ajouter des fichiers audio corrompus sur l'outil Repairit. N'oubliez pas qu'il prend en charge divers formats, à l'exception de .amr.

Une fois que vous avez téléchargé les fichiers, Repairit affichera l'état complet, y compris le nom du fichier, le type et le chemin. Voir l'image donnée.
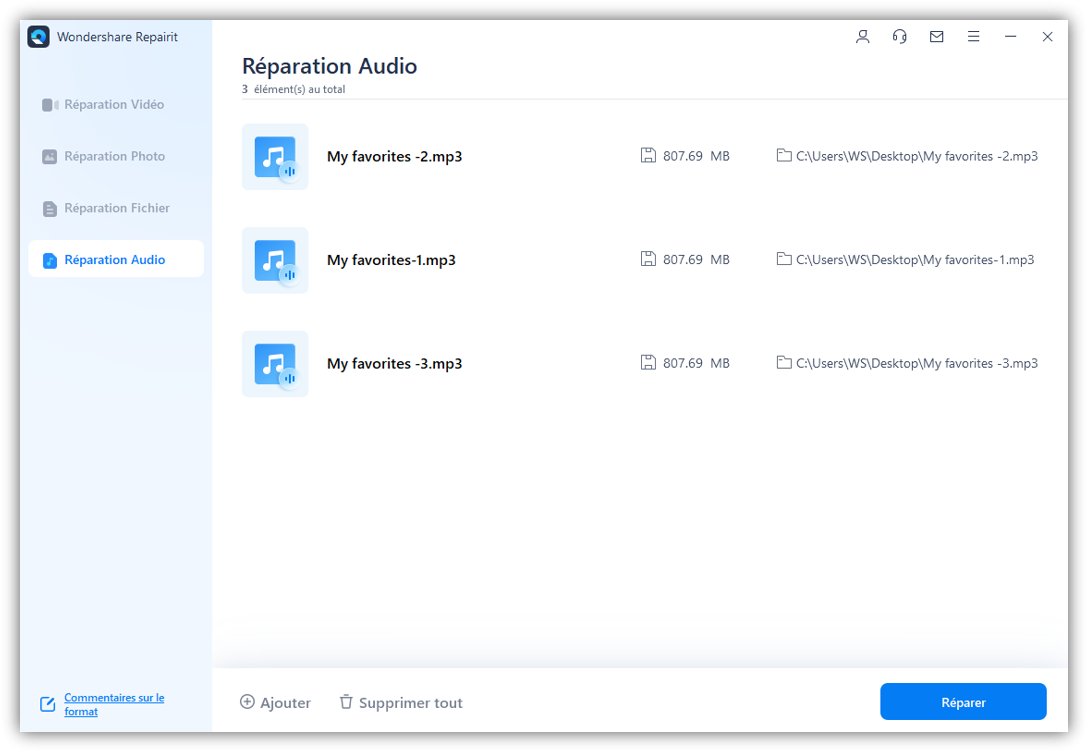
Étape 3 : Maintenant, cliquez sur le bouton Repair pour démarrer le processus de réparation.
Là, vous trouverez une nouvelle fenêtre devant vous vous demandant d'ajouter de bons échantillons audio avec le même format audio que les fichiers audio corrompus (que vous avez téléchargés). Cela applique le même format audio pour réparer les fichiers afin que vous puissiez trouver les résultats réels.

Étape 4 : Repairit prendra quelques secondes pour terminer le processus de réparation.
Alors, attendez quelques secondes. Lorsque vous avez terminé, vous verrez la fenêtre qui indique les boutons « completed » et « preview » sous chaque vidéo.
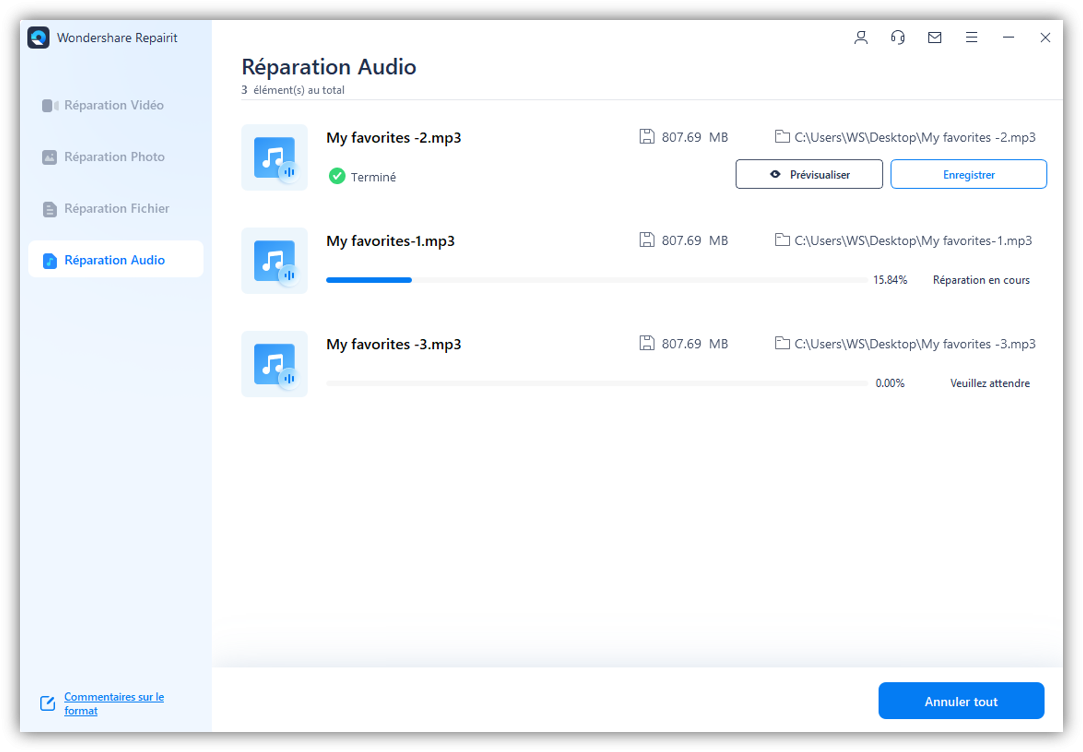
Vous pouvez choisir l'option preview pour écouter les fichiers audio avant de les enregistrer sur un autre chemin. C'est comme cela que vous vous assurez de la qualité. Si vous êtes satisfait de la qualité de sortie, cliquez sur le bouton Save.
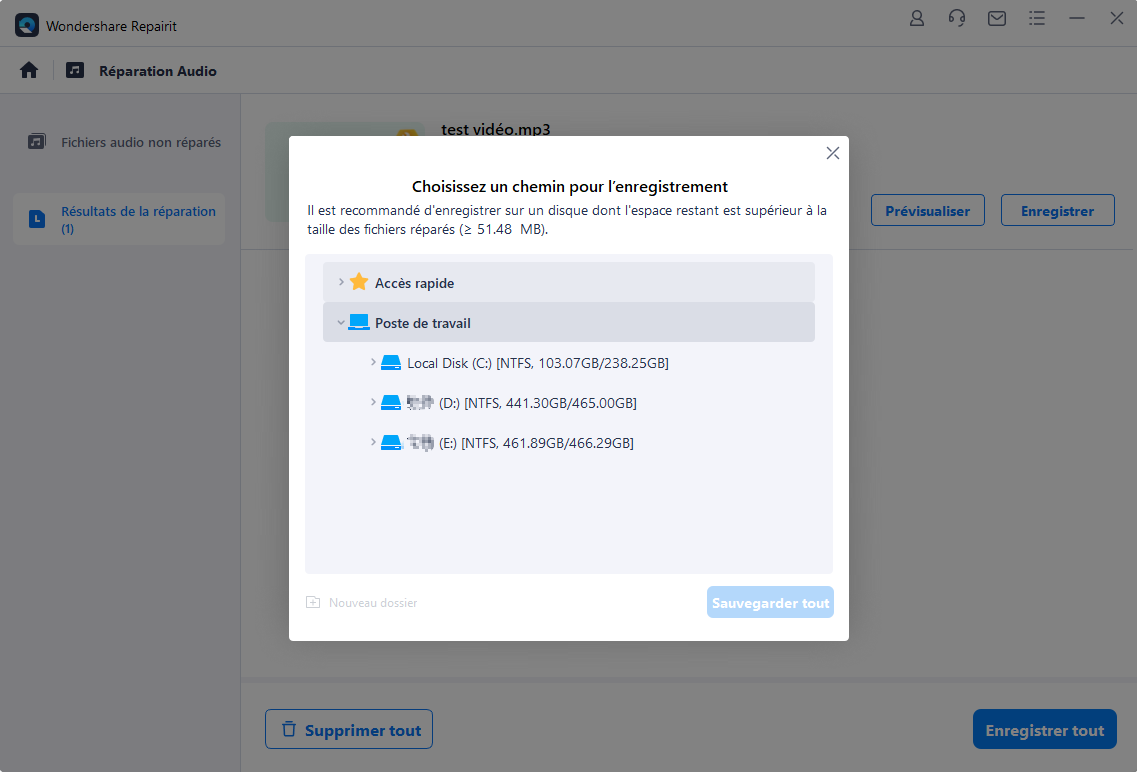
Après quelques secondes, vous recevrez une autre fenêtre contextuelle indiquant l'état « enregistrement réussi » des fichiers audio.
Félicitations ! Vous avez réparé avec succès les fichiers audio avec Wondershare Repairit.
Alors, trouvez-vous cela facile ? Téléchargement gratuit !
Questions Fréquentes
-
Q1. Comment trouver les erreurs de pilote audio générique ?
-
R1 : Si vous rencontrez une erreur « pilote audio générique détecté dell » sous Windows 10 ou 11, voici comment vous pouvez vérifier.
Étape 1 : Accédez à la barre des tâches, utilisez la zone de recherche et tapez gestionnaire de périphériques.
Étape 2 : Maintenant, le gestionnaire de périphériques va s'ouvrir. Naviguez dans le pilote audio.
Étape 3 : Faites un clic droit sur le pilote audio et choisissez propriétés.
Étape 4 : Choisissez l'onglet du pilote ; en dessous, vous trouverez l'erreur « Pilote audio générique détecté. » -
Q2. Comment réinitialiser les paramètres audio sous Windows 10/11 ?
R2 : Il existe de nombreuses façons de réinitialiser les paramètres audio. Mais, voici le moyen le plus connu que vous pouvez essayer.
Étape 1 : Appuyez sur la combinaison de touches Windows + I pour ouvrir les paramètres sonores.
Étape 2 : Choisissez Son sur le côté droit de la fenêtre.
Étape 3 : Faites défiler la fenêtre et cliquez sur Mélangeur de volume.
Étape 4 : Ensuite, cliquez sur le bouton Réinitialiser.
Cette option réinitialisera les paramètres sonores par défaut. -
Q3. Comment installer le pilote audio sur Windows 11 ?
-
R3 : Sous Windows 11/10, vous pouvez facilement installer les pilotes audio. Voici comment vous pouvez le télécharger -
Étape 1 : Ouvrez le gestionnaire de périphériques.
Étape 2 : Faites un clic droit sur entrée-sortie audio.
Étape 3 : Choisissez l'analyse des périphériques matériels.
Windows analysera et téléchargera automatiquement le pilote. -
Q4. Comment changer mon pilote audio en générique ?
-
R4 : Si vous souhaitez modifier le pilote audio en générique, procédez comme suit.
Étape 1 : Faites un clic droit sur le système d'écran et choisissez l'option périphériques de lecture.
Étape 2 : Localisez l'appareil défini par défaut avec l'onglet de lecture.
Étape 3 : Ensuite, définissez-le sur générique après avoir cliqué dessus avec le bouton droit de la souris. -
Q5. Comment améliorer la qualité sonore sur Windows 11 ?
-
R5 : Windows 11 est déjà répandu pour fournir un divertissement complet aux utilisateurs. Toutefois, si vous souhaitez améliorer la qualité sonore, vous pouvez le faire en procédant comme suit.
Étape 1 : Accédez aux paramètres.
Étape 2 : Choisissez système et son sur le côté droit de la fenêtre.
Étape 3 : Faites défiler les paramètres avancés et cliquez sur l'option « tous les appareils audio ».
Vous trouverez une liste des périphériques d'entrée/sortie connectés à votre système. Puis, apportez les modifications pour améliorer la qualité sonore de l'entrée ou de la sortie et profitez des résultats fantastiques.
Conclusion
Lorsque vous êtes bloqué avec l'erreur pilote audio générique détecté dell, vous ne pourrez pas écouter l'audio correctement. Parfois, cela devient une erreur à long terme qui ne peut pas être résolue. Mais j'espère que mes méthodes ne vous laisseront pas tomber. Après enquête et tests, j'ai partagé ces correctifs, afin que mes lecteurs trouvent les solutions réelles.
Je sais qu'essayer diverses méthodes vous irrite, mais ce sont les seuls moyens de comprendre et de résoudre le problème. En plus, j'ai également partagé le bonus Wondershare Repairit. Il répare les fichiers audio et vous aide également à réparer les vidéos et les documents corrompus sur Windows en un rien de temps.
* Certains des formats de codec ci-dessus peuvent avoir besoin d'être pris en charge par le système.
 100% sécurité pour le téléchargement gratuit
100% sécurité pour le téléchargement gratuit

