"J'ai un projet de classe important à filmer, mais chaque fois que je commence à enregistrer, mon Canon Rebel T6 s'arrête après quelques minutes seulement. Quelqu'un peut-il m'aider à résoudre ce problème d'arrêt brutal de l'enregistrement vidéo ? Mon devoir est à rendre demain !"

Les films sont réalisés pour diverses raisons : éducation, divertissement, archivage ou création de souvenirs, etc. Cela montre à quel point les films ont été et seront toujours importants dans la société humaine. L'objectif de cet article est de vous montrer comment résoudre ce problème courant d'arrêt automatique de l'enregistrement vidéo. Donc, si vous êtes un créateur de films et que pour une raison quelconque, votre caméra n'enregistre plus votre film, restez tranquille et apprenez à résoudre ce problème.
- Partie 1 : Qu'est-ce que "L'enregistrement vidéo a été arrêté automatiquement" ?
- Partie 2 : Comment réparer le message "L'enregistrement vidéo s'est arrêté automatiquement".
- Partie 3 : Comment réparer les vidéos corrompues d'un appareil photo Canon ?
- Partie 4 : Comment protéger les vidéos de votre appareil photo Canon
Partie 1 : Qu'est-ce que "L'enregistrement vidéo a été arrêté automatiquement" ?
Cette partie vous donnera un aperçu de ce que signifie "l'enregistrement vidéo a été arrêté automatiquement". Il vous indiquera également les causes de cette erreur.
1. Aperçu de "L'enregistrement vidéo a été arrêté automatiquement".
Cette erreur est explicite car elle implique que lorsque vous enregistrez avec votre caméra, celle-ci s'arrête d'enregistrer au-delà d'un certain nombre de minutes. Ce problème est courant avec les appareils photo Canon. L'enregistrement vidéo est soudainement interrompu après un certain temps d'enregistrement. Lorsque cela se produit, il est généralement suivi d'un message d'erreur tel que "L'enregistrement s'est arrêté automatiquement" ou "L'enregistrement vidéo a été arrêté automatiquement".
2. Quelle est la cause du message "L'enregistrement vidéo a été arrêté automatiquement" ?
Plusieurs facteurs peuvent être à l'origine de ce problème d'arrêt automatique de l'enregistrement vidéo. Ils sont examinés ci-dessous :
- Votre appareil photo a peut-être chauffé. Si votre appareil photo Canon chauffe, il peut s'éteindre et cesser d'enregistrer automatiquement.
- La carte mémoire de l'appareil photo n'est peut-être pas en mesure de gérer des vidéos de haute qualité. Une carte dont la vitesse d'écriture et de lecture est faible ne permettra pas d'enregistrer des vidéos de haute qualité, telles que celles réalisées par les appareils photo Canon.
- Une incompatibilité entre votre appareil photo et la carte SD que vous y avez insérée peut être la raison principale pour laquelle l'enregistrement de votre film s'est arrêté automatiquement.
- Si l'espace de stockage de votre carte SD est plein, cela signifie qu'il n'y aura plus d'espace pour un enregistrement supplémentaire, ce qui entraînera un arrêt de l'enregistrement vidéo.
- Une carte SD endommagée peut entraîner l'arrêt automatique de l'enregistrement vidéo. Ainsi, si votre carte SD a été infectée par l'un ou l'autre virus, cela affectera votre enregistrement vidéo.
Partie 2 : Comment réparer le message "L'enregistrement vidéo s'est arrêté automatiquement".
Maintenant que les sources du problème ont été déterminées, quelles sont les solutions ? Continuez à lire, et vous le découvrirez :
1. refroidissez votre appareil photo :
Il est assez facile de se laisser emporter par l'enregistrement vidéo, même dans des conditions extrêmes comme la chaleur. Comme nous l'avons vu plus haut, une caméra peut facilement cesser d'enregistrer en raison d'une surchauffe. Lorsque cela se produit, la meilleure chose à faire est d'éteindre l'appareil photo et de le laisser refroidir un moment avant de reprendre la prise de vue.
2.format carte SD :
Votre carte SD est peut-être remplie de déchets, d'où la nécessité de la formater et non de la supprimer image par image. Le formatage fait table rase de la carte et vous donne la possibilité de repartir à zéro. Ainsi, avant de recommencer à utiliser la carte SD, assurez-vous de la formater avec l'appareil photo et non avec l'ordinateur. Veillez également à ce que la carte dispose d'un espace de stockage suffisant avant de recommencer l'enregistrement.
Comme le formatage de votre carte SD peut améliorer la vitesse d'écriture et de lecture de la carte, vous devez apprendre à le faire en suivant les étapes ci-dessous :
- Veuillez éteindre l'appareil photo et l'insérer correctement dans le logement de la carte de votre appareil.
- Allumez votre appareil photo et sélectionnez "Menu", situé dans la partie supérieure gauche de l'écran de l'appareil.
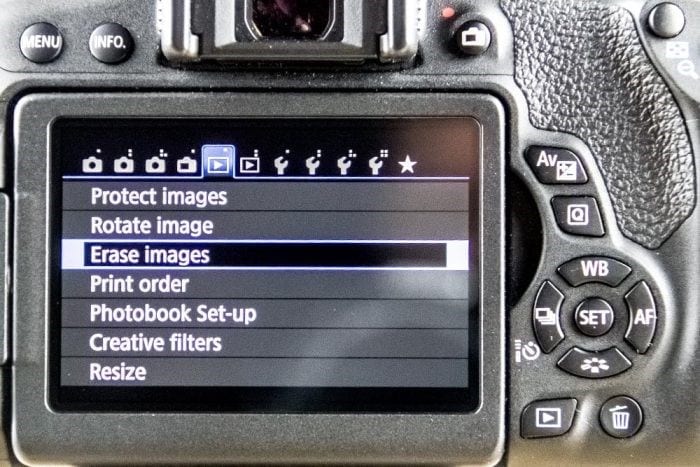
- À l'aide de la roue de navigation, déplacez-vous vers la droite jusqu'à l'option représentée par une clé à molette et une image de point. Ici, allez jusqu'à "Format Card" et appuyez sur le bouton "SET".

- Naviguez jusqu'à "OK" et, une fois de plus, appuyez sur le bouton "SET".
- Le menu apparaîtra à nouveau une fois que la carte SD aura été formatée.
- En attendant, si vous le souhaitez, cochez l'option "Format de bas niveau". Ceci est recommandé si la carte a une vitesse de lecture ou d'enregistrement lente.

3. Modifiez la taille d'enregistrement de votre appareil photo :
Si vous ne souhaitez pas changer la carte mémoire elle-même ou la formater pour ne pas perdre des images et des vidéos importantes, vous avez une autre option. Vous pouvez modifier la taille de l'enregistrement vidéo pour permettre à la carte de gérer la vidéo. Notez que certaines réduiront la qualité de la vidéo, mais qu'elle sera tout de même acceptable à regarder. À l'aide du menu de votre appareil photo, réglez la taille de l'enregistrement vidéo par la fréquence d'images, la taille et la compression. Vous pouvez également régler les paramètres d'enregistrement vidéo à l'aide de l'écran de contrôle rapide de certains modèles d'appareils photo Canon comme le Rebel T5/1200D.
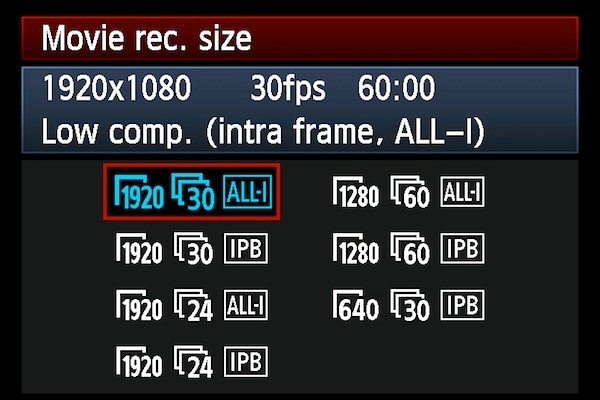
4.Contrôle du débit binaire de la caméra
Parfois, l'erreur "L'enregistrement vidéo a été arrêté automatiquement" est déclenchée parce que l'appareil photo a un débit binaire supérieur à celui que la carte peut gérer. Cela signifie simplement que la bonne solution consiste à réduire le débit binaire pour tenir compte de la capacité de la carte mémoire. Une fois que la capacité de la carte à gérer un tel débit binaire est activée, elle peut enregistrer votre film pendant plus longtemps sans s'arrêter brusquement. Un module complémentaire tel que Magic Lantern peut s'avérer utile à cet égard, car vous pouvez définir des options telles que QScale avec une faible valeur négative ou le mode CBR 1x pour empêcher l'arrêt automatique de votre enregistrement vidéo.
5. Visitez le site Web de Canon et mettez à jour le dernier micrologiciel disponible
Les mises à jour sont généralement importantes pour les systèmes et les appareils comme les caméras. En effet, les mises à jour corrigent tous les problèmes auxquels l'appareil photo a été confronté précédemment, comme l'arrêt automatique de l'enregistrement vidéo. Par conséquent, visitez le site Web du fabricant de votre appareil photo pour vérifier s'il existe des mises à jour récentes pour votre modèle particulier. Visitez la page d'assistance et de téléchargements du site Web et obtenez les dernières mises à jour.

Optez pour une carte SD à haute vitesse :
Les cartes SD sont classées en fonction de leur vitesse de lecture et d'écriture, c'est-à-dire en classes. Le système est le suivant : plus le numéro de classe est élevé, plus les vitesses de lecture et d'écriture sont élevées et, par conséquent, plus la qualité est bonne. Par définition, la vitesse de lecture et d'écriture est la vitesse à laquelle une caméra peut (ou non) enregistrer et récupérer des informations. Ainsi, une carte SD de classe 9 a une vitesse et une qualité de lecture et d'écriture supérieures à celles d'une carte S de classe 5, par exemple. Par conséquent, pour les appareils photo de haute qualité comme ceux de Canon, il est conseillé d'utiliser rien de moins qu'une carte SD de classe 6 et, plus préférablement, une carte de classe 10 de bonne qualité.

Partie 3 : Comment réparer les vidéos corrompues d'un appareil photo Canon ?
Avoir des vidéos corrompues n'est pas une expérience que l'on souhaite vivre. En effet, les vidéos corrompues s'accompagnent de problèmes tels que des vidéos qui ne se lisent pas correctement ou pas du tout. Les vidéos corrompues peuvent être réparées, vous n'avez donc pas à vous inquiéter. Avec un outil comme Wondershare Repairitvous pouvez réparer les vidéos qui ont été corrompues après l'enregistrement. Vous pouvez également réparer les vidéos qui ont été corrompues à cause de cette erreur d'arrêt automatique ou brutal de l'enregistrement des films. Ce dernier est une interruption de l'enregistrement vidéo qui peut provoquer des erreurs dans vos vidéos.
Wondershare Repairit est connu pour réparer de manière professionnelle les vidéos qui ont été corrompues en raison d'erreurs provenant de cartes mémoire, d'un arrêt incorrect du système, d'un crash de l'appareil photo, d'erreurs de lecture et d'écriture de fichiers, d'attaques de virus, etc. Le logiciel prend également en charge les réparations de formats vidéo tels que M2TS, FLV, MOV, MP4, AVI, 3GP, M4V, parmi bien d'autres. Wondershare Repairit répare également les vidéos qui ont été endommagées en raison des scénarios de corruption suivants :
- Problèmes de synchronisation audio-vidéo
- Vidéos granuleuses, figées, floues ou même vacillantes.
- Une lecture vidéo interrompue
- En-tête de fichier corrompu dans les vidéos, etc.
L'utilisation de cet outil est assez simple. Il suffit d'insérer votre carte mémoire dans votre ordinateur par la fente de la carte, de télécharger Wondershare Repairit, de le lancer et de suivre les étapes suivantes pour réparer vos vidéos corrompues :
Étape 1 : Ajouter la vidéo corrompue
Ajoutez la vidéo à réparer sur la plateforme Wondershare Repairit. Pour ce faire, sélectionnez l'option "Ajouter une vidéo et commencer la réparation" au centre de l'interface et choisissez "Ajouter".

Étape 2 : Réparation de la vidéo
Ensuite, cliquez sur "Réparer" pour laisser le logiciel analyser et réparer votre vidéo corrompue en mode "Réparation rapide". Choisissez "OK" dans la fenêtre pop-up qui apparaît ensuite pour prévisualiser et enregistrer.

Étape 3 : Prévisualiser la vidéo réparée
Prévisualisez la vidéo qui a été réparée à l'aide de la flèche droite située à la fin de l'onglet des détails du fichier. Il suffit de cliquer dessus et de regarder le contenu de votre dossier pour s'assurer que tout est en place.

Les étapes ci-dessus concernent la réparation rapide. Si vous prévisualisez vos fichiers et voyez que certains fichiers n'ont pas été réparés parce qu'ils sont trop endommagés, vous pouvez appuyer sur l'option "Réparation avancée" pour essayer le deuxième mode de réparation.
Étape 4 : Ajouter un exemple de vidéo
Maintenant, cliquez sur l'icône du dossier dans la fenêtre qui s'ouvre et qui vous demande d'ajouter un échantillon de vidéo à réparer. Un échantillon vidéo est simplement un fichier vidéo fonctionnel créé à l'aide du même appareil et dans le même format que votre fichier vidéo gravement corrompu. Ce fichier sert de référence à l'application de réparation pour réparer votre fichier corrompu.

Choisissez l'option "Réparer" pour continuer. L'application vous ramènera à la fenêtre précédente où la réparation rapide s'est terminée. En procédant à la réparation avancée, les fichiers qui sont réparés dans le cadre de la réparation rapide ne sont pas automatiquement enregistrés. Vous pouvez donc choisir "Oui" pour les sauvegarder ou "Non" pour continuer sans les sauvegarder.
Étape 5 : Sauvegarder la vidéo
Vous pouvez maintenant enregistrer tous vos fichiers réparés. Cependant, vous devez noter : "Veuillez ne pas sauvegarder les fichiers sur le chemin où vous les avez perdus." Cela signifie que vous avez besoin d'un nouvel emplacement pour enregistrer vos fichiers, comme le lecteur "C", pas "D", ou le lecteur "E".

Partie 4 : Comment protéger les vidéos de votre appareil photo Canon
1. conseils pour l'enregistrement de films et de vidéos
Pour enregistrer efficacement vos films et vidéos comme un pro, il y a quelques conseils que vous devez garder à l'esprit. Ils sont examinés ci-dessous :
- Évitez de laisser votre appareil photo dans des environnements à température élevée ou sous la lumière directe du soleil pour éviter toute surchauffe de l'appareil. Veillez également à laisser votre appareil photo se reposer ou se refroidir entre les prises de vue, surtout par temps chaud.
- Veillez à choisir un éclairage approprié pour vos vidéos et vos films.
- Entre les prises de vue, gardez votre caméra le plus possible hors tension pour éviter que la batterie ne se vide et que la caméra ne s'éteigne au milieu du tournage.
- Placez correctement votre appareil photo à une certaine distance de vos sujets. Ne faites pas de zoom par pincement sur l'écran et ne vous approchez pas de l'objet pour le rapprocher. Utilisez plutôt l'objectif de l'appareil photo pour régler la mise au point et le zoom de votre appareil.
- Gardez votre appareil photo stable en le plaçant sur une surface stable comme un trépied. Cela vous permettra non seulement d'éviter les prises de vue tremblantes, mais aussi de ne pas laisser tomber l'appareil par erreur si vous voyagez ou si vos mains se fatiguent.
2. conseils pour l'utilisation des fichiers vidéo de la caméra
Les résultats du tournage vidéo, c'est-à-dire les fichiers vidéo eux-mêmes, doivent être traités de la bonne manière. Pour connaître des conseils sur l'utilisation des fichiers vidéo de votre caméra, lisez ce qui suit :
- Avant de formater votre carte mémoire, assurez-vous d'avoir sauvegardé tous les fichiers vidéo dont vous avez encore besoin. En effet, le formatage efface tout de votre carte SD, et si vous ne les sauvegardez pas, ils sont perdus à jamais.
- Vérifiez l'intégrité de votre carte SD avant de l'utiliser pour stocker des vidéos. Dans ces conditions, veillez à ne pas transférer de fichiers vidéo provenant de supports sources dont vous n'êtes pas sûr.
- N'effectuez pas de transfert de fichiers pendant que vous essayez d'éjecter votre carte SD de l'appareil photo.
- Ne manipulez pas excessivement les données des fichiers vidéo sur votre carte SD.
Mot de la fin
Les solutions qui vous ont été présentées vous aideront beaucoup à résoudre ce problème de "l'enregistrement vidéo a été arrêté automatiquement". Pour les films ou les vidéos qui ont déjà été corrompus à cause de cette erreur, n'oubliez pas d'utiliser l'outil professionnel ultime pour réparer complètement les vidéos. C'est-à-dire, le Wondershare Repairit.



