Imaginez que vous voulez regarder une vidéo, mais qu'en raison d'un problème inattendu, vous ne pouvez pas la visionner. C'est très ennuyeux lorsque vos tâches habituelles et régulières échouent. En général, les gens ne sont pas conscients des facteurs qui provoquent le problème.
Vous ne pouvez pas lire les vidéos lorsque des problèmes tels que le format vidéo non pris en charge se produisent. Différents facteurs contribuent à causer ce problème. Cet article parle des différentes causes et de leurs solutions en détail. En plus de l'apprentissage du format vidéo non pris en charge, il y a autre chose, une petite surprise pour vous. Restez avec nous jusqu'à la fin pour la découvrir.
Partie 1 : Aperçu des raisons pour lesquelles les formats vidéo ne sont pas pris en charge
Si vous lisez une vidéo et qu'elle ne se lit pas, cela vous ennuiera-t-il ? Il est très frustrant de constater que quelque chose d'inhabituel vient perturber le cours normal de vos activités. Un bon exemple de ce scénario est lorsque votre vidéo ne se lit pas.
Cela est généralement dû au fait que le format vidéo n'est pas pris en charge. Les gens sont conscients des problèmes causés par cette situation, mais ils n'en connaissent pas beaucoup les raisons. Nous allons vous donner les causes qui entraînent un format vidéo non pris en charge.
Fichiers vidéo endommagés ou corrompus
Une raison très courante pour laquelle les vidéos ne sont pas lues sur Windows et Mac est l'existence de fichiers multimédias endommagés. Il est fort probable que votre fichier vidéo soit corrompu ou endommagé si vous rencontrez un problème lors de la lecture d'une vidéo. Le problème peut provenir du fait que le fichier n'a pas été complètement téléchargé ou qu'il est sensible aux virus.
Codecs vidéo manquants
La principale raison de ce problème est que le codec vidéo n'est pas pris en charge ou que certains codecs sont manquants. Les codecs sont la partie d'un fichier qui contient des informations cruciales pour le codage ou le décodage. Si le fichier vidéo n'a pas les codecs appropriés, vous risquez fort de rencontrer des problèmes de lecture de la vidéo sur Windows ou Mac.
Format de fichier vidéo incompatible
Une autre raison qui contribue au problème du format vidéo non pris en charge est la présence d'un format de fichier incompatible. Si vous essayez de lire une vidéo sur votre Windows ou Mac et qu'elle n'est pas lue, il est fort probable que le format du fichier ne soit pas pris en charge. Le format de votre vidéo est incompatible avec votre appareil respectif.
Partie 2 : Méthodes pour réparer le format vidéo non pris en charge
La section suivante de cet article est consacrée aux solutions et aux correctifs. Si vous êtes confronté au problème du format vidéo non pris en charge sur votre Windows ou Mac, cette section vous guidera sur les moyens de vous débarrasser de ces problèmes.
Méthode 1 : Convertir le format du fichier vidéo
Comme nous l'avons mentionné plus haut, un format de fichier incompatible est l'une des causes du problème. Pour contourner ce problème, il est conseillé de convertir le format de fichier de votre vidéo. Cela résoudra sûrement le problème. La question est de savoir si vous connaissez un bon outil pour convertir le format vidéo.
Eh bien, vous avez de la chance car nous allons vous parler de Wondershare UniConverter. Avec UniConverter, vous pouvez convertir facilement vos vidéos à une vitesse 90 fois plus rapide. Le convertisseur prend en charge tous les formats vidéo populaires. Vous pouvez effectuer une conversion vidéo par lot sur UniConverter. Il est compatible avec Windows 7, 8 et 10. Si vous souhaitez en savoir plus sur UniConverter, nous allons vous expliquer comment l'utiliser.
Étape 1 : Importer des fichiers vidéo
Tout d'abord, lancez Wondershare UniConverter sur votre appareil respectif. Assurez-vous que l'option 'Convertisseur' a été sélectionnée dans le menu de gauche. Recherchez l'option ‘Ajouter des fichiers’ dans la fenêtre de droite et cliquez dessus. Ensuite, importez tous les fichiers vidéo que vous souhaitez convertir.
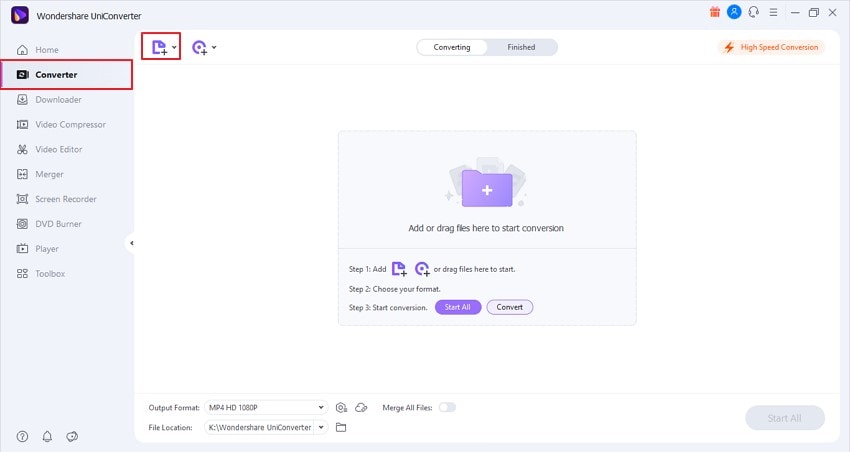
Étape 2 : Sélectionner le format de sortie vidéo
Dans la partie inférieure de l'écran principal, vous trouverez 'Format de sortie' ; ouvrez-le. Dans l'écran Format de sortie, passez à l'onglet ‘Vidéo’ et sélectionnez le format vidéo que vous voulez avoir. Sélectionnez également une résolution pour votre vidéo finale.
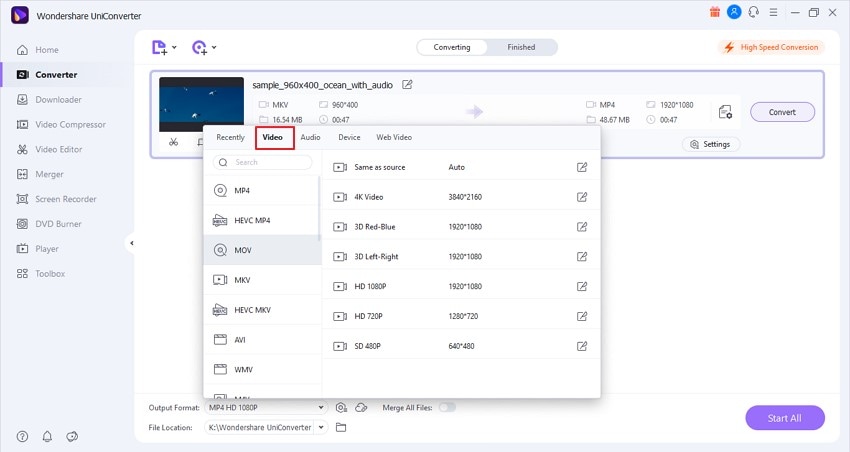
Étape 3 : Lancer la conversion de la vidéo
Regardez dans le coin supérieur droit, et vous verrez un onglet 'Conversion rapide', cliquez dessus. Ensuite, vous devez sélectionner un dossier de destination. Pour cela, allez dans le champ 'Emplacement du fichier', visible en bas de l'écran. Enfin, cliquez sur le bouton ‘Convertir’ pour terminer la tâche.
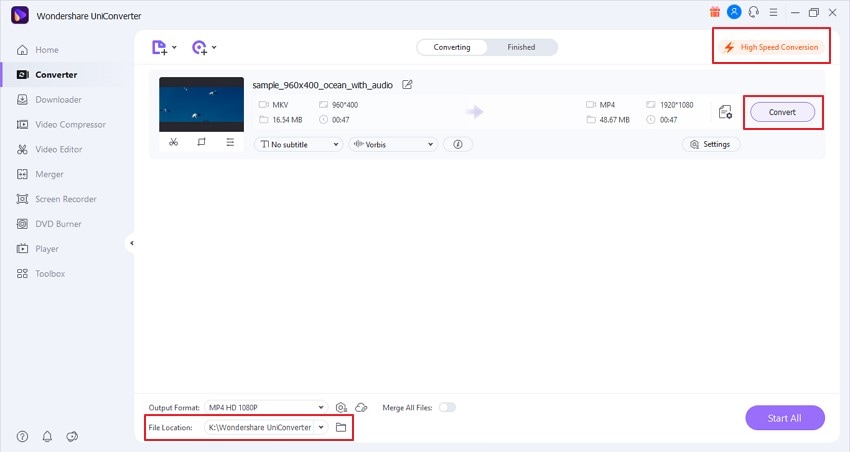
Méthode 2 : Utiliser un autre lecteur multimédia vidéo
La solution suivante qui peut être adoptée pour résoudre le problème du format vidéo non pris en charge consiste à utiliser un autre lecteur multimédia. Votre lecteur multimédia peut être à l'origine du problème. Si c'est le cas, l'utilisation d'une autre plateforme comme VLC Media Player peut faire l'affaire. VLC est un lecteur multimédia gratuit et open source. Avec VLC, vous pouvez lire divers fichiers multimédia, des DVD, des VCD, des CD audio et d'autres protocoles de streaming.
Il dispose de différentes versions compatibles avec toutes les plateformes comme Windows, Android, iOS, Linux, etc. Le meilleur atout de VLC est qu'il ne contient aucune publicité, ni aucun suivi des utilisateurs. VLC prend en charge tous les formats, y compris les formats avancés comme la télévision numérique, la télévision par câble, les DVD vidéo, etc. Sur la plupart des plateformes, VLC media player dispose d'un décodage matériel. Donc, si votre problème est un format vidéo non pris en charge, essayez alors d'utiliser VLC media player.
Astuce : Cliquez ici pour en savoir plus sur la façon de réparer le problème "Windows Media Player ne peut pas lire le fichier".
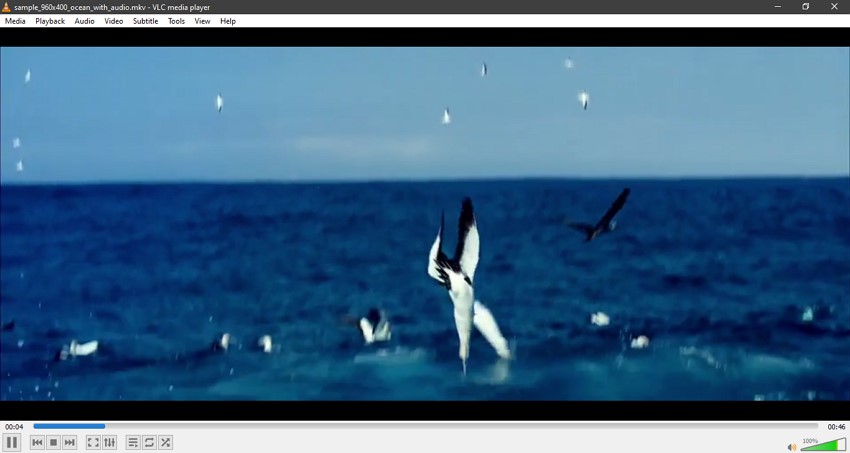
Méthode 3 : Mise à jour des codecs VLC pour la lecture
Imaginez que vous soyez passé à un autre lecteur multimédia, comme VLC, mais que votre problème persiste. Vous souffrez toujours de problèmes tels que le codec vidéo non pris en charge. Que pourrait-on faire pour surmonter ce problème ?
La meilleure chose à faire est de mettre à jour les codecs de VLC. Grâce à cela, le problème peut être résolu. Si vous ne savez pas comment procéder, nous allons vous présenter les différentes méthodes et leurs étapes pour télécharger et installer les codecs VLC. Les étapes de la première méthode sont présentées ci-dessous.
Étape 1: Tout d'abord, visitez le site officiel de VLC Media Player.. Puis téléchargez et installez la dernière version. Ensuite, écrasez la nouvelle version installée avec la précédente.
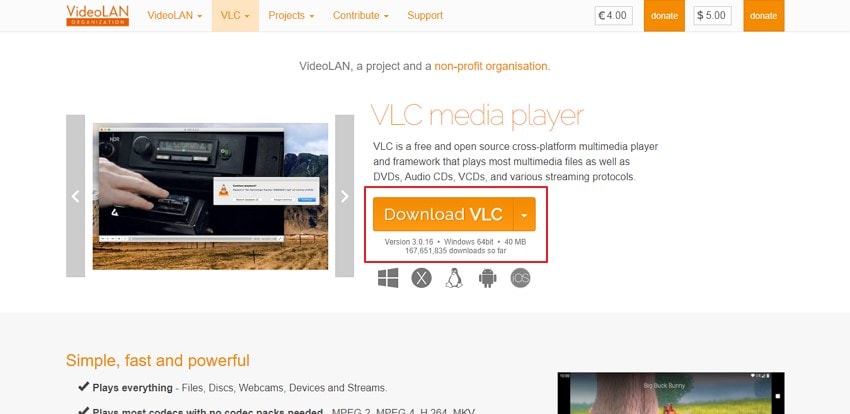
Laissez-nous vous parler d'une autre méthode pour mettre à jour les codecs du VLC media player.
Étape 1: Si vous envisagez de mettre à jour VLC à partir de son ancienne version, commencez par cliquer sur 'Aide'. Elle se trouve dans la barre de menu.
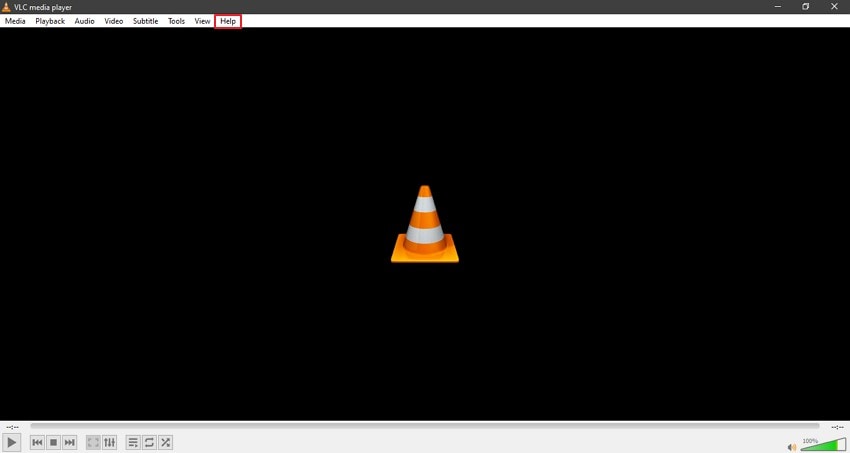
Étape 2: Dans le menu ‘Aide’, vous devez maintenant cliquer sur l'option ‘Rechercher les mises à jour’ pour effectuer cette tâche.
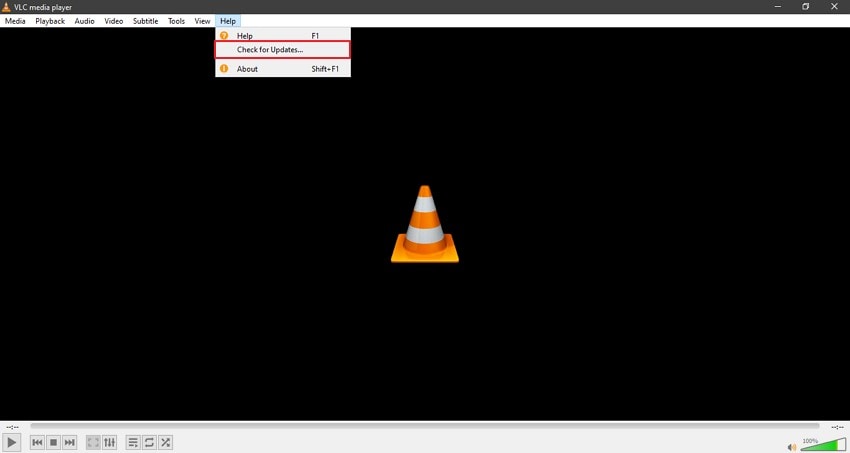
Conseil bonus : Comment réparer les vidéos qui ne peuvent pas être lues ?
Comme promis plus tôt, nous avons une petite surprise pour vous. La surprise est un outil de réparation vidéo étonnant. Si vos vidéos ne sont pas lues parce qu'elles sont corrompues, vous pouvez facilement les réparer en utilisant Wondershare Recoverit. Il s'agit d'un logiciel de réparation très puissant. Toute vidéo corrompue, endommagée ou tronquée peut être réparée avec Wondershare Recoverit.
Recoverit prend en charge différents formats comme MP4, MOV, AVI, MKV, MTS, aet d'autres. Il étend également son support aux DSLR, drones, caméras d'action, caméscopes, HDD, etc. Vous pouvez réparer les vidéos sans limite. C'est un logiciel miracle. Non seulement il permet aux utilisateurs de réparer leurs vidéos en un rien de temps grâce à sa fonction de réparation rapide, mais il leur offre également la possibilité d'utiliser des outils de réparation avancés pour réparer des données perdues depuis longtemps en proposant un exemple de vidéo dont ils peuvent s'inspirer.
Laissez-nous vous fournir son guide étape par étape. Vous devez d'abord télécharger Recoverit à partir des boutons ci-dessous. Vous pouvez choisir entre la version Windows et la version Mac.
Étape 1 : Importer la vidéo corrompue
Commencez par lancer Wondershare Recoverit sur votre Windows/Mac. Après cela, il est temps d'importer votre vidéo. Pour cela, cliquez sur le bouton 'Ajouter une vidéo’ sur la page d'accueil. Ensuite, vous devez rechercher l'emplacement des fichiers corrompus. Chargez les fichiers dans le logiciel dès que vous les trouvez.

Étape 2 : Réparer les vidéos corrompues
Après avoir chargé les fichiers, vous devez cliquer sur le bouton ‘Réparer’ en bas de l'écran. Cela lancera le processus de réparation. Un indicateur à l'écran vous indique la progression du processus de réparation. Attendez que Repairit répare toutes les vidéos.

Étape 3 : Prévisualiser et télécharger
Une fois la réparation terminée, vous pouvez avoir un aperçu du résultat final en cliquant sur le bouton 'Aperçu'. Lorsque les résultats vous satisfont, cliquez sur le bouton ‘Enregistrer’ en bas de page pour exporter le fichier vers votre Windows/Mac.

La conclusion
Cet article contient tout ce que vous devez savoir sur le format vidéo non pris en charge. En partant des causes, on arrive à des solutions qui permettent de résoudre rapidement le problème. Grâce à cet article, vous apprendrez beaucoup de choses sur le format vidéo non pris en charge. Nous avons également présenté un logiciel de réparation vidéo étonnant, Wondershare Recoverit, pour réparer toutes vos vidéos corrompues.


