Lorsque vous utilisez OneDrive, il existe une fonctionnalité appelée synchronisation automatique. Cette fonction de synchronisation automatique sauvegarde toutes les modifications apportées aux données dans l'appareil connecté. La sauvegarde est ensuite stockée dans le nuage OneDrive. La plupart du temps, cette fonction de synchronisation sauvegarde les fichiers et dossiers non désirés. En outre, le processus de synchronisation progresse très lentement et prend beaucoup de temps. Des éléments erronés peuvent être présentés pour la synchronisation. Dans toutes ces conditions, la seule solution est de désynchroniser OneDrive. Cet article explique les différentes solutions pour désynchroniser OneDrive sous Windows 10.
OneDrive est le meilleur sur sa fonction de synchronisation, mais parfois, il est essentiel de désynchroniser OneDrive. À cet égard, une question se pose, à savoir comment désynchroniser OneDrive de votre ordinateur. Avant d'aborder les solutions à cette question, voici quelques détails relatifs à OneDrive en tant qu'application. OneDrive est une plateforme de stockage basée sur l'internet et développée par Microsoft. Toute personne possédant un compte Microsoft peut utiliser cet espace de stockage pour sauvegarder des données. Il est associé au stockage en nuage et permet de partager les données facilement. La plateforme est parfaitement adaptée à Windows 10. La plateforme facilite la synchronisation et le partage des données. OneDrive est également utilisé pour synchroniser les paramètres du système, les personnalisations visuelles, les thèmes, les paramètres des applications, et même les onglets, l'historique de navigation et les mots de passe enregistrés de Microsoft Edge dans Windows 10. Vous pouvez accéder aux données stockées sur OneDrive via un navigateur web, un PC et une application de bureau/mobile. Il est compatible avec iOS, Android, macOS, Xbox et tous les Windows. Lors de l'utilisation de la fonction de synchronisation OneDrive, comme mentionné ci-dessus, parfois, des données erronées, des données non fonctionnelles, des synchronisations non désirées sont créées via OneDrive. Pour éviter cette situation, on peut désynchroniser OneDrive. Cet article explique diverses méthodes et fournit une réponse satisfaisante pour, c'est-à-dire, comment désynchroniser OneDrive windows 10. Voici les sujets qui seront abordés en détail.
Partie 1 : Comment désynchroniser OneDrive Windows 10 ?
Lorsque vous avez l'intention de désynchroniser OneDrive, il est conseillé de supprimer tous les doublons indésirables présents sur le cloud. Nettoyer le cloud signifie supprimer toutes les copies du cloud et les emplacements où elles sont enregistrées sur l'appareil. De plus, parfois, pour protéger les données contre les conséquences d'une violation, la seule solution qui reste est de désynchroniser le OneDrive. Voici quatre méthodes essentielles qui peuvent être utilisées pour désynchroniser le OneDrive de votre appareil.
Méthode 1. Désinstaller OneDrive APP
La désinstallation de OneDrive est la première technique qui peut être employée. Une fois que vous aurez désinstallé l'application, la synchronisation de OneDrive s'arrêtera définitivement. Les données stockées sur OneDrive sont alors accessibles directement via le navigateur. Pour répondre à la question, à savoir, comment désynchroniser OneDrive Windows 10, voici la procédure par étapes. Suivez les étapes et désinstallez l'application.
Étape 1: Lancez le processus en appuyant sur la touche Windows + R pour lancer l'invite de commande.
Étape 2: Une fois l'invite de commande lancée, tapez appwiz.cpl, puis cliquez sur OK pour continuer.
Étape 3: Dans la fenêtre suivante, vous entrerez dans l'application OneDrive. Sinon, vous pouvez directement taper OneDrive dans le champ de recherche pour lancer l'application.
Étape 4: Cliquez maintenant sur l'application, et dans le menu déroulant, sélectionnez l'option de Désinstallation. Cliquez sur oui pour continuer.
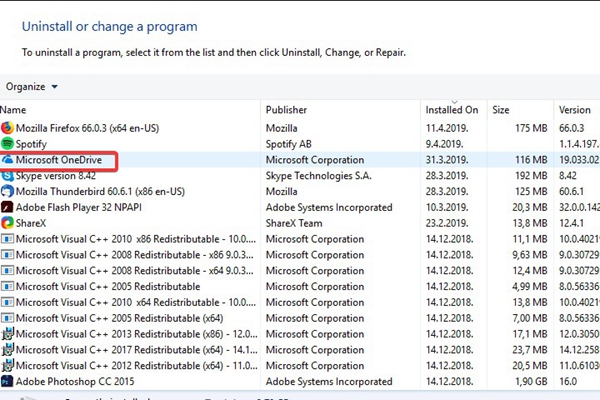
Si une mise à jour des créateurs antérieure ou un Windows 10 antérieur est le cas, vous ne pouvez pas utiliser les étapes mentionnées ci-dessus. L'utilisation d'une invite de commande vous aidera. Voici les étapes à suivre dans cette situation.
Étape 1: Lancez l'invite de commande cmd via la boîte de recherche. Dès le lancement de l'invite de commande, sélectionnez l'option d'exécution en tant qu'administrateur.
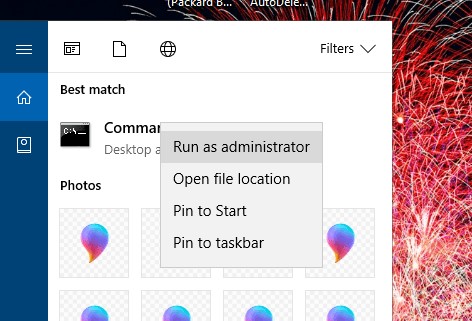
Étape 2: Dans l'invite suivante, tapez taskkill /f /im OneDrive.exe et cliquez sur retour pour fermer l'application OneDrive.
Étape 3: Entrez la commande suivante pour désinstaller OneDrive sur une plateforme Windows 64 bits. Cliquez sur retour pour terminer l'action.
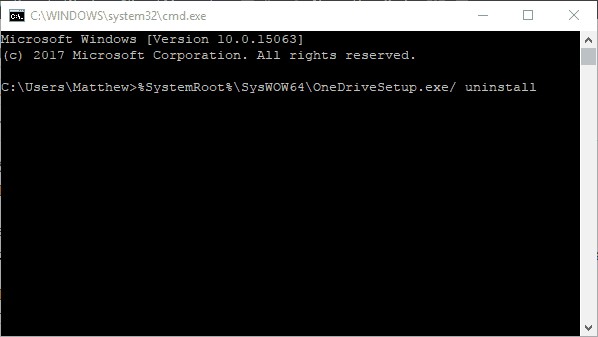
Étape 4: Dans le cas d'un système 32 bits, entrez la commande suivante et appuyez sur Entrée. Cela conduira à la désinstallation de OneDrive.
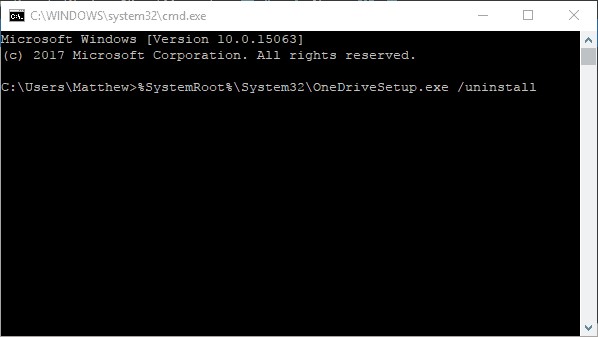
Méthode 2. Désynchroniser OneDrive avec l'éditeur de stratégie de groupe
Si la tâche consiste à désynchroniser OneDrive, vous pouvez utiliser l'éditeur de stratégie de groupe. En utilisant cette approche, vous ne devez pas désinstaller l'application. Si vous utilisez Windows Ten Pro, vous pouvez désactiver la synchronisation OneDrive via l'éditeur de stratégie de groupe. Voici les étapes :
Étape 1: Lancez l'invite de commande ou tapez gpedit dans la boîte de recherche pour lancer gpedit.msc.
Étape 2: Dans la fenêtre suivante, sélectionnez l'option Configuration de l'ordinateur et Modèles d'administration, présente dans le volet de gauche.
Étape 3: Cliquez maintenant sur les dossiers Windows Components et OneDrive.
Étape 4: L'étape suivante consiste à cliquer sur l'option d'empêcher l'utilisation de OneDrive pour le stockage de fichiers, qui se trouve dans le volet droit de la fenêtre de l'éditeur de stratégie de groupe.
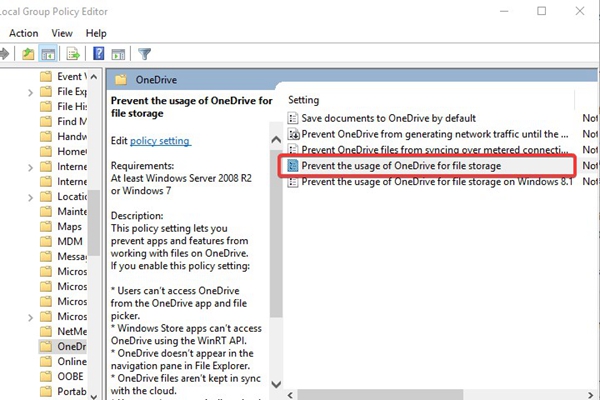
Étape 5: Cliquez maintenant sur le bouton radio Activé et cliquez sur OK pour continuer.
Si vous souhaitez activer l'option de synchronisation pour OneDrive, il vous suffit de cliquer sur le bouton radio non configuré pour modifier les paramètres "empêcher l'utilisation de OneDrive pour le stockage de fichiers".
Méthode 3. Sélectionnez l'option "Compte non lié".
Si vous n'utilisez pas Windows 10 pro et que vous n'avez pas l'utilitaire d'édition de la stratégie de groupe sur l'appareil, la dissociation du compte peut également servir. Voici les étapes à suivre :
Étape1: démarrez le processus en cliquant sur l'icône de l'application OneDrive. Cliquez avec le bouton droit de la souris sur l'icône, et dans le menu déroulant, sélectionnez l'option des paramètres.
Étape 2: La fenêtre des paramètres s'ouvre. Ici, vous devez sélectionner l'onglet compte.
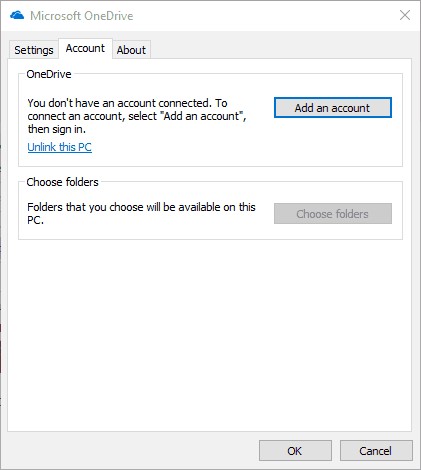
Étape 3: Dans l'onglet de ce compte, cliquez sur unlink this pc pour lancer la boîte de dialogue.
Étape 4: Une pop apparaîtra sur l'écran ; cliquez sur " délier le compte ". Cela entraînera la désynchronisation de OneDrive.
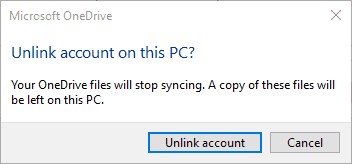
Étape 5: Dans l'option des paramètres, vous pouvez également décocher l'option de Démarrer OneDrive automatiquement lorsque je me connecte à Windows. Cliquez sur OK pour terminer l'action.
Méthode 4. Sélectionnez Désynchroniser un dossier spécifique
Outre la désynchronisation de l'ensemble de OneDrive, vous pouvez également désynchroniser des fichiers et des dossiers spécifiques qui présentent des problèmes. Cela permettra également de libérer de l'espace sur le disque dur pour enregistrer le nouvel ensemble de données. Voici les étapes à suivre :
Étape 1: Cliquez sur l'icône OneDrive et sélectionnez l'option des paramètres dans le menu déroulant.
Étape 2: Dans le menu des paramètres, cliquez sur l'onglet Compte, et dans cet onglet, cliquez sur le bouton Choisir les dossiers.
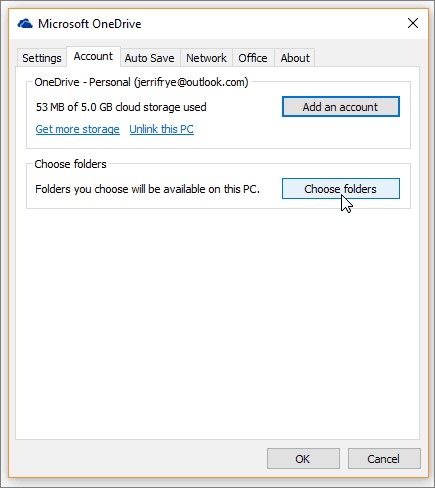
Étape 3: Maintenant, cliquez sur l'option choisir un dossier pour lancer la liste des fichiers et dossiers OneDrive.
Étape 4: Dans la fenêtre suivante, décochez la case de l'option Synchroniser tous les fichiers et dossiers de mon OneDrive.
Étape 5: Ensuite, décochez toutes les cases correspondant aux fichiers et dossiers que vous souhaitez désynchroniser. Cliquez sur OK pour terminer l'action et fermer OneDrive.
Une fois le processus terminé, ces fichiers et dossiers ne seront plus synchronisés par OneDrive. C'est ainsi que vous pouvez effectuer un mécanisme de désynchronisation sur OneDrive en excluant des fichiers et des dossiers spécifiques.
OneDrive est célèbre pour sa fonctionnalité de synchronisation haut de gamme. Lorsqu'elle est connectée à un appareil spécifique, la plateforme synchronise toutes les données et stocke la copie sur le cloud associé. Mais parfois, de nombreux fichiers et dossiers non désirés, non fonctionnels ou erronés sont synchronisés plusieurs fois. Cela laisse une charge sur la mémoire du nuage. Dans d'autres cas, la synchronisation, lorsqu'elle est effectuée sur un appareil fonctionnant sur un réseau, peut conduire à une faille de sécurité, et vos données se retrouvent en jeu. Pour éviter tous ces scénarios, il est conseillé de désynchroniser OneDrive. Cet article traite de toutes les informations relatives à OneDrive. Sa fonctionnalité de synchronisation et comment désynchroniser OneDrive de votre ordinateur ou comment désynchroniser OneDrive windows 10. Quatre solutions viables pour désynchroniser OneDrive sont présentées avec des approches complètes par étapes.



