Les fichiers FLAC sont considérés comme l'une des meilleures et des plus hautes qualités audio utilisées par les gens. Le format de fichier audio étant de plus en plus répandu parmi vous, de multiples plaintes ont été déposées contre l'opérabilité du format de fichier lui-même. Faites-vous partie de ceux qui rencontrent des problèmes avec leurs fichiers FLAC ?
Avant d'aborder les solutions qui vous aideront à trouver un remède à votre fichier FLAC, il est également essentiel de déterminer s'il existe réellement un problème entre eux. Cet article a été conçu comme un guide expliquant comment vérifier que les fichiers FLAC ne sont pas corrompus.
Partie 1 : Qu'est-ce qui pourrait clocher avec vos fichiers FLAC ?
Cet article est écrit pour vous fournir un ensemble définitif de techniques qui peuvent être mises en œuvre pour confirmer les problèmes avec les fichiers FLAC. Cependant, avant de passer aux méthodes qui vérifient la corruption des fichiers FLAC, nous allons rencontrer certaines causes qui dirigent les fichiers FLAC vers la corruption. En connaissant ces raisons, vous pourrez effectivement savoir quoi faire de leurs dossiers une fois qu'ils auront confirmé leur état.
Le fichier est complètement corrompu
Parmi les nombreuses choses qui peuvent mal tourner dans un fichier FLAC, il y a certaines choses qui corrompent le fichier complet et les éléments qu'il contient. Les attaques de virus et les logiciels malveillants peuvent être une raison provisoire pour de tels problèmes dans votre fichier FLAC. En outre, si le fichier a fait l'objet d'une conversion ou d'une compression accidentelle, il peut également être corrompu pour des raisons inédites.
Dommages à travers la structure du fichier
Si vous rencontrez des problèmes pour ouvrir vos fichiers FLAC sur une plateforme, il y a de fortes chances que les composants internes du fichier aient été gravement endommagés. Vous pouvez également voir le message d'erreur " FLAC__STREAM_DECODER_ERROR_STATUS_FRAME_CRC_MISMATCH " sur votre ordinateur, ce qui explique en grande partie la structure de fichier endommagée de l'audio FLAC.
Codec audio manquant
Un fichier audio FLAC ne fonctionnera pas s'il y a des problèmes spécifiques avec le codec audio dédié sur votre ordinateur. Comme il s'aligne directement sur les problèmes de synchronisation qui peuvent se produire sur un fichier FLAC lors de son lancement, vous pouvez trouver le message d'erreur " FLAC__STREAM_DECODER_ERROR_STATUS_LOST_SYNC " sur votre ordinateur, ce qui montre que le logiciel n'a pas été en mesure d'exécuter le fichier FLAC pour des raisons, telles que le code audio manquant.
Problèmes avec l'en-tête
Un autre problème lié à un fichier FLAC corrompu est son en-tête défectueux. Si votre fichier FLAC ne fonctionne pas correctement, vous pouvez découvrir que son en-tête a été modifié de force ou endommagé, ce qui corrompt le fichier audio. Vous trouverez également ce message d'erreur " FLAC__STREAM_DECODER_ERROR_STATUS_BAD_HEADER " sur votre ordinateur.
Partie 2 : Vérifier les fichiers FLAC sur Windows
Il se peut que vous ayez plusieurs erreurs et problèmes lors de l'exploitation de vos fichiers FLAC ; cependant, le fichier ne peut pas être considéré comme corrompu tant que vous n'avez pas vérifié son état. La question se pose alors de savoir comment vérifier si les fichiers FLAC sont corrompus. Dans cette partie, nous allons passer en revue deux méthodes efficaces et uniques qui permettront d'obtenir un aperçu clair de l'état du fichier FLAC.
1. Utilisez le logiciel " FLAC Frontend ".
La première technique qui peut être appliquée pour vérifier l'état des fichiers FLAC sur Windows est l'outil dédié " FLAC Frontend ". Ce logiciel libre sous licence GPL a été conçu comme une alternative au passage par la ligne de commande, qui s'avère plus difficile pour beaucoup d'entre vous. Si vous êtes un débutant qui ne sait pas comment vérifier l'état des fichiers FLAC, ce programme est sans aucun doute la bonne direction à suivre.
FLAC Frontend est pratique pour ceux qui cherchent à vérifier des fichiers FLAC corrompus. Bien qu'il accepte les fichiers WAVE, W64 et RAW pour l'encodage, il fournit des fichiers FLAC ou OGG-FLAC en sortie. De multiples fonctionnalités peuvent être dirigées par ce programme, y compris le décodage des fichiers FLAC, leur test dans le programme, leur empreinte digitale et leur ré-encodage avec facilité.
Même si FLAC Frontend répond à vos besoins, il est toujours important de déterminer si les fichiers FLAC sont corrompus. Suivez les étapes fournies pour comprendre la fonctionnalité du FLAC Frontend :
Étape 1 : Téléchargez le programme officiel FLAC Frontend à partir de ce lien.
Lancez l'application comme vous avez réussi à installer le logiciel sur votre bureau Windows.
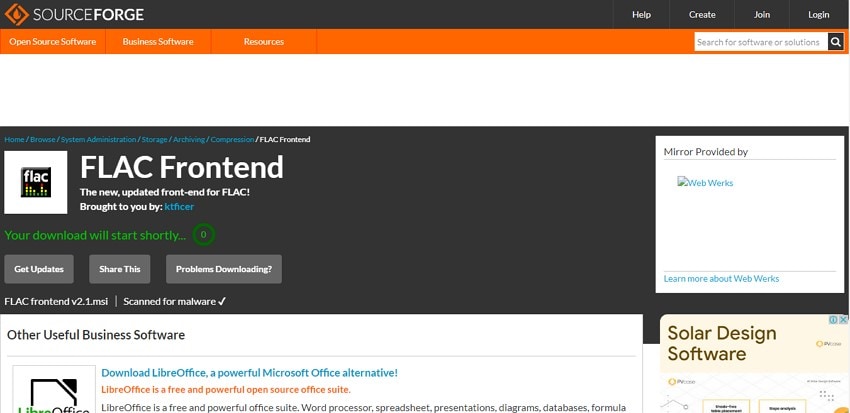
Étape 2 : En ouvrant l'application, cliquez sur le bouton " Ajouter des fichiers " pour ajouter les fichiers FLAC dont vous voulez vérifier la corruption.
Après avoir ajouté les fichiers, cliquez sur le bouton " Test d'erreurs " pour lancer le processus.
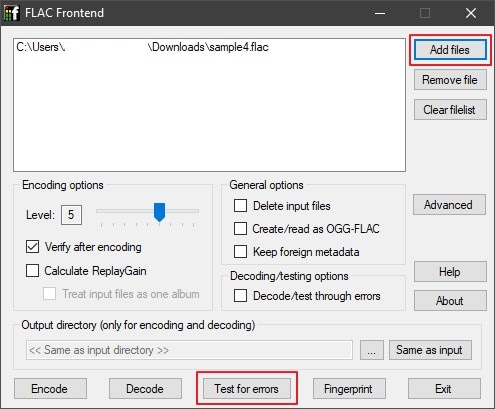
Étape 3 : Une interface de ligne de commande s'ouvre et affiche la liste complète des informations.
Les fichiers qui seraient en parfait état afficheraient le message " OK " à côté d'eux. L'erreur et les données associées s'affichent en détail dans l'interface pour les fichiers FLAC corrompus.
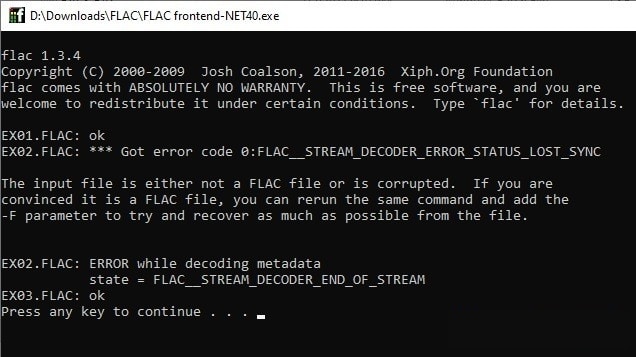
2. Utiliser un programme en ligne de commande
Si vous avez une connaissance cohérente de la gestion des programmes en ligne de commande, vous pouvez en effet rechercher cette méthode inclusive pour vérifier les fichiers FLAC. Bien que cette technique soit assez difficile à exécuter, elle fournit un aperçu détaillé des problèmes qui peuvent exister dans le fichier FLAC que vous testez. Nous aborderons à cette fin l'encodeur et le décodeur de fichiers en ligne de commande flac.
Cet encodeur de fichiers en ligne de commande prend actuellement en charge le format RIFF WAVE, Wave64, RF64, AIFF, FLAC ou OGG-FLAC en entrée et la sortie des échantillons RIFF WAVE, Wave64, RF64, AIFF ou RAW entrelacés à travers le décodeur. Non seulement ce programme est plus complet que les autres méthodes existantes pour vérifier la corruption des fichiers FLAC, mais il est également définitif et absolu dans son traitement.
Vous pouvez invoquer flac de quatre façons, compte tenu de la fonctionnalité à laquelle on accède pour le programme en ligne de commande, qui sont mentionnées ci-dessous :
- Encodage : flac [
] [ ] [ ] [inputfile [...]] - Décodage : flac -d [
] [ ] [ ] [FLACfile [...]] - Test : flac -t [
] [FLACfile [...]] - Analyse : flac -a [
] [ ] [FLACfile [...]]
En examinant de plus près le programme de ligne de commande et ses fonctionnalités, nous avons également découvert que les options d'encodage qu'il contient affectent le taux de compression et la vitesse d'encodage du fichier. Les options de formatage définissent le fichier d'entrée comme un fichier RAW pour flac. Considérant que s'il ne s'agit pas d'un fichier RIFF WAVE, Wave64, RF64 ou AIFF, les options de format ne sont pas nécessaires pour le programme car elles sont lues à partir de l'en-tête du fichier audio respectif.
Vous pouvez trouver que le flac agit en mode décodage s'il fonctionne à travers le mode test. Cependant, cela ne renvoie aucun fichier de sortie. Les modes de décodage et de test à travers flac sont utilisés pour détecter les erreurs à travers le flux ; cependant, ils détectent également des erreurs lorsque la signature MD5 de l'audio décodé ne correspond pas à la signature du magasin, même s'il n'y a pas de problèmes avec le flux binaire.
Vous pouvez également utiliser flac pour ré-encoder les fichiers FLAC. Lorsque vous spécifiez un fichier FLAC ou un fichier OGG-FLAC à travers l'encodeur comme entrée, il enregistre toutes les métadonnées si elles ne sont pas remplacées par d'autres options. Le programme a été réglé pour fournir un meilleur compromis entre vitesse et compression pour les entrées fournies.
Vérification des fichiers FLAC à l'aide du programme en ligne de commande
Nous allons maintenant voir comment un utilisateur peut vérifier la corruption des fichiers FLAC à travers le programme de ligne de commande :
Pour un dossier individuel :
Utilisez la ligne de commande suivante pour tester un seul fichier FLAC :
flac -wst flac_filename.flac
Pour comprendre la ligne de commande :
- -w représente la commande warnings-as-error qui traite tous les warnings comme des erreurs.
- -s est appelé Silencieux, où aucune statistique d'encodage et de décodage n'est affichée sur la ligne de commande.
- -t comme Test, où l'on considère que les codes de sortie sont les mêmes qu'en mode décodage de la ligne de commande.
Ce processus n'est applicable que pour un seul fichier FLAC, ce qui exclut la possibilité de vérifier plusieurs fichiers FLAC simultanément. Pour cela, vous devez regarder le prochain jeu de script de commande utilisé à cette fin.
Pour une collection de fichiers FLAC :
Utilisez la ligne de commande suivante pour tester un seul fichier FLAC :
flac -wst flac_filename.flac
flac -wst flac_filename.flac
Pour comprendre la ligne de commande :
- -w représente la commande warnings-as-error qui traite tous les warnings comme des erreurs.
- -s est appelé Silencieux, où aucune statistique d'encodage et de décodage n'est affichée sur la ligne de commande.
- -t comme Test, où l'on considère que les codes de sortie sont les mêmes qu'en mode décodage de la ligne de commande.
Ce processus n'est applicable que pour un seul fichier FLAC, ce qui exclut la possibilité de vérifier plusieurs fichiers FLAC simultanément. Pour cela, vous devez regarder le prochain jeu de script de commande utilisé à cette fin.
#!/bin/bash
cd ~/Music
if [[ -f flac-errors.txt ]]; then
rm flac-errors.txt;
fi
touch flac-errors.txt
shopt -s globstar
for file in ./**/*.flac; do
flac -wst "$file" 2>/dev/null || printf '%3d %s\n' "$?" "$file" >> flac-errors.txt;
done
Si vous avez utilisé ce script sur votre ligne de commande, il fonctionnera dans la chronologie suivante. Nous vous avons expliqué les commandes essentielles qui sont pertinentes pour le processus et qui ont un rôle à jouer dans sa réussite.
- Les commandes sont utilisées pour rediriger le script vers le dossier Musique, où un fichier nommé " flac-errors.txt " a été créé. Ce fichier s'efface et se recrée consécutivement car le programme fonctionne en boucle.
- La commande " shopt -s globstar " dirige vers le script Bash qui effectue l'action récursive pendant les tests. Il s'assure que tous les fichiers et répertoires dans la position actuelle du système de fichiers sont testés et traités, ne laissant aucun fichier derrière lui dans le processus.
- La boucle " for " de la ligne de commande parcourt l'ensemble du dossier Musique et ses sous-dossiers pour vérifier les fichiers FLAC qui s'y trouvent. Si un fichier particulier est OK, la commande de sortie est envoyée sur /dev/null qui supprime la sortie. Cependant, si un fichier FLAC particulier présente un problème quelconque, les erreurs seront imprimées dans le fichier flac-errors.txt.
- Comme le fichier se recrée à chaque nouvelle entrée par la commande, il serait parfait d'ouvrir le fichier flac-errors.txt pour le lire sur une autre console. Cela vous aidera à connaître l'état de tous les fichiers FLAC dans le dossier. Pour cela, utilisez la commande suivante :
tail -f /home/User_Name/Folder_Name/flac-errors.txt
C'est ainsi que vous allez tester un ensemble de fichiers FLAC à travers le programme de ligne de commande flac.
Partie 3 : Comment réparer les fichiers FLAC sur votre Windows/Mac ?
Que faire si votre fichier audio FLAC est corrompu ? Puisque vous avez parcouru les techniques expliquant comment vérifier les fichiers FLAC s'ils sont corrompus, il est temps de passer en revue les détails sur la façon dont on doit réparer le fichier s'il est corrompu ? Wondershare Repairit se présente comme une solution cohérente qui résout tous les problèmes actuels de votre fichier FLAC.
L'outil de réparation audio proposé par Repairit est l'un des meilleurs outils pour réparer les fichiers audio corrompus. Tout en prenant en charge de nombreux formats de fichiers, le logiciel affiche un taux de réussite élevé, ce qui lui confère l'autonomie nécessaire pour restaurer la qualité audio dans tous les scénarios typiques susceptibles de provoquer une corruption de fichier. Wondershare Repairit n'est pas seulement simple, mais sa fonctionnalité est si sublime qu'elle ne demande aucun effort particulier à l'utilisateur. Voici les principales caractéristiques de Repairit :

-
Prise en charge de la réparation des fichiers audio endommagés à tous les niveaux de corruption, tels que les coupures audio, les bourdonnements audio, les grondements audio, les sibilances audio, les désynchronisations audio, etc.
-
Prise en charge de la réparation des fichiers audio de divers formats, notamment MP3, M4A, FLAC, WAV, etc.
-
Réparez les fichiers audio endommagés ou corrompus provenant de plusieurs appareils : enregistreur vocal portable, logiciel d'enregistrement, appareil de prise de vue, cartes SD, téléphones, clés USB, etc.
-
Compatible avec Windows PC, Mac OS, et prend en charge le transfert/partage de PC à mobile.
Étapes pour réparer les fichiers FLAC à l'aide de Wondershare Repairit :
Étape 1 : Lancez Repairit et sélectionnez Audio Repair.
Lancez Wondershare Repairit sur votre bureau et allez à l'onglet " Audio Repair ". Ensuite, cliquez sur le bouton " +Ajouter " pour importer le ou les fichiers FLAC corrompus.

Étape 2 : Inclure l'échantillon et la réparation.
Lorsque vous ajoutez les fichiers corrompus, cliquez sur " Réparer " pour ouvrir une nouvelle fenêtre contextuelle. Ensuite, vous devez fournir un fichier de référence pour aider Repairit à réparer automatiquement le fichier FLAC corrompu. Après avoir ajouté l'audio de référence, cliquez sur " Démarrer la réparation avancée " pour lancer la réparation.

Étape 3 : Prévisualisation pour vérifier et enregistrer.
Retrouvez l'audio réparé sur la fenêtre suivante. Cliquez sur " Aperçu " pour vérifier si le fichier a été réparé ou non. Si c'est le cas, cliquez sur " Enregistrer " pour exporter le fichier FLAC réparé.
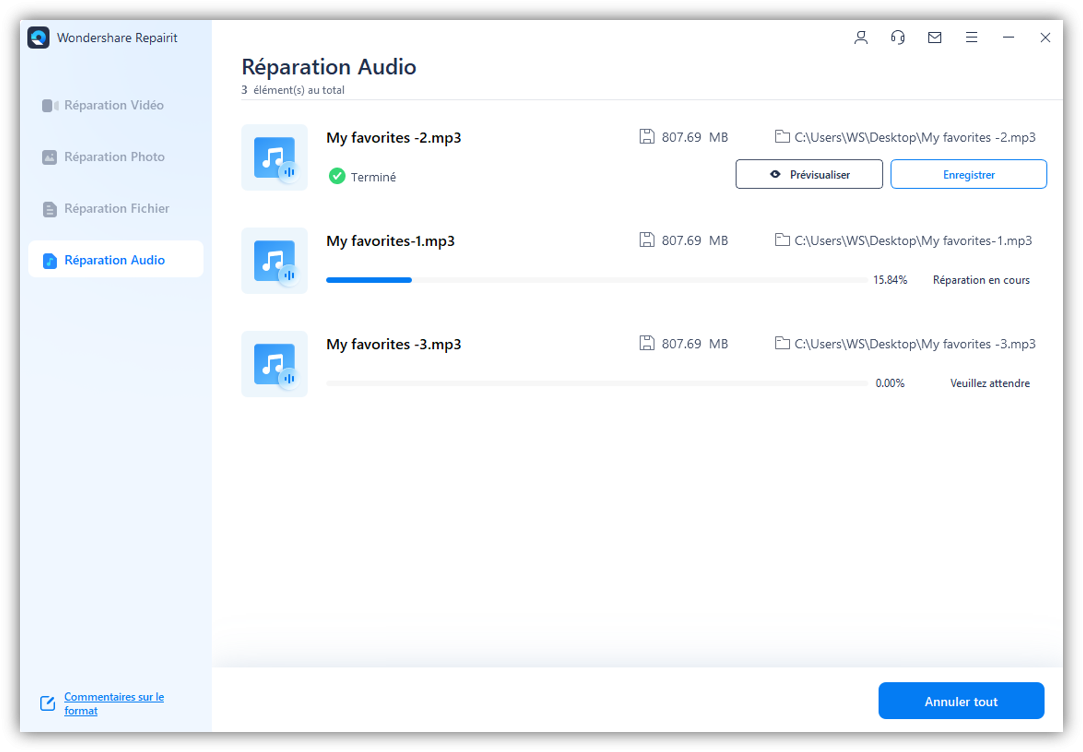
Conclusion
L'article a fourni un aperçu approfondi de la façon dont un utilisateur peut vérifier la corruption des fichiers FLAC. Avec les bonnes méthodes, vous pouvez passer en revue tous vos fichiers FLAC et déterminer s'ils sont réellement corrompus. Si les fichiers sont corrompus, il serait parfait de télécharger Wondershare Repairit sur votre bureau pour réparer facilement tous les fichiers FLAC corrompus.
 100% sécurité pour le téléchargement gratuit
100% sécurité pour le téléchargement gratuit

