Si vous êtes également nouveau dans l'écosystème macOS, vous vous posez peut-être la même question. Idéalement, le Finder Macest l'un des composants les plus importants du système d'exploitation. C'est la première chose que vous verrez sur votre Mac et probablement aussi la plus utile. De la navigation dans le système de votre Mac à l'accès à de nombreux raccourcis, il vous sera utile à maintes reprises.
Dans ce guide, nous allons vous apprendre comment ouvrir le Finder sur Macou l'utiliser comme un pro. Discutons de tous les aspects essentiels du Finder sur Mac dans ce guide informatif.
- Partie 1. Qu'est-ce que le Finder sur Mac ?
- Partie 2. Où est Finder sur Mac ?
- Partie 3. Fonctions et solutions communes au Finder de Mac
- Partie 4. Conseils pour une utilisation plus efficace du Finder de Mac
- Partie 5. Dépannage des problèmes courants du Finder de Mac
- Partie 6. FAQ sur l'utilisation du Finder sur Mac
Partie 1. Qu'est-ce que le Finder sur Mac ?
En un mot, le Finder est l'interface utilisateur graphique native et le gestionnaire de fichiers du Mac. Il existe une barre de menu principale du Finder qui reste statique en haut de l'écran. Il est composé de diverses options qui nous permettent d'accéder à toutes sortes de fonctionnalités sur Mac. En outre, le Finder fait également office de gestionnaire de fichiers (comme l'Explorateur de Windows). Le panneau de gauche contient généralement le répertoire des fichiers et des raccourcis, tandis que le côté droit affiche plutôt le contenu et les fichiers stockés.
Par conséquent, il nous permet de parcourir toutes les données enregistrées et les répertoires existants sur Mac. En outre, vous pouvez également créer de nouveaux fichiers et dossiers via le Finder de MacBook. Vous pouvez également vous rendre à un endroit précis par le biais de la recherche Mac Finder. Avec la sortie de macOS Mojave, Finder a reçu une nouvelle interface. Vous pouvez même prévisualiser vos fichiers et documents sur le panneau latéral pour une meilleure expérience de navigation.

Partie 2. Où est Finder sur Mac ?
Maintenant que vous connaissez l'importance du Finder de Mac, apprenons où se trouve le Finder sur Mac et comment y accéder. Le Finder étant l'un des composants les plus importants du Mac, son raccourci est présent par défaut dans le dock. Cependant, vous pouvez également y accéder via le menu principal du Finder, situé dans le panneau supérieur de l'écran.
- Une icône Finder est présente par défaut sur le dock pour un accès facile. Il suffit de double-cliquer dessus ou de le sélectionner pour accéder à ses fonctionnalités.

- Une fois l'icône du Finder de Mac sélectionnée, vous pouvez également accéder au menu principal en haut de l'écran. Visitez Fichier > Nouvel onglet pour lancer un nouvel onglet et explorer le stockage de votre Mac.

- Une nouvelle fenêtre s'ouvre alors à l'écran. Vous pouvez accéder aux raccourcis du panneau de gauche ou le parcourir comme bon vous semble.

Partie 3. Fonctions et solutions communes au Finder de Mac
Comme vous pouvez le constater, le Finder de Mac peut vous aider de nombreuses façons de manière fréquente. Pour vous aider à tirer le meilleur parti du Finder de macOS X, nous avons rapidement abordé ses principaux éléments et fonctionnalités.
1. Icônes et raccourcis du Finder de Mac
Le raccourci du finder Mac est présent dans le dock et est représenté par l'icône du Mac heureux. Il vous suffit de cliquer dessus pour accéder à l'explorateur de fichiers sur Mac. En dehors de cela, MacBook Finder fournit des tonnes de raccourcis clavier pour un accès facile à ses fonctions fréquentes.
- Commande + N : ouvre une nouvelle fenêtre
- Commande + T : ouvre un nouvel onglet
- Commande +F : Ouvre le Finder avec l'option de recherche
- Commande + I : Affiche le panneau d'information du Finder
- Commande + Option + S : Cela permet de masquer ou d'afficher la barre latérale.
- Commande + 1/2/3/4 : Pour obtenir la vue du flux des icônes/liste/colonne/couverture
- Commande +Shift + I : Ouvre le lecteur iCloud
- Commande +Shift + D : Ouvre le dossier du Bureau
- Commande +Shift + O : ouvre le dossier Documents.
- Commande +Shift + F : ouvre le dossier "Tous mes fichiers".
- Commande +Shift + L : ouvre le dossier Téléchargements.
En dehors de cela, il existe des tonnes d'autres raccourcis du Finder de Mac que vous pouvez explorer davantage.
2. Utiliser le volet d'aperçu
Si vous voulez gagner du temps et avoir une meilleure expérience du Finder Mac, pensez à utiliser son volet de prévisualisation. Si la fonction n'est pas activée, allez dans le menu principal du Finder > Affichage et cliquez sur l'option "Afficher l'aperçu". Ensuite, lorsque vous lancez le Finder, vous pouvez obtenir un aperçu de vos photos, vidéos, documents, etc. sur le panneau latéral. The preview pane has been redesigned with the macOS Mojave release, including some basic editing options as well.

3. Modifier l'affichage de vos fichiers
Vous pouvez également personnaliser la façon dont les fichiers sont affichés dans le Finder. Sur la barre d'outils du Finder, vous pouvez afficher différentes options d'affichage comme une icône, une liste, une colonne et un flux de couverture. Vous pouvez sélectionner l'option de votre choix ou même utiliser les raccourcis listés ci-dessus. Appuyez sur la touche Commande et sur l'une des touches numériques 1/2/3/4 pour changer de vue.

Pour personnaliser davantage l'apparence du Finder de macOS X, vous pouvez accéder à son menu principal > Affichage > Afficher les options d'affichage. Ici, vous pouvez modifier la taille de l'icône, l'espacement de la grille et d'autres options d'affichage sur le Finder.

4. Utiliser la barre latérale du Finder
La barre latérale de File Finder Mac est l'une de ses fonctions les plus utiles. Idéalement, la barre latérale présente les emplacements favoris, les tags, les raccourcis, etc. Vous pouvez également personnaliser la barre latérale de la fenêtre du Finder sur Mac pour une meilleure expérience. Il suffit d'aller dans Finder > Préférences > Sidebar pour accéder à ces fonctionnalités. Vous pouvez également faire glisser un dossier et le déposer sur la barre latérale pour y ajouter un accès rapide.

5. Utilisez la boîte de recherche pour trouver des fichiers
La barre de recherche nous permet de retrouver plus facilement et rapidement certains fichiers et dossiers, même sans connaître leur emplacement exact. La barre de recherche est déjà présente dans le coin supérieur droit du Finder de Mac. Sinon, vous pouvez appuyer sur les touches Commande + F pour lancer la recherche dans le Finder de Mac. Il suffit de cliquer dessus et de taper le nom du fichier ou du dossier que vous souhaitez rechercher pour que les résultats pertinents s'affichent.

6. Supprimer des fichiers dans le Finder de Mac
Si vous le souhaitez, vous pouvez également vous débarrasser de n'importe quel fichier ou dossier en utilisant le Finder de Mac. Il suffit de lancer le Finder sur Mac et de rechercher les données que vous souhaitez supprimer. Vous pouvez vous servir de la barre de recherche pour faire de même. Sélectionnez les fichiers ou les dossiers et faites un clic droit. Dans le menu contextuel, cliquez sur l'option "Déplacer vers la corbeille" pour supprimer le contenu sélectionné.

Partie 4. Conseils pour une utilisation plus efficace du Finder de Mac
Finder peut être utilisé de nombreuses autres façons, en dehors des composants et des fonctionnalités énumérés ci-dessus. Si vous souhaitez tirer le meilleur parti du Finder de Mac, pensez à suivre ces conseils avisés.
1. Comment ouvrir le Finder sur Mac
Nous avons déjà fourni une solution pour savoir où se trouve le finder sur Mac. Il vous suffit de le localiser et de double-cliquer pour l'ouvrir. Vous pouvez également utiliser des raccourcis clavier tels que Commande + F pour ouvrir le Finder. Si vous ne voyez pas l'icône du Finder de Mac sur le dock, ne vous inquiétez pas et suivez ces étapes :
- Dans le menu principal, allez à Go > Go to Folder et entrez "/Système/Bibliothèque/CoreServices/".
- Localisez l'icône Mac Finder dans les services de base et faites-la glisser vers le dock.

2. Comment fermer et relancer le Finder sur Mac
If there is some issue with the Finder window on Mac, then you can easily fix it by re-launching it.
- Pour faire Mac, redémarrez le Finder, allez dans le menu principal et cliquez sur l'icône Apple > Force Quit Finder.

- Acceptez la fenêtre contextuelle pour fermer de force la fenêtre du Finder.
- Une fois la fenêtre du Finder de Mac fermée, vous pouvez accéder à son icône sur le dock et faire un clic droit. À partir du menu contextuel, vous pouvez relancer le Finder.

3. Comment définir un type de recherche
Spotlight et Finder disposent tous deux d'options de recherche avancée permettant de restreindre les résultats sur la base de différents filtres.
- Il suffit de cliquer sur la barre de recherche du Finder et de saisir une requête pour afficher les résultats.
- Cela ajoutera la "balise" respective qui fonctionnera comme un filtre primaire.
- Juste à côté, vous pouvez définir le type de recherche et l'extension également. Vous pouvez utiliser les boutons + ou - pour ajouter ou supprimer un filtre.

4. Comment définir un dossier Finder par défaut
S'il y a un dossier particulier auquel vous accédez fréquemment, vous pouvez également en faire un choix par défaut dans le Finder. De cette façon, lorsque vous lancerez le Finder, il ouvrira automatiquement le dossier par défaut en premier.
- Pour ce faire, allez dans le menu principal > Finder > Préférences pour ouvrir l'onglet Préférences du Finder.
- Rendez-vous dans l'onglet Général et cliquez sur le menu déroulant de la fonction "Affichage des nouvelles fenêtres du Finder". A partir de là, vous pouvez spécifier le dossier par défaut, MacBook Finder.

5. Comment renommer plusieurs fichiers et l'annuler
L'une des meilleures choses à propos du Finder de fichiers sur Mac est qu'il nous permet de renommer plusieurs fichiers en un seul lot. De cette façon, vous pouvez gagner votre temps et faire un ensemble collectif de fichiers pour les organiser. Cependant, si vous le souhaitez, vous pouvez annuler le changement de nom en un clin d'œil.
- Il suffit de lancer le Finder de Mac et de sélectionner les fichiers que vous souhaitez renommer. Une fois que c'est fait, cliquez sur l'icône de l'engrenage dans la barre d'outils et choisissez de renommer les fichiers.
- À partir de là, vous pouvez choisir de remplacer le texte, de le formater ou d'ajouter du texte afin de pouvoir différencier ces fichiers. Par exemple, si vous sélectionnez le format, vous pouvez simplement ajouter le nom et l'index à chaque fichier.

- Après avoir effectué les sélections appropriées et ajouté un texte ou un index aux fichiers, cliquez sur le bouton "Renommer".
- Si vous avez fait une erreur, appuyez simultanément sur les touches Commande + Z pour annuler le changement de nom. Vous pouvez également aller dans le menu principal > Édition et cliquer sur l'option "Annuler" ou "Annuler le renommage".

6. Comment afficher ou masquer l'icône "Tous mes fichiers" ?
En parcourant la fenêtre du Finder sur Mac, vous avez dû voir l'option "Tous mes fichiers". Trop souvent, c'est la fenêtre par défaut du Finder qui affiche tous les fichiers stockés dans le Mac. L'option figure également dans la barre latérale du Finder, que vous pouvez afficher ou masquer à tout moment.
- Tout d'abord, allez dans le menu Finder en haut et ouvrez ses Préférences.
- Rendez-vous dans l'onglet "Sidebar" de la fenêtre des préférences du Finder.
- Sous l'option "Afficher ces éléments dans la barre latérale", vous disposez de plusieurs options. Vous pouvez activer ou désactiver l'option "Tous mes fichiers" pour afficher ou masquer son icône dans la barre latérale du Finder.

Partie 5. Dépannage des problèmes courants du Finder de Mac
Même s'il est assez facile d'utiliser un finder Mac, il y a de fortes chances que vous rencontriez des problèmes indésirables. Pour vous faciliter la tâche, nous avons répertorié les problèmes les plus courants liés au finder de Mac et leurs solutions.
1. La recherche dans le Finder de Mac ne fonctionne pas
L'onglet de recherche du Finder de Mac est l'une de ses fonctions les plus utiles qui peut nous aider à rechercher n'importe quel fichier ou dossier sur le système. Si l'option de recherche ne répond pas ou est lente, suivez ces solutions intelligentes.
• Relancer le Mac
C'est la solution la plus simple pour résoudre les problèmes de recherche du Finder de Mac. Fermez simplement le Finder dès maintenant ou choisissez de le quitter de force. Plus tard, vous pourrez aller dans le menu du dock, cliquer avec le bouton droit de la souris sur l'icône du finder de Mac et choisir de le relancer à la place.
• Vérifier la requête recherchée
Comme vous le savez, il existe de nombreuses façons de rechercher quelque chose dans le Finder de Mac. Vous pouvez utiliser les options de recherche avancée pour rechercher un fichier dont les conteneurs, les extensions, les mots-clés, etc. sont spécifiques. Si l'option de recherche ne semble pas fonctionner, vous pouvez cliquer sur le signe moins "-" et supprimer une sous-requête. Assurez-vous également que vous avez saisi la bonne requête pour commencer.

• Modifier les préférences du Finder
Si rien d'autre ne semble fonctionner et réparer la recherche du finder de Mac, vous devriez alors envisager de visiter ses Préférences à la place. Allez dans les options avancées des préférences du Finder et cliquez sur le menu déroulant de l'option "Lors de la recherche". Idéalement, il devrait s'agir du dossier actuel dans lequel vous vous trouvez. Modifiez les paramètres d'ici à une sélection préférée pour réparer la recherche du finder de Mac.

2. Le Finder de Mac ne répond pas
2. Le Finder de Mac ne répond pas Afin d'avoir une meilleure expérience du Finder Mac, suivez ces suggestions.
• Quitter le Finder de force
Il va sans dire que si le Finder de votre MacBook ne répond pas, vous devez le fermer de force. Nous avons déjà fourni une solution intelligente sur la façon de fermer le finder sur Mac ci-dessus. En outre, vous pouvez également lancer le moniteur d'activité sur Mac à partir de son dock. Ici, vous pouvez vérifier si le Finder est réactif ou non. Si vous voulez, vous pouvez simplement sélectionner l'option Finder et la fermer à partir d'ici.

• Utiliser le terminal
Comme vous le savez, Terminal est un composant central dédié de Mac qui nous permet de passer certaines commandes au système. Par conséquent, si vous ne pouvez pas apprendre à quitter le finder sur Mac, utilisez le Terminal à la place. Il suffit d'aller dans le Spotlight et de chercher Terminal. Lancez l'application et entrez la commande "killall -KILL Finder" pour quitter Finder sur Mac.

If you think there is a problem with the Finder settings instead, then type the following command: rm ~/Library/Preferences/com.apple.finder.plist
• Redémarrez votre Mac
Si, même après avoir réinitialisé le Finder, il semble toujours dysfonctionner, vous pouvez essayer de redémarrer le Mac. Pour ce faire, allez dans le menu Apple > Redémarrer et confirmez votre choix. Vous pouvez également appuyer en même temps sur les touches Commande + Shift + Power pour le faire.

Mac Finder Lent
C'est une autre question courante que beaucoup d'utilisateurs de Mac nous posent ces derniers temps. Si votre système est saturé en espace de stockage ou si vous utilisez une version obsolète de macOS, le Mac finder peut devenir lent. Voici comment vous pouvez résoudre le problème de lenteur du Finder de Mac en un rien de temps.
• Vérifier le stockage du Mac
Si votre système Mac manque d'espace libre, le Finder peut devenir lent ou peu réactif. Il suffit d'aller sur le bureau et de cliquer sur le logo Apple > À propos de ce Mac et de visiter l'onglet "Stockage". Ici, vous pouvez voir combien d'espace est disponible sur Mac. S'il n'y a pas assez d'espace libre, vous pouvez vous débarrasser de certains fichiers et libérer de l'espace sur votre Mac.

• Relancer le Finder de Mac
Comme nous l'avons vu plus haut, vous pouvez simplement fermer le Finder sur Mac et le relancer à partir du dock. Si vous avez de la chance, cela résoudra automatiquement le problème de lenteur du finder de Mac.
• Supprimez le fichier Plist des Préférences
De nombreux utilisateurs de Mac ont trouvé eux-mêmes cette solution au problème de lenteur du finder de Mac. Si vous voulez essayer la même chose, ouvrez Spotlight et cherchez "~/Bibliothèque/Préférences/". De cette façon, vous pouvez visiter le dossier Préférences sur Mac. Ici, vous devez rechercher le fichier "com.apple.finder.plist" dans la liste disponible. Sélectionnez-le, faites un clic droit, et mettez-le à la corbeille. Une fois que c'est fait, redémarrez votre Mac et vérifiez si le Finder est à nouveau réactif ou non.

Partie 6. FAQ sur l'utilisation du Finder sur Mac
À présent, vous devez être en mesure de tirer le meilleur parti du Finder de Mac et de toutes les fonctions qu'il offre. Voici quelques-unes des questions les plus fréquemment posées sur le Finder sur Mac qui vous aideront à dissiper vos doutes.
• Comment voir tous les dossiers de mon Mac ?
L'une des meilleures caractéristiques de la fenêtre Finder sur Mac est sa fonction "Tous mes fichiers". Lorsque vous lancez un Finder de fichiers sur Mac, vous pouvez aller dans la barre latérale et cliquer sur l'option "Tous mes fichiers". Cela affichera tous les dossiers et fichiers sur la droite. En outre, vous pouvez également cliquer sur le bouton Go > Go to Folder dans le menu du Finder et taper "~/Bibliothèque". Cela vous permettra d'afficher la bibliothèque entière avec tous les fichiers et dossiers enregistrés.

• - Comment organiser le Finder sur Mac ?
Mac fournit des solutions rapides et intelligentes pour organiser les données dans le Finder. Il vous suffit de cliquer sur le bouton "Trier par" de la barre d'outils pour obtenir plusieurs options. À partir de là, vous pouvez choisir d'organiser les données sur la base de divers paramètres - nom, type de fichier, dernière ouverture, etc.

• Comment développer le Finder sur mon Mac ?
Il s'agit d'une demande fréquente des personnes travaillant sur l'affichage en colonnes du Finder sur Mac. Si la largeur de la colonne est trop petite pour vos données, il suffit de double-cliquer sur le bouton de séparation des colonnes en bas. Cela réalignera la largeur de la colonne et vous permettra de visualiser facilement vos fichiers.
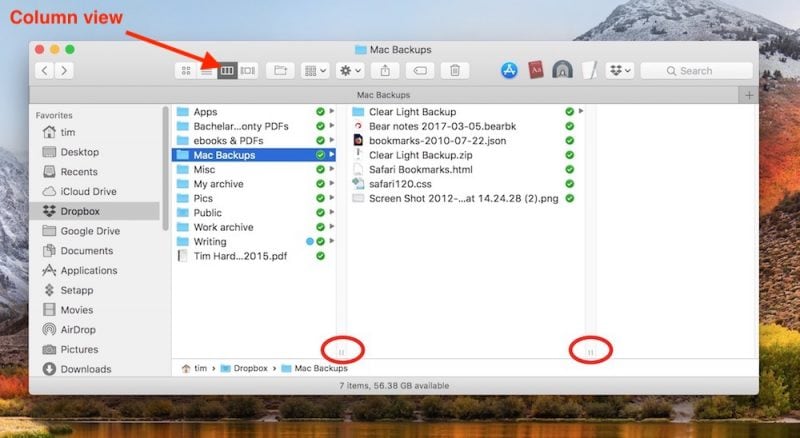
• Comment puis-je nettoyer le Finder sur Mac ?
Il y a quelque temps, Mac a introduit une fonction de "nettoyage" qui organise le fichier de façon temporaire. Cette fonction vous permet de trier les fichiers de différentes manières. Toutefois, il ne s'agit que d'une solution temporaire, car les fichiers seront rétablis dans leur disposition d'origine dès que le Finder sera fermé. Il suffit de sélectionner le Finder et, dans le menu principal, d'aller dans Affichage > option "Nettoyer par". À partir de là, vous pouvez sélectionner la méthode préférée pour nettoyer les fichiers.

Conclusion
C'est terminé, tout le monde ! Après avoir lu ce guide, vous serez en mesure de tirer le meilleur parti du Finder de Mac. C'est certainement l'un des composants les plus importants de Mac qui peut vous aider de bien plus de façons que vous ne pouvez l'imaginer. Ce guide aurait certainement répondu à des questions telles que "Où se trouve le Finder sur Mac" ou "Comment utiliser le Finder sur Mac comme un pro". En dehors de cela, si vous connaissez d'autres astuces liées au Finder de macOS X, partagez-les avec nous dans les commentaires ci-dessous.


