Quand vous démarrez votre ordinateur, un écran bleu peut apparaître avec un message :
"Restauration
Votre PC à besoin d'être réparé.
Il manque des informations au Fichier de Données de Démarrage.
File:\EFI\Microsoft\Boot\BCD
Error Code: 0xc000014c
Vous aurez besoin d'utiliser des outils de restauration. Si vous n'en avez pas (Disque ou USB) contactez votre administrateur système ou le constructeur".
Cette erreur BSDO bloque totalement le système jusqu'à ce qu'elle soit réparée. Pendant ce temps, les données non-sauvegardées seront supprimées. Le code erreur 0xc000014c est un problème fréquent et apparaît sur les Windows 10/.1/8 et Windows 7. Dans cet article nous allons voir comment corriger ce problème sous Windows 10 et comment restaurer vos données perdues.
Partie 1: Qu'est ce qui cause l'erreur 0xc000014c ?
De nombreux problèmes peuvent causer le "code erreur : 0xc000014c". En voici quelques-uns :
- Système de Fichiers Corrompu : Des malwares ou un système de fichier corrompu ou endommagé peuvent causer l'erreur 0xc000014c.
- Inconsistance des Fichiers Systèmes : Lorsque l'ordinateur s'eteint soudain lors de l'écriture de données importantes dans le boot, cela peut causer le code 0xc000014c.
- BCD Manquant ou Corrompu : Cette erreur peut être causé par une panne de courant, des erreurs d'écriture disque, un virus agissant sur le boot ou une erreur manuelle pendant la configuration du BCD. C'est la cause la plus fréquente.
- Nouveau Matériel Installé : Installer un nouveau matériel peut causer ce problème si il n'est pas compatible.
- Mauvaise Partition: Les mauvaises partitions du disque dur peuvent survenir si votre ordinateur n'est pas correctement éteint.
Partie 2: Comment corriger l'erreur 0xc000014c sous Windows ?
Si vous connaissez la raison derrière l'erreur, il sera plus facile de résoudre le problème. Avec ces solutions vous pouvez corriger le code erreur 0xc000014c sans disque.
Solution 1: Retirer le nouveau matériel
Si un nouveau matériel n'est pas compatible avec le système, vous pouvez rencontrer l'erreur 0xc000014c. Dans ce cas, retirez le matériel incompatible puis redémarrez l'ordinateur.
Solution 2: Démarrez sur la dernière bonne configuration connue
Si vous installez ou désinstallez une application, cela peut affecter la configuration du système. Dans ce cas, tentez de revenir à un point antérieur pour corriger l'erreur 0xc000014c. Voici les étapes à suivre :
Étape 1: D'abord faites un double-boot du PC pour ouvrir la page "Environnement de Restauration Windows".
Étape 2: Dans le menu "Choisir une option" vous pouvez cliquez sur "Resolution des problèmes".
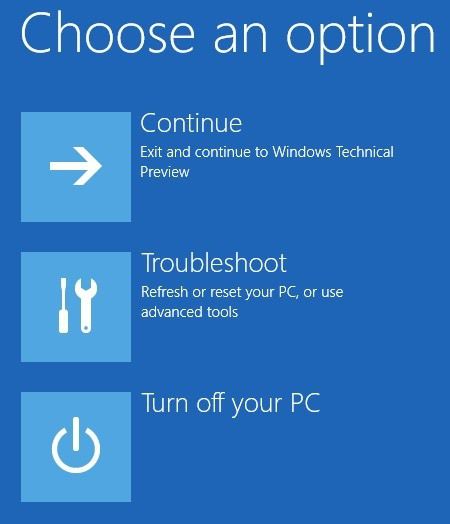
Étape 3: Ensuite, cliquez sur "Options Avancées".
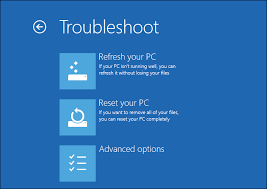
Étape 4: Puis sur "Restauration Système".
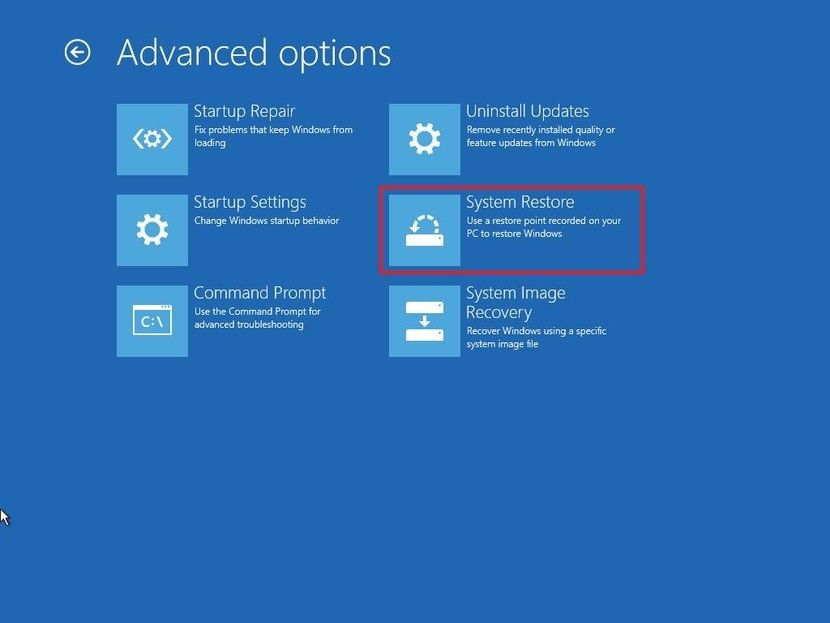
Étape 5: Plus cliquez sur "Suivant" et vous verrez une liste d'options. Choisissez le poiny de restauration.
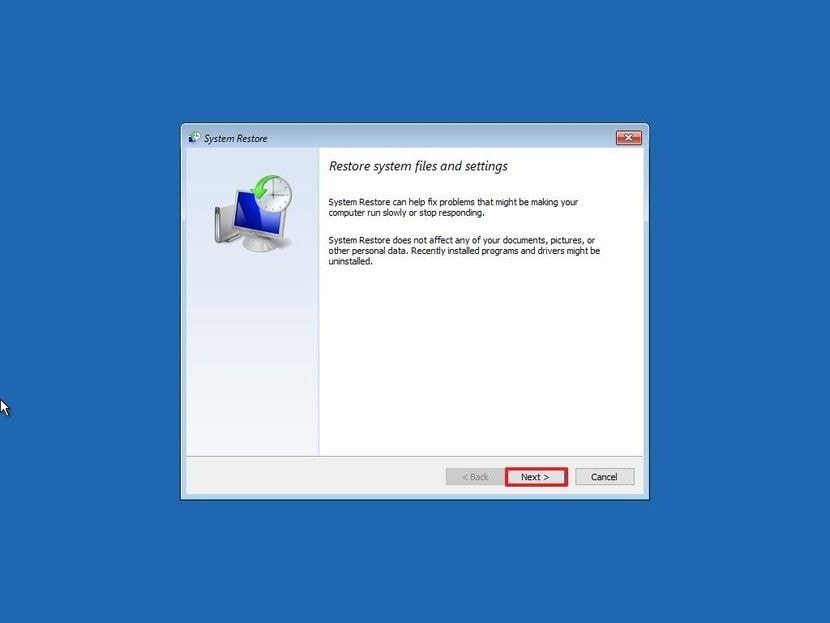
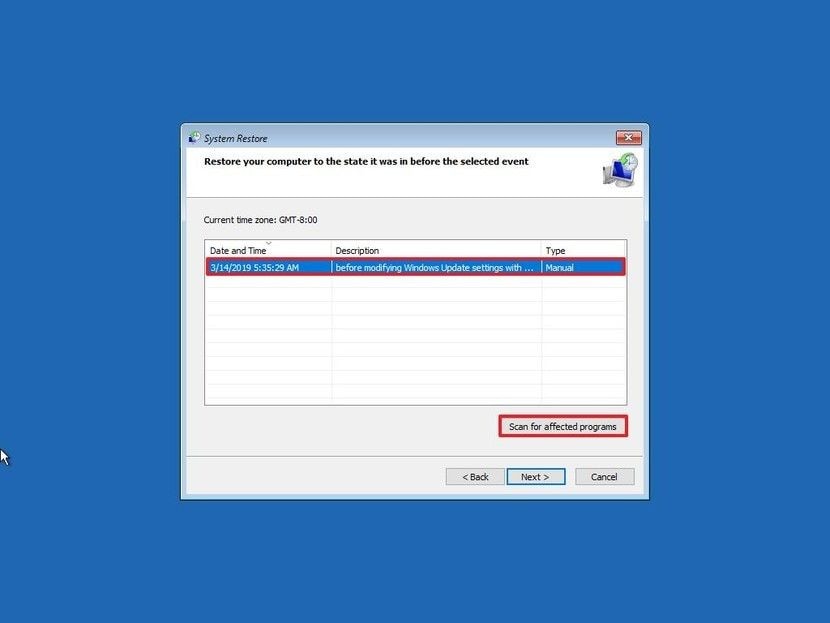
Étape 6: Enfin, cliquez sur "Fermer" et confirmez avec "Suivant". Complétez l'opération en cliquant sur "Terminer".
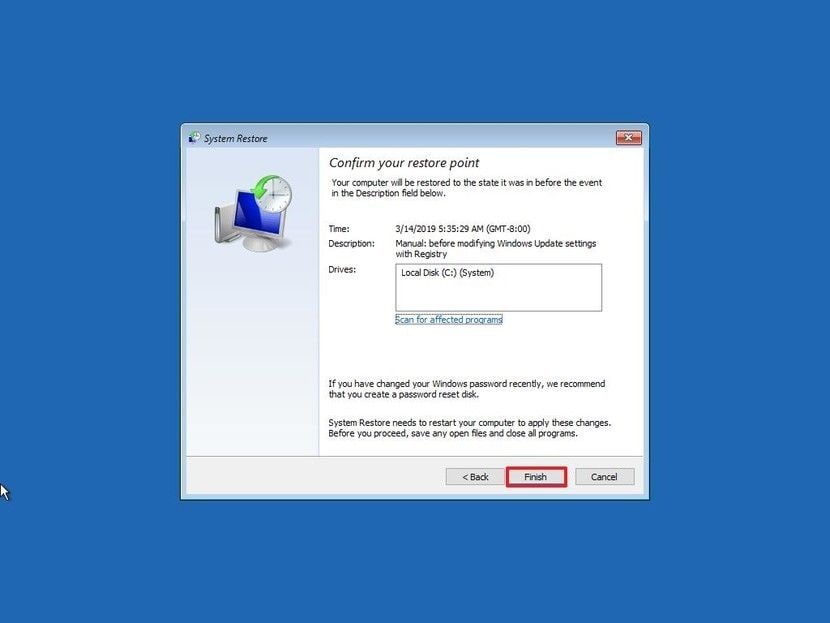
Ainsi, vous pouvez résoudre le problème rencontré. Le mode Sans Échec de Windows 10 est une alternative au "Dernier point de restauration viable".
Solution 3: Reconstruire les données de configuration bootables (Bootable Configuration Data - BCD)
Les pannes du courant et mal éteindre votre PC peuvent endommager les BCD. Pour les reconstruire, vous aurez besoin d'un média d'installation Windows. Une fois l'installation terminée, vous pourrez reconstruire les BCD avec les étapes suivantes :
Étape 1: Cliquez sur "Réparer votre ordinateur" puis sur "Options avancées" dans l'onglet "Résolution des problèmes".
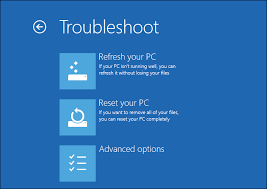
Étape 2: Ouvrez l'"invite de commandes".

Étape 3: Entrez les commandes suivantes et appuyez sur Entrée entre chaque :
- bootrec /fixmbr
- bootrec /fixboot
- bootrec /scanos
- bootrec /rebuildbcd
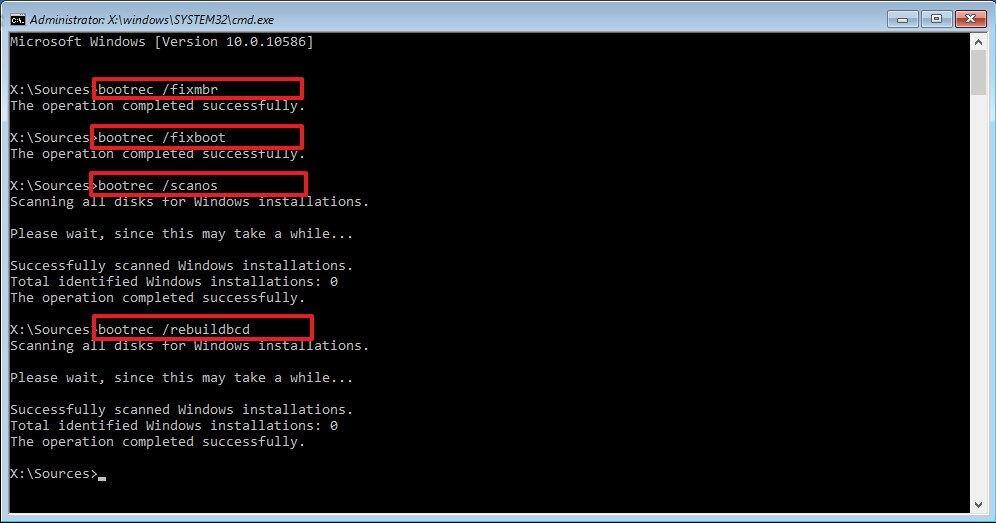
Étape 4: Quittez et redémarrez votre ordinateur. Cela devrait résoudre l'erreur 0xc000014c.
Solution 4: Vérifier la corruption du disque.
Pour vérifier la corruption du disque :
Étape 1: Connectez le Lecteur Média d'Installation Windows et démarrez l'ordinateur via un média bootable. Cliquez sur "Réparer votre ordinateur".
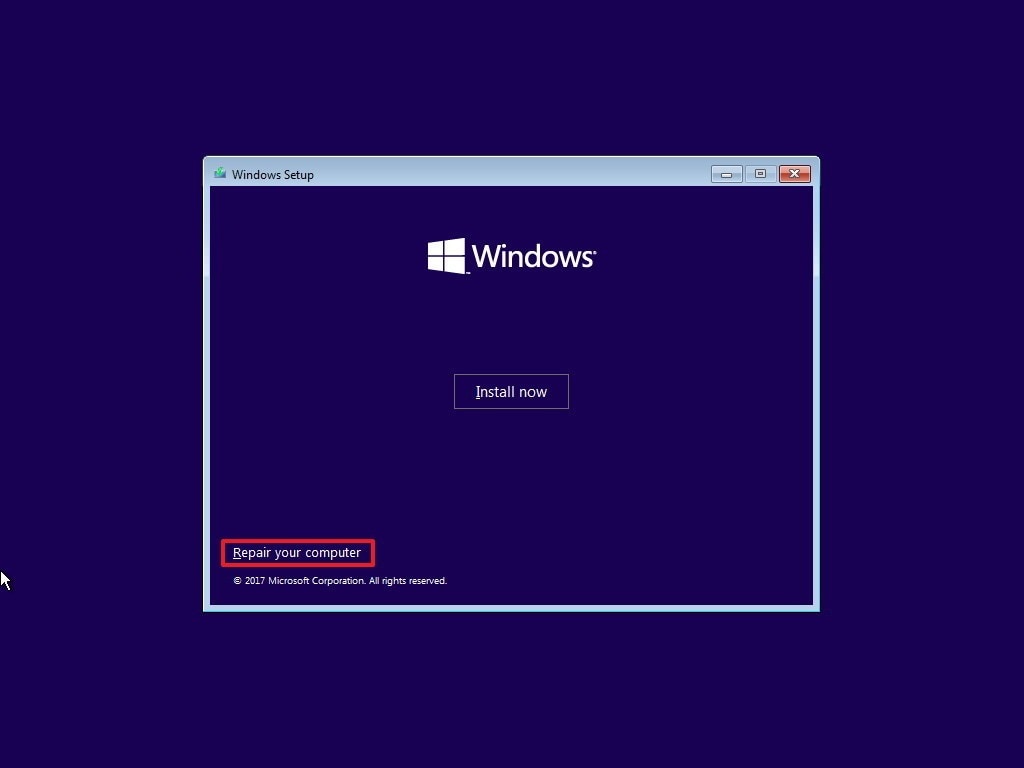
Étape 2: Choisissez "Résolution des problèmes" puis "options avancées" et enfin "Invite de commandes".

Étape 3: Tapez "chkdsk C: /f /x /r" et appuyez sur entrée.
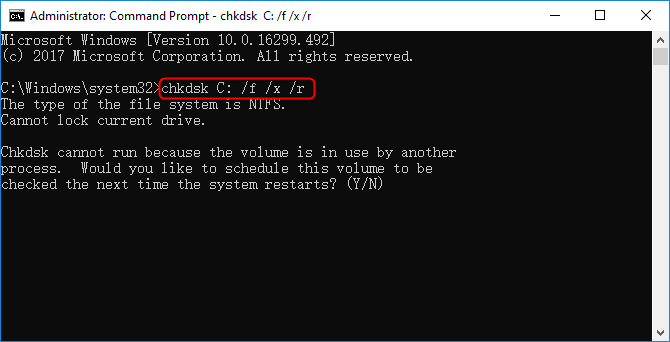
Une fois l'opération terminée, redémarrez l'ordinateur. Cela cherchera une possible corruption du disque et la réparera.
Solution 5: Utiliser le Vérificateur de Fichiers Systèmes (System File Checker - SFC)
Vous pouvez utiliser le SFC si l'erreur 0xc000014c est dûe à des fichiers corrompus.
Étape 1: Après avoir démarré sur le lecteur d'installation Windows, cliquez sur "Réparer l'ordinateur".
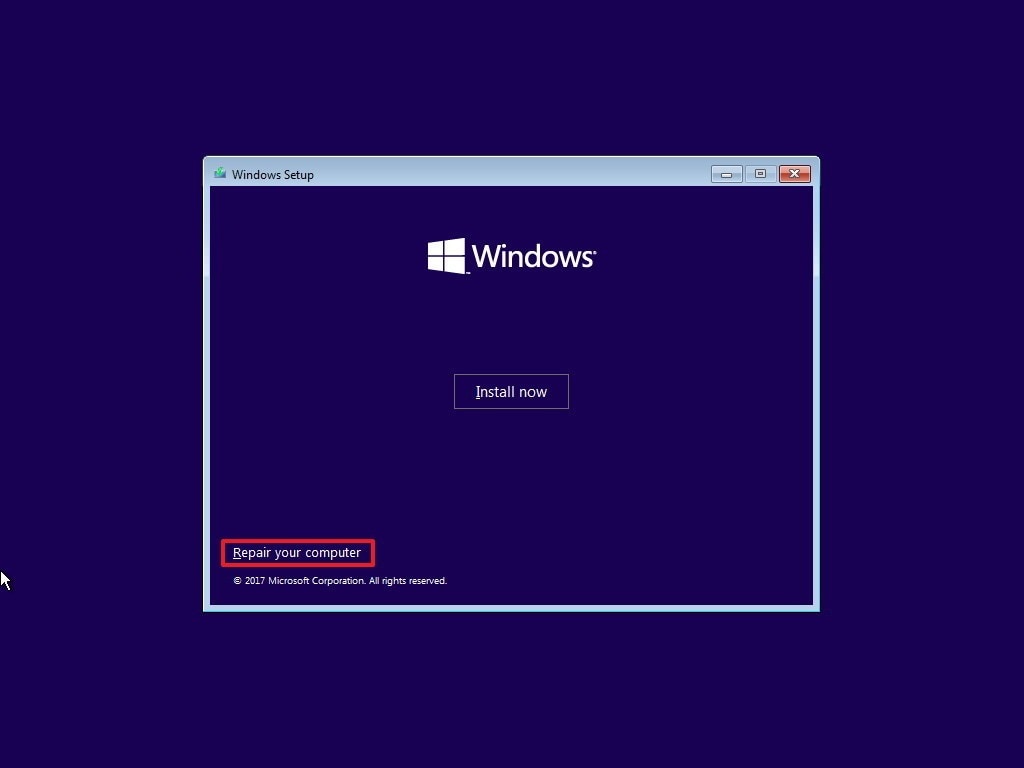
Étape 2: Choisissez les "Options Avancées" depuis le menu "Résolution des problèmes" et ouvrez l'"invite de commandes".
Étape 3: Tapez "sfc /scannow" et appuyez sur Entrée. Attendez que l'opération se termine.
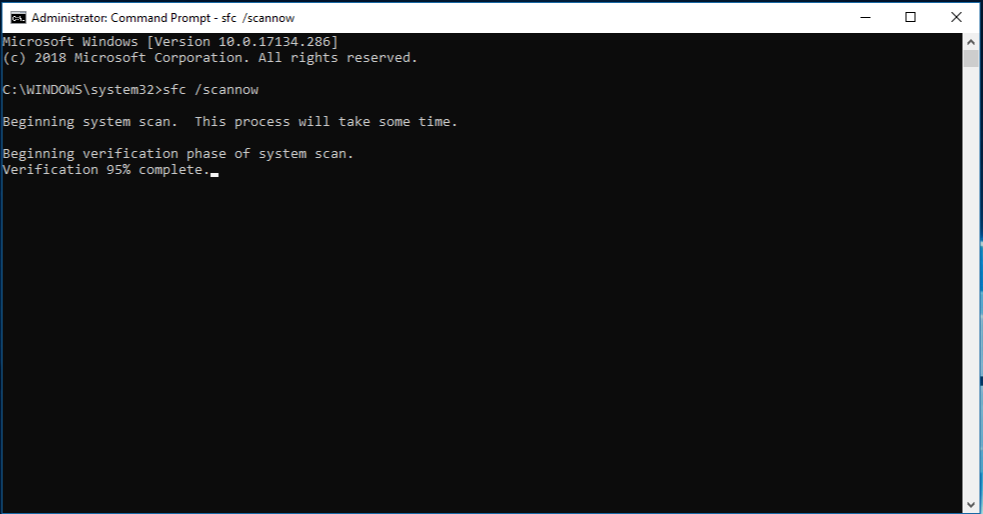
Étape 4: Redémarrez votre ordinateur et vérifiez que le code erreur 0xc000014c n'apparait plus.
Solution 6: Restaurer les valeurs de registres par défaut
Cette opération consiste à extraire le disque dur (qui est incapable de boot) et à l'installer de façon répétée.
Étape 1: Retirer le disque dur problématique.
Étape 2: Vous aurez besoin d'un autre ordinateur avec un disque dur en état de marche. Connectez le disque dur fautif sur ce second ordinateur.
Étape 3: Vous pouvez boot le second ordinateur avec son bon disque dur. Le votre opérera comme un stockage externe.
Étape 4: Allez dans "C:\Windows\System32\config\RegBack" dans le second disque dur et copiez tous les fichiers. Mettez-les au même endroit dans le premier.
Étape 5: Une fois fini, éteingez le second ordinateur et déconnectez le premier disque dur. Reconnectez-le sur son ordinateur d'origine.
Étape 6: Démarrez l'ordinateur qui rencontre le problème et vérifier que le problème soit résolu.
Partie 3: Comment restaurer les données perdues à cause du code 0xc000014c ?
Si vous avez perdu des données à cause de l'erreur 0xc000014c, Recoverit peut vous aider. Recoverit vient mettre fin à vos inquiétude. Il peut restaurer plus d'un millier de types de fichiers dont les fichiers FAT, APFS, NTFS et bien plus. De plus, il ne modifiera pas vos données perdues. C'est un outil de restauration high-tech qui peut vous aider à restaurer vos fichiers depuis n'importe quel appareil de stockage. Et il ne faut que quelques étapes pour récupérer vos données.
Étape 1: Choisir un emplacement
Lancez l'outil Recoverit sur votre ordinateur, sélectionnez l'emplacement d'où vous pensez avoir perdu les données. Vous pouvez choisir un disque dur ou le "Bureau", etc. Cliquez ensuite sur l'option "Démarrer".

Étape 2: Scanner l'emplacement
Le programme commencera le scan de l'emplacement choisi. Pendant le scan vous pouvez sélectionner les fichiers que vous souhaitez.
- Pour cela, choisissez l'"emplacement du fichier" puis le "type de fichier". Utilise le "Filtre de Recherche" si vous en avez besoin.

- Si vous trouvez les fichiers souhaités au milieu du scan, vous pouvez arrêter ou mettre en pause le scan. Dans ce cas il suffit de cliquer sur les boutons à l'écran.
Étape 3: Prévisualiser et sauvegarder les fichiers
- Pour avoir un aperçu du fichier, sélectionnez-le. Une vignette apparaîtra à la droite de la fenêtre. Vous pouvez cliquez sur le bouton "Aperçu" pour voir le fichier.

- Vous pouvez prévisualiser les photos, vidéos, fichiers audios, powerpoint, Word, Excel, pdf, etc.
- Vous devez confirmer les fichiers pour la restauration. Cliquez sur "Restaurer", sélectionnez un emplacement (autre que celui d'origine) pour sauvegarder les fichiers.
En conclusion
Le code erreur 0xc000014c est un problème fréquent. Vous pouvez vous en débarrasser en suivant les méthodes décrites. Vous pouvez ensuite restaurer vos données perdues avec le logiciel Recoverit. Il est facilement téléchargeable depuis le site officiel de Wondershare.


