Quand vous utilisez MS Excel, mais que vous faites soudainement une erreur telle que « Erreur inattendue du fichier Excel » quand vous travaillez sur Microsoft Excel, que devez-vous faire ?
Comme nous le savons tous, Microsoft Excel est un logiciel fiable. Si vous ne pouvez pas exporter et importer le fichier Excel en raison d'une erreur inattendue, cet article vous permet de corriger les erreurs.
En plus, vous devez savoir ce qu'est une erreur de document MS Excel et la raison de cette erreur. Avant d'installer des solutions, découvrons ce problème particulier !
Partie 1 : Raisons de l'erreur inattendue du fichier Excel
L'apparition d'une erreur inattendue dans le fichier Excel gèle le programme Excel, nécessitant la fermeture de l'application à l'aide du gestionnaire de tâches.

Divers problèmes techniques peuvent entraîner des erreurs Excel. Les problèmes d'Excel, les problèmes de réseau et les problèmes d'antivirus en sont des exemples. Nous énumérons ici certaines des raisons les plus courantes rencontrées par les utilisateurs d'Excel.
- Il y a des problèmes d’incompatibilité des versions Excel de grande taille de fichiers.
- Une instance impliquant d’énormes photos et d’autres caractéristiques de fichiers Excel.
- La complexité de Windows Server
- La propriété de partage de fichiers elle-même est à l'origine du problème.
- Utilisation d'un support de stockage infecté par un virus, tel que des lecteurs flash et des lecteurs externes, pour le stockage de fichiers.
- Arrêt incorrect du système
- Erreurs système
- Un problème avec le disque dur
Une fois la source de l'erreur identifiée, il est essentiel de séparer le problème de sa cause fondamentale. Continuez à lire pour découvrir quelques remèdes simples que vous pouvez utiliser pour résoudre le problème Excel.
Partie 2 : Comment réparer facilement une erreur inattendue dans un fichier Excel ?
Si les fichiers Excel qui rencontrent des problèmes sont essentiels, la préservation de vos données devrait être votre première préoccupation. Cela indique que vous devez vous abstenir de réinstaller Office pour le moment.
Vous devez garantir avant toute chose que vos activités ne sont pas à l’origine du problème. Cela inclut l'enregistrement d'un fichier en lecture seule, l'utilisation d'un caractère incorrect dans un nom de fichier ou la tentative de sauvegarde à un mauvais emplacement.
Avant de commencer le dépannage, essayez toujours de sauvegarder toutes les changements que vous avez apportées pour ouvrir des feuilles de calcul Excel. Une fois que vous avez éliminé votre candidature, vous pouvez procéder aux choix suivants que nous vous proposons. Les sections ci-dessous incluent des solutions pour enregistrer vos classeurs.
1. Désactivez l'option " Ignorer les autres applications utilisant DDE "
Cette méthode fonctionnera pour la version MIcrosoft Excel 2010 et versions ultérieures. Jetons un coup d'œil aux étapes
Étape 1 : Accédez à Microsoft Excel, sélectionnez Fichier, puis cliquez sur Options.

Étape 2 : Accédez aux Options Excel et choisissez Avancé.
Étape 3 : A présent, glissez vers la section Général et décochez l'option à côté de « Ignorer les autres applications qui implémentent Dynamic Data Exchange (DDE) ».
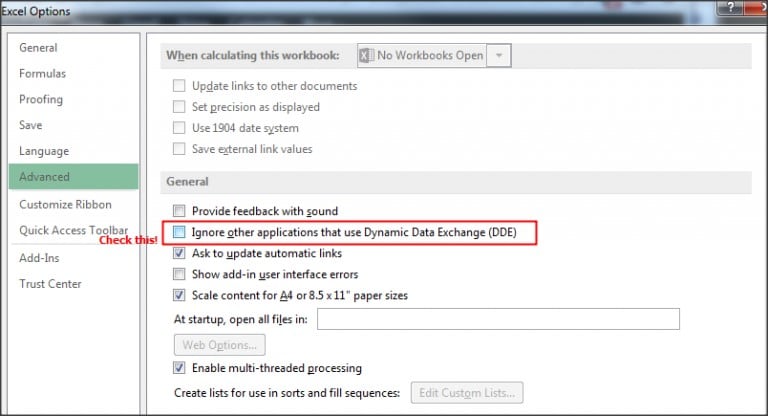
Étape 4 : Pressez sur OK pour sauvegarder les changements.
Cette stratégie résoudra sans aucun doute le problème. Toutefois, si vous devez toujours résoudre ce problème et que vous rencontrez un problème lors de l'exportation d'un fichier Excel, utilisez l'approche alternative.
2. Supprimer les caractères spéciaux
Un message d'erreur peut parfois apparaître lors de l'exportation d'une liste personnalisée vers Excel. En règle générale, ce problème se produit lors de l'exportation vers SharePoint.
Si vous voulez éliminer ce problème, évitez d'utiliser des caractères spéciaux (#, @, %, etc.) avec des listes personnalisées. Vous pouvez recevoir cet avis d'erreur indépendamment de l'utilisation d'une liste personnalisée.
Donc, évitez d'inclure des caractères inhabituels dans les noms de colonnes pour éviter des erreurs problématiques lors de l'exportation de fichiers Excel. Effacez et recréez la colonne sans saisir de caractères spéciaux.
3. Exécutez l'utilitaire d'ouverture et de réparation Excel
De cette manière, l'utilitaire Open and Run sera utilisé.
Étape 1 : Pour ce faire, choisissez Ouvrir dans le menu Fichier, puis accédez au fichier Excel qui ne peut pas être exporté.
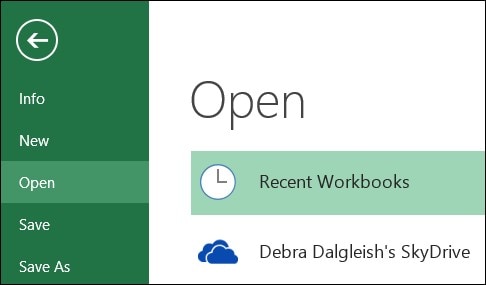
Étape 2 : Choisissez Ouvrir et réparer dans la liste et suivez attentivement les étapes décrites.

Étape 3 : Sélectionnez l'onglet Réparer pour récupérer les données de la feuille de calcul Excel.

Étape 4 : Sélectionnez l'onglet Extraire les données pour récupérer les valeurs et les formules de la feuille de calcul Excel.

4. Utilisez un logiciel de réparation Excel spécial
Il y a beaucoup de solutions manuelles disponibles pour corriger l’erreur inattendue du fichier Excel. Cependant, il est possible que vous ayez besoin d'aide pour résoudre ce problème manuellement. Ne vous inquiétez pas. Nous disposons de l'outil Wondershare Repairit qui peut vous aider à corriger les erreurs Excel inattendues. Cet outil est une solution efficace et conviviale pour réparer les feuilles de calcul Excel, les fichiers Word, les fichiers PDF et les fichiers PowerPoint corrompus ou inaccessibles.

Wondershare Repairit - Réparation de fichiers
751 557 personnes l'ont téléchargé.
-
Réparez les fichiers endommagés avec tous les niveaux de corruption, incluant les fichiers vierges, les fichiers qui ne s'ouvrent pas, le format méconnaissable, le contenu illisible, les fichiers tronqués, la disposition des fichiers changée, etc.
-
Réparez les fichiers PDF, Word, Excel et PowerPoint endommagés ou corrompus, prenez en charge tous les formats et versions de fichiers.
-
Réparez les fichiers endommagés ou corrompus pour quelque raison que ce soit, telle qu'une panne du système, un changement de format de fichier, une attaque de virus, etc.
-
Réparez parfaitement les fichiers corrompus avec un taux de réussite très élevé, sans modifier le fichier d'origine.
-
Compatible avec Windows PC, Mac OS et se charge du transfert/partage de PC vers mobile.
Grâce à Wondershare Repairit, toute personne disposant d'un PC Windows peut réparer ses fichiers Word, Excel, PowerPoint ou PDF corrompus. Si vos données sont aussi corrompues ou endommagées, installez Wondershare Repairit et utilisez son approche intelligente en trois étapes pour les restaurer.
- Télécharger des fichiers corrompus sur Repairit
- Commencer la procédure de réparation
- Prévisualisez et sauvegardez les résultats de la réparation des fichiers
Étape 1 : Téléchargez votre feuille de calcul Excel corrompue sur Repairit.
Vous pouvez installer et démarrer Wondershare Repairit sur votre ordinateur Windows pour commencer. Accédez à la case " Réparation de fichiers " sur le côté et cliquez sur " Ajouter. " Cela lancera une fenêtre de navigateur, vous permettant d'accéder à l'emplacement de vos fichiers infectés. Plusieurs documents peuvent être sélectionnés.
Le programme appliquera un filtre existant et vous avertira si vous tentez de télécharger un format de fichier « incompatible ».
Informations importantes : Grâce à la capacité de traitement par lots de Repairit, vous pouvez réparer simultanément beaucoup de documents dans différents formats de fichiers.

Après avoir sélectionné vos fichiers Excel sur votre bureau, Wondershare repairit les chargera et vous pourrez observer la progression de l'affichage à l'écran.

Après avoir chargé avec succès vos fichiers dans Repairit, le programme vous permettra de voir leurs spécificités. En plus d'afficher les icônes des fichiers Word, PDF, Excel et PowerPoint, vous pouvez aussi examiner leur nom, leur taille et leur emplacement dans cette section.
Si vous soumettez un fichier accidentellement, vous pouvez le supprimer en cliquant sur le bouton Corbeille à côté de ses informations. Vous pouvez effacer tous les fichiers simultanément en sélectionnant l'option Supprimer tout en bas de la fenêtre. En plus, vous pouvez cliquer sur le bouton Ajouter dans le panneau inférieur de l'application pour charger tout document supplémentaire.
Étape 2 : Lancez la procédure de réparation.
Une fois vos documents téléchargés sur Repairit, vous pouvez commencer le processus en cliquant sur le bouton Réparer en bas. Le programme analysera les documents fournis et corrigera les erreurs mineures ou significatives.
Sur Repairit, vous pouvez suivre la progression de la procédure de réparation de n'importe quel fichier et même l'annuler si vous le voulez. En plus, l'interface indiquera si les fichiers ont été corrigés, sont en cours d'analyse ou sont en attente de réparation.

Wondershare Repairit vous avertit quand la procédure de réparation de fichiers est terminée en présentant une question appropriée. Une notification contextuelle affichera le nombre de fichiers qui ont été corrigés. Les fichiers correctement corrigés afficheront le mot « Terminé » à côté de leur icône.
Toutefois, si un document a été gravement contaminé et ne peut être réparé, vous en serez aussi informé. Dans ce scénario, vous pouvez contacter un expert en cliquant sur le lien correspondant sur l'interface. Ici, vous pouvez télécharger le fichier très endommagé et expliquer la situation actuelle pour obtenir l'aide d'un professionnel.
Étape 3 : Prévisualisez les fichiers corrigés et sauvegardez-les.
Une fois la procédure de réparation terminée, vous pouvez prévisualiser n'importe quel fichier en cliquant sur le bouton " Aperçu " à côté de son icône. Cela vous permet de voir les résultats de la procédure de réparation avant d'enregistrer un document.

Vous pouvez prévisualiser vos fichiers Word, Excel et PDF sur l'interface native de Repairit sans télécharger d'autres logiciels. Si vous voulez exporter le fichier, cliquez sur le bouton Sauvegarder en bas.
En plus, vous pouvez exporter n'importe quel document en cliquant sur le bouton Sauvegarder à côté de l'icône Aperçu sur l'écran principal du programme. Cliquez sur Sauvegarder tout dans le panneau inférieur pour exporter tous les fichiers corrigés.

Vous pouvez à présent accéder à n'importe quelle zone de votre ordinateur Windows où vous voulez exporter des fichiers. Le programme sauvegardera automatiquement les fichiers choisis et indiquera leur statut à l'écran.
5. Sauvegardez le fichier Excel au format HTML
Pour résoudre ce problème, vous devez exécuter les mesures ci-dessous pour éviter les difficultés liées à la corruption.
Étape 1 : Ouvrez le fichier Microsoft Excel, accédez à Fichier > Sauvegarder.
Et puis changez le type Sauvegarder sous en Page Web au format HTML. Veuillez sauvegarder le fichier et fermez-le.

Étape 2 : Microsoft Excel devrait à présent être ouvert sur le fichier HTML.
Étape 3 : Vous devez sauvegarder le fichier au format XLS ou XLSX et le renommer.
6. Correction de l'exportation Sharepoint vers Excel, une erreur inattendue
Cette exportation SharePoint vers Excel a rencontré un message d'erreur inattendu lors de l'exportation de listes SharePoint Online vers Excel.
Finalement, vous obtiendrez l’exportation SharePoint vers Excel. Cela ne fait aucune différence si le fichier a été consulté immédiatement à partir du site Web ou s'il a été téléchargé en premier. Une erreur inattendue de fichier Excel s'est produite et si vous ignorez cette alerte, le fichier s'ouvrira dans un état vide. Pour résoudre ce problème, veuillez suivre ces étapes :
Étape 1 : Ouvrez votre Excel.
Étape 2 : Cliquez sur « Compte. »
Étape 3 : frappez sur la déconnexion depuis le point le plus élevé.
Étape 4 : Fermez votre programme Excel.
Étape 5 : Revenez à présent à votre liste SharePoint et cliquez sur l'option « Exporter vers Excel ».
Étape 6 : Après avoir lancé Excel, le programme invite l'utilisateur à se connecter avec n'importe quel compte.
Étape 7 : Attribuez toutes les informations d’identification demandées.
Étape 8 : Lors de l'exportation d'une liste SharePoint vers Excel, vous ne recevrez plus de messages d'erreur inattendus.
Partie 3 : Conseils pour éviter les erreurs Excel
Les erreurs dans les fichiers Excel sont très courantes et ont été commises par les utilisateurs. Nous sommes ici avec quelques conseils qui peuvent vous aider à éviter les erreurs Excel.
Conception/Construction/Test
Concevez mieux la feuille de calcul avec un travail de conception minimal au départ.
Une meilleure conception vous aidera à créer les formules requises pour un certain objectif.
Procédure étape par étape
Chaque fois que vous utilisez une feuille de calcul Excel, utilisez les valeurs, les formules et les données. Une procédure étape par étape peut vous aider à combiner plus de deux équations.
Ligne par ligne
Vous devez construire votre modèle pour une ligne. Vérifiez les données de la première ligne, testez-les et vérifiez-les ensuite et copiez-les pour les autres lignes.
Conclusion
Après avoir mis en œuvre les solutions mentionnées ci-dessus, j'espère que vous pourrez utiliser le fichier Excel sans recevoir de message d'erreur. Si vous êtes un utilisateur expérimenté et rencontrez des problèmes mineurs lors de l'utilisation d'Excel, vous pouvez suivre les méthodes manuelles pour corriger l'erreur. Cependant, si l'erreur inattendue du fichier Excel persiste, vous devriez alors opter pour l'outil Wondershare Repairit. Cet outil corrigera automatiquement les erreurs inattendues.


