Dans le monde numérique, où de nouveaux logiciels malveillants constituent une menace croissante, il est important de rester correctement protégé, et un bon moyen de le faire est d'utiliser Windows Defender.
Les mises à jour régulières de Windows Defender jouent un rôle majeur pour empêcher les virus d'endommager votre ordinateur. Si par hasard cela ne parvient pas à le faire, vous courez un risque sérieux d’infection par un logiciel malveillant.
Mais ne vous inquiétez pas, il est assez simple de mettre à jour Windows Defender avec les méthodes et conseils suivants. Faisons défiler vers le bas.
Dans cet article
POurquoi est-il important de mettre à jour Windows Defender ?
Windows Defender est un logiciel antivirus qui vous protège contre les menaces éventuelles de logiciels malveillants. Il nécessite des mises à jour régulières pour fonctionner de manière optimale. Si Windows Defender n'est pas à jour, votre PC devient vulnérable aux attaques des pirates informatiques.

Lorsque votre Windows Defender est à jour, il peut détecter de nouvelles menaces qu'il ne pouvait pas auparavant. De plus, ses mises à jour incluent des correctifs qui améliorent les performances et permettent de suivre les vulnérabilités dans le logiciel lui-même. Cela permet à Windows Defender de s'améliorer constamment et de protéger votre PC.
Voici comment mettre à jour Windows Defender.
Méthode 1: Mises à jour automatiques de Windows Defender.
Windows Defender se met généralement à jour automatiquement. Cependant, activer ces mises à jour automatiques est crucial. Vous pouvez vérifier si les mises à jour fonctionnent correctement en plusieurs étapes faciles.
Sur Windows 10 et Windows 11 :
- Ouvrez Paramètres(appuyez sur la touche Windows + I).
- Trouvez et cliquez sur Mise à jour et sécurité. Si vous utilisez Windows 11, cliquez sur Confidentialité et sécurité.
- Cliquez sur Sécurité Windows.

- Localisez et cliquez sur Protection contre les virus et les menaces.
- Accédez aux Paramètres de protection contre les virus et les menaces et cliquez sur Gérer les paramètres.

- Activer la protection en temps réel, la protection fournies par le cloud et la soumission automatique d'échantillons.
Et voilà.
Méthode 2 : Mise à jour de Windows Defender en utilisant le CMD
Si vous préférez mettre à jour Windows Defender à l'aide de l'invite de commandes (CMD), vous pouvez le faire de cette façon :
- Cliquez sur Recherchez dans votre barre des tâches et tapez Invite de commandes ou Windows PowerShell.
- Tapez
wuauclt /update nowet appuyez sur Entrée. - Si vous utilisez Windows 11, tapez
wuauclt.exe /update nowet appuyez sur Entrée.
Cette commande déclenchera la recherche de mises à jour pour Windows Defender par Windows.
Méthode. 3: Mises à jour manuelles de Windows Defender
Si votre Windows Defender ne se met pas à jour automatiquement, vous pouvez le faire manuellement :
- Ouvrez Paramètres (appuyez sur la touche Windows + I).
- Trouvez et cliquez sur Mise à jour et sécurité.
- Si vous utilisez Windows 11, cliquez sur Confidentialité et sécurité.

- Cliquez sur Sécurité Windows dans la barre latérale gauche.
- Localisez et cliquez sur Protection contre les virus et les menaces. Accédez à Mises à jour de la protection contre les virus et les menaces et cliquez sur Rechercher des mises à jour.
- Si vous utilisez Windows 11, cliquez sur Mises à jour de protection > Rechercher des mises à jour.

C'est aussi simple que ça.
Dépannage de la mise à jour de Windows Defender
Parfois, Windows Defender peut rencontrer des problèmes lors de la mise à jour. Si vous rencontrez de tels problèmes et avez besoin de savoir pourquoi cela ne fonctionne pas, suivez ces étapes de dépannage.
Redémarrez votre PC.
Cela peut sembler redondant, mais cette étape est cruciale pour le dépannage et simple à exécuter. Par conséquent, redémarrez votre ordinateur et vérifiez s'il se met à jour.
Vérifiez votre connexion Internet
Votre connexion Internet doit être active pour que Windows Defender se mette à jour avec succès. Assurez-vous donc d'avoir établi une connexion Internet stable.
Exécuter le dépanneur de Windows Update
Voici comment exécuter le Résolveur de problèmes de Windows Update sur Windows 10 :
- Ouvrez Paramètres (appuyez sur la touche Windows + I).
- Accédez à Mise à jour et sécurité.
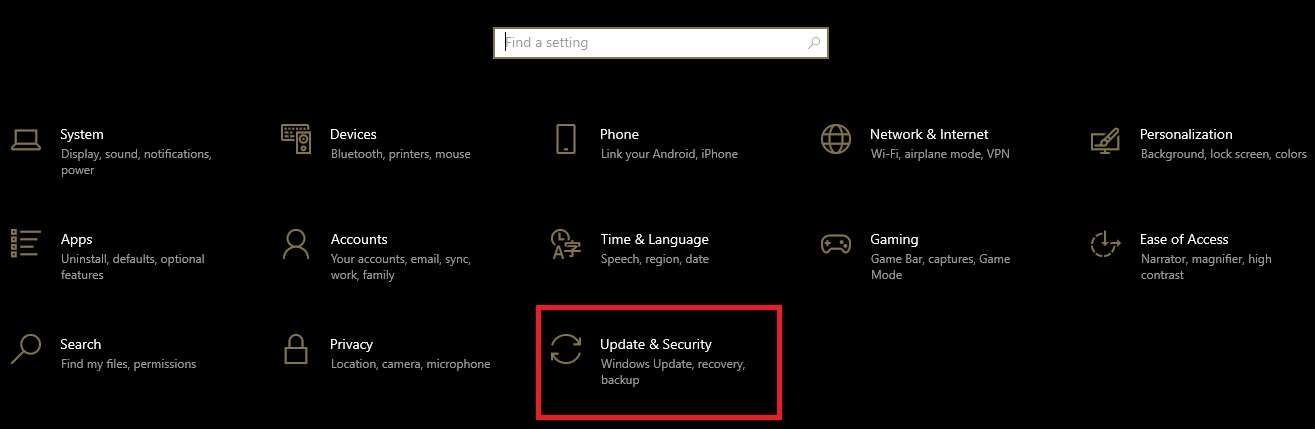
- Cliquez sur Dépanner dans la barre latérale gauche.
- Trouvez et cliquez sur Autres résolveurs de problèmes.
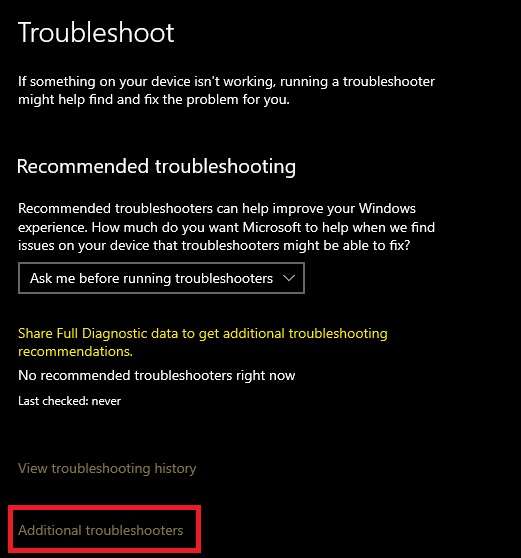
- Sélectionner Windows Update.
- Cliquez sur Exécuter le résolveur de problèmes.
Voici comment exécuter le Résolveur de problèmes de Windows Update sur Windows 11 :
- Ouvrez Paramètres (appuyez sur la touche Windows + I).
- Accédez à Système.
- Localisez et cliquez sur Dépanner.

- Accéder à Autres résolveurs de problèmes.
- Cliquez sur Exécuter sous Windows Update.

Mettre à jour Windows manuellement
Si aucune des étapes précédentes n'a fonctionné, mettez à jour Windows manuellement.
Sur Windows 10 :
- Ouvrez Paramètres (appuyez sur la touche Windows + I).
- Accédez à Mise à jour et sécurité.
- Cliquez sur Windows Update.
- Cliquez sur Rechercher des mises à jour et installez toutes les mises à jour disponibles.
Sur Windows 11 :
- Ouvrez Paramètres (appuyez sur la touche Windows + I).
- Accédez à Windows Update dans la barre latérale gauche.
- Cliquez sur Rechercher des mises à jour et installez toutes les mises à jour disponibles.
Vérifier les virus
Utilisez Windows Defender pour effectuer une analyse complète du PC afin de vous assurer qu'aucun élément n'a compromis votre système.
Vérifiez vos paramètres de date et d'heure.
Parfois, même des paramètres de date et d'heure inexactes peuvent provoquer des problèmes. Vérifiez s'ils sont corrects, car ils peuvent affecter les mises à jour.
Réinitialisation manuelle des composants de Windows Update
Voici comment réinitialiser manuellement les composants de mise à jour de Windows :
- Open the Command Prompt by typing Command Prompt in the search box on your taskbar.
- Type the following commands, pressing Enter after each:
- net stop wuauserv;
- net stop cryptSvc;
- net stop bits;
- net stop msiserver;
- ren C:\Windows\SoftwareDistribution SoftwareDistribution.old;
- ren C:\Windows\System32\catroot2 catroot2.old;
- net start wuauserv;
- net start cryptSvc;
- net start bits;
- net start msiserver;
- netsh winsock reset;
- nets int ip reset.
Redémarrez votre ordinateur après avoir exécuté toutes ces commandes.
Désactiver les antivirus tiers
Une autre raison pour laquelle Windows Defender ne se met pas à jour pourrait être l'interférence d'un logiciel antivirus tiers installé sur votre ordinateur.
Par conséquent, désactivez-le temporairement, puis essayez de mettre à jour Windows Defender pour résoudre le problème.
Bonus : ASEC - Des améliorations de sécurité supplémentaires que vous devriez utiliser
Bien que Windows Defender fasse souvent bien son travail, des mesures de sécurité supplémentaires assureront la sécurité de votre système.
Compte standard de l'utilisateur.
Utilisez un compte utilisateur standard pour les tâches quotidiennes sur votre ordinateur. Pourquoi ? Parce qu'il a un accès et des privilèges limités par rapport aux comptes administrateurs.
Même si des logiciels malveillants tentaient de faire des altérations dans votre système, ils ne pourraient pas le faire car cela demanderait des autorisations que seuls les comptes administrateurs peuvent accorder.
Ce simple changement du compte administrateur au compte utilisateur augmentera considérablement la sécurité de votre PC.
Antivirus tiers
Même si vous avez déjà Windows Defender, installez un antivirus tiers sur votre PC. Assurez-vous d'installer un programme éprouvé et fiable.
Bitdefender, Avast Antivirus et Norton sont des programmes antivirus fiables et réputés.
Utilisez le pare-feu Windows.
Le pare-feu Windows est un composant important de Microsoft Windows, protégeant votre système contre les menaces basées sur le réseau. Il crée une barrière entre votre système et le réseau. De cette manière, il peut empêcher le trafic non autorisé, stoppant les logiciels malveillants qui tentent de s'introduire dans votre système. Gardez cela à l'esprit et activez votre pare-feu Windows pour surveiller le trafic réseau.
Extensions de navigateur
Il y a de nombreux avantages à installer des extensions de navigateur. Elles bloquent les publicités distrayantes et indésirables, améliorent la vitesse de chargement des pages et protègent la vie privée.
De plus, elles empêchent la distribution de logiciels malveillants. Installer des extensions de navigateur adéquates est essentiel, car les virus informatiques peuvent se propager même à travers les publicités. Des extensions comme uBlock Origin ou Adblock Plus vous protègent contre les contenus en ligne malveillants.
Logiciel de récupération de données
De nouveaux logiciels malveillants se développent constamment, et même avec Windows Defender ou un antivirus tiers, vos fichiers restent exposés au risque de compromission. C'est pourquoi il est crucial d'installer un logiciel fiable de récupération de données.
De cette façon, toutes les données de vos disques durs, de vos lecteurs externes, de vos SSD et de vos cartes SD deviennent récupérables, même lorsque des virus ont effacé complètement votre ordinateur. Une application réputée à utiliser est Wondershare Recoverit.
Wondershare Recoverit peut garantir:
- Récupération de fichiers;
- Récupération de partition;
- Récupération de disque formaté;
- Récupération de périphérique externe;
- Récupération de la corbeille;
- Récupération en cas de crash système;
- Récupération de données suite à une attaque de virus.
Pour récupérer des fichiers à partir de votre ordinateur avec Wondershare Recoverit, vous devez suivre plusieurs étapes. Voici comment procéder :
- Lancez le programme et sélectionnez Disques durs et emplacements dans l'interface par défaut.

- Cliquez sur Démarrer, choisissez le disque dur sur lequel vous avez perdu des données et lancez le scan.
- Laissez Wondershare Recoverit terminer le scan. Vous devrez peut-être attendre un peu; la durée du scan dépend de la taille des fichiers.

- Sélectionnez les fichiers que vous souhaitez récupérer, cliquez sur Récupérer et choisissez un chemin pour enregistrer vos données.

Wondershare Recoverit rend la récupération de données aussi simple que cela, donc installez-le et découvrez d'autres méthodes de récupération.
Conclusion
Vous avez vu toutes les façons de mettre à jour Windows Defender, de vous assurer qu'il fonctionne et de protéger votre système.
Une autre couche de sécurité est toujours une bonne idée, donc mettez en place des mesures préventives supplémentaires, telles que l'installation d'extensions de navigateur et de logiciels de récupération de données comme Wondershare Recoverit. Cochez toutes les cases pour les mises à jour de sécurité et les précautions afin d'éviter de rencontrer des virus prochainement.
FAQ
-
Comment puis-je savoir quand et quels sont les mises à jour installées par Windows ?
Vous pouvez consulter toutes les mises à jour précédentes de Windows en allant dans Paramètres > Mise à jour et sécurité (Windows 10) ou Windows Update (Windows 11) > Voir l'historique des mises à jour (Windows 10) ou Historique des mises à jour (Windows 11). -
Comment installer la dernière version de Windows Defender ?
Sur Windows 10 :
1. Aller à Paramètres;
2. Cliquer sur Mise à jour et sécurité;
3. Trouver et cliquer sur Sécurité Windows;
4. Aller à Protection contre les virus et les menaces;
5. Trouver et cliquer sur Mises à jour de la protection contre les virus et les menaces et cliquer sur Rechercher des mises à jour.
Sur Windows 11 :
1. Aller à Paramètres;
2. Dans la barre latérale gauche, trouver et cliquer sur Confidentialité et sécurité;
3. Cliquer sur Sécurité Windows;
4. Cliquer sur Protection contre les virus et les menaces;
5. Naviguer vers Mises à jour de la protection contre les virus et les menaces et cliquer sur Mises à jour de protection;
6. Cliquer sur Rechercher des mises à jour
-
Pourquoi y a-t-il une "Mise à jour de l'intelligence de sécurité pour Microsoft Defender Antivirus" chaque jour?
Ce type de mise à jour se produit chaque jour pour s'assurer que Windows Defender est équipé pour faire face aux nouvelles menaces développées pour la sécurité de votre PC. Les logiciels malveillants deviennent de plus en plus avancés chaque jour. Pour que Windows Defender puisse correctement remplir son rôle, il a besoin de se mettre à jour en permanence afin de pouvoir se préparer à toutes sortes d'attaques.



